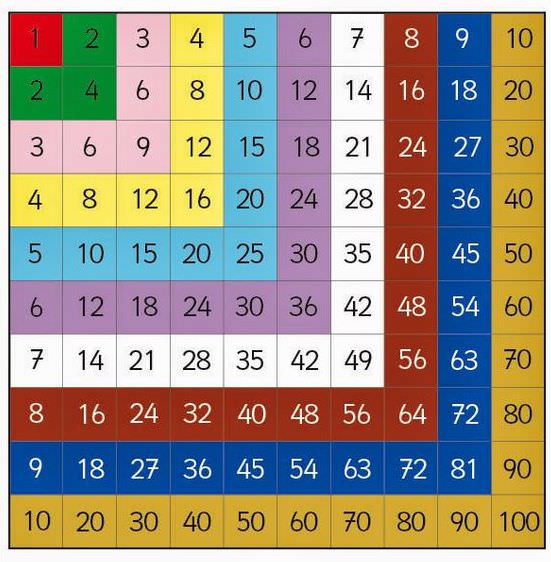Наявність електронної пошти у будь-якого користувача персонального комп’ютера в сучасному світі – норма і необхідність. Хтось має один електронну адресу, хто, в силу потреб або переваг – кілька поштових скриньок. Листування з друзями, клієнтами, розсилки, оповіщення про майбутні заходи – все це стало невід’ємною частиною життя. При наявності однієї адреси перевірити надходження нових листів і відправити відповідь досить просто. Положення істотно ускладнюється у разі наявності кількох електронних адрес.
Для одночасної роботи з певною кількістю облікових записів були розроблені поштові програми. Найбільшу популярність отримав Outlook, Microsoft поставляє у пакеті установки Microsoft Office поряд з іншими програмами.
Переваги вибору Outlook в якості поштового клієнта
Використання програми від компанії «Майкрософт» дозволяє:
- Збирати інформацію з різних поштових скриньок і серверів в одному додатку.
- Економити час на завантаження і перегляд оновлення списку вхідних листів.
- Налаштувати період синхронізації для поштових скриньок.
- Застосовувати сортування, групування та призначати фільтри для надходить кореспонденції у відповідності з пріоритетами.
- Виконувати резервне копіювання та архівування вміст поштових скриньок.
- Оперативно відповідати на вхідні листи в одному додатку.
- Швидко розшукувати інформацію при використанні поштових скриньок, що містять велику кількість листів.
Велика кількість функцій і налаштувань Outlook дозволяє вважати додаток лідером серед аналогічних програм від інших розробників.
За двадцятирічну історію існування поштового менеджера було випущено 8 версій, які «Майкрософт» створював по мірі розвитку і випуску нових релізів операційних систем Windows і Mac OS.