Зрозуміло, що практично кожен користувач хотів би збільшити швидкість доступу до інтернету, причому не тільки для того, щоб сторінки відкривались швидше, але і для того, щоб скачуваний з інтернет-ресурсів контент завантажувався швидше або компоненти мультимедіа відтворювалися без затримок. У зв’язку з цим пропонується розглянути, як здійснюється збільшення швидкості інтернету у Windows-системах, і взагалі можна це зробити. І для початку трохи зупинимося на деяких найпростіших практичних рішеннях.
Швидкість доступу в інтернет: загальні питання
Перш ніж розглядати основну тему, давайте зупинимося на деяких важливих питаннях, які багато користувачів абсолютно не звертають уваги. Усім тим, хто намагається хоч якось підвищити швидкість доступу у Всесвітню павутину, слід чітко розуміти, що найголовніше обмеження полягає в тому, яку саме швидкісну лінію вам виділяє провайдер. Якщо у вас є підключення зі швидкістю, скажімо, 100 Мбіт/з, як не намагайся, вище цієї межі не стрибнеш.
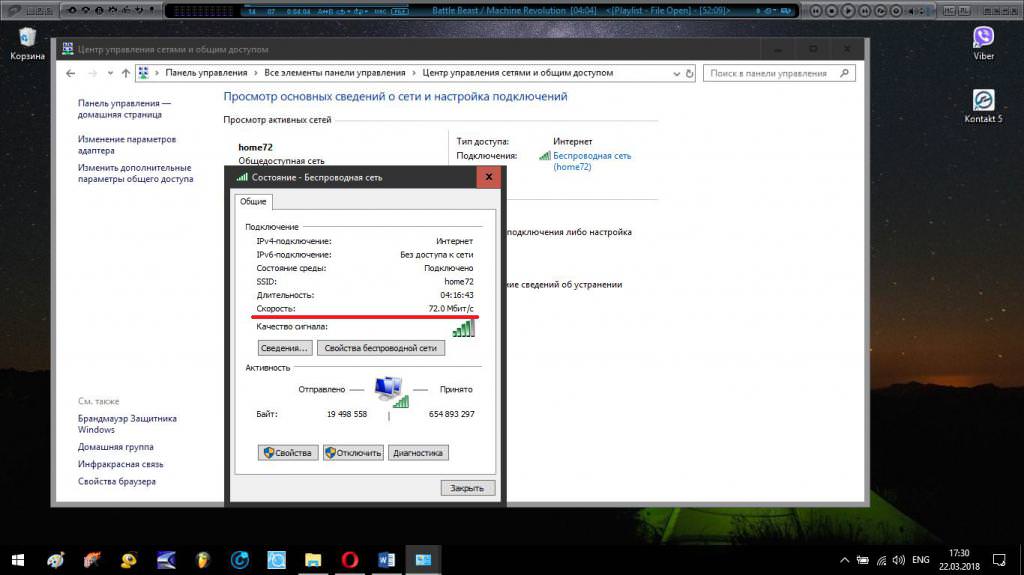
Інша справа, що заявлена швидкість в певний момент часу може не відповідати зазначеним лімітом (що зазвичай і буває). Тут не варто забувати ще й про пропускну спроможність того ж маршрутизатора або про те, що до бездротової лінії може бути підключено одночасно ще кілька пристроїв (наприклад, мобільні телефони). Для 3G-модему збільшення швидкості інтернету може бути досягнуто, наприклад, якщо встановлювати його ближче до вікна, щоб максимально позбавитися від можливих перешкод, які можуть негативно впливати на проходження сигналу.
А взагалі, якщо вас швидкість наявного підключення не влаштовує, чому б відразу не звернутися до провайдера і не перейти на інший тарифний план з обмеженням по швидкості, скажімо, на рівні 1 Гбіт/с? Але і в цьому випадку слід мати на увазі, що максимуму швидкості ви все одно не досягнете. Особливо це стосується обмежень навіть на самих сайтах на зразок DepositeFiles, з яких проводиться завантаження інформації. Те ж саме можна сказати і про торрент-трекерах. Якщо в даний момент немає потрібної кількості роздають терміналів, навіть у примусовому режимі скачування все одно не досягне необхідної швидкості, не кажучи вже про обмеження, встановлених у програмних модулях торрент-клієнтів.








