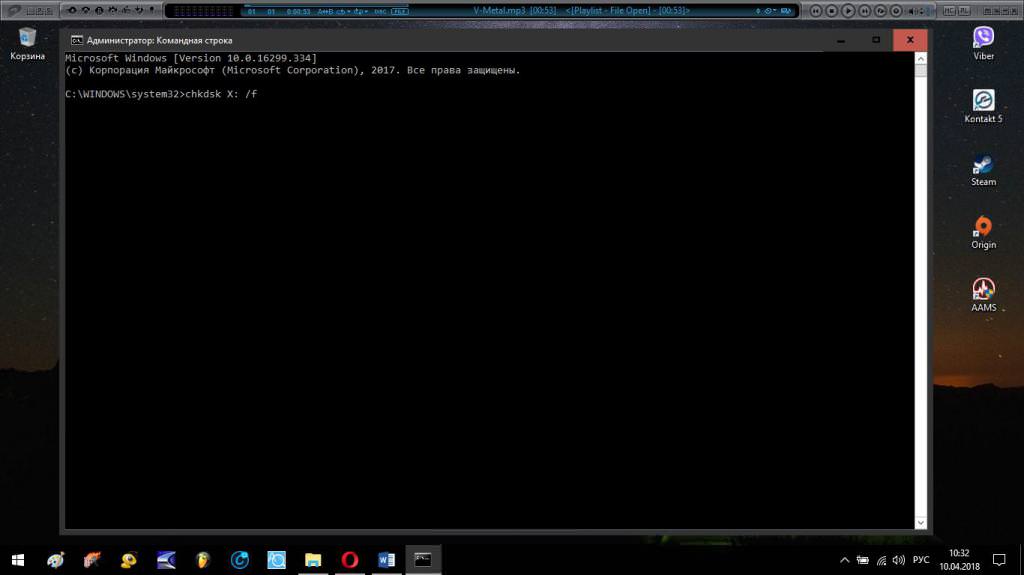При роботі з персональним комп’ютером необхідно стежити за показниками навантаження і температури. Особливо це актуально для тих, хто використовує ПК для ігор і розгону. У такому разі температурні показники вкрай важливі. Якщо ви хочете перевірити температуру процесора при розгоні або з власного інтересу, то скористайтеся цією інструкцією.
Всі способи
У випадку з перевіркою температури, як і з будь-якою операцією з комп’ютером на операційній системі Windows, є кілька способів. Усі вони перераховані нижче:
- перевірка без використання програм;
- відстеження показників через сторонні утиліти.
Розберемося, як перевірити температуру процесора і відеокарти за допомогою цих методів. Також ви можете відстежувати показники іншого “заліза” вашого персонального комп’ютера.

Перевіряємо температуру без сторонніх утиліт
Перший спосіб – це зчитування показників через BIOS або UEFI. Обидві програми запускаються при включенні комп’ютера, тому вам необхідно виконати наступні дії:
Однак у цього способу є один суттєвий мінус, який змушує відмовитися від нього. Справа в тому, що зазначена температура в BIOS або UEFI актуальна на момент включення ПК. При навантаженні і тривалій роботі показник може істотно змінюватися. Також ви не відстежте температурні зміни під час стрес-тестів, оскільки необхідно вимикати комп’ютер. В таких випадках краще всього перевірити температуру в Windows за допомогою програм.