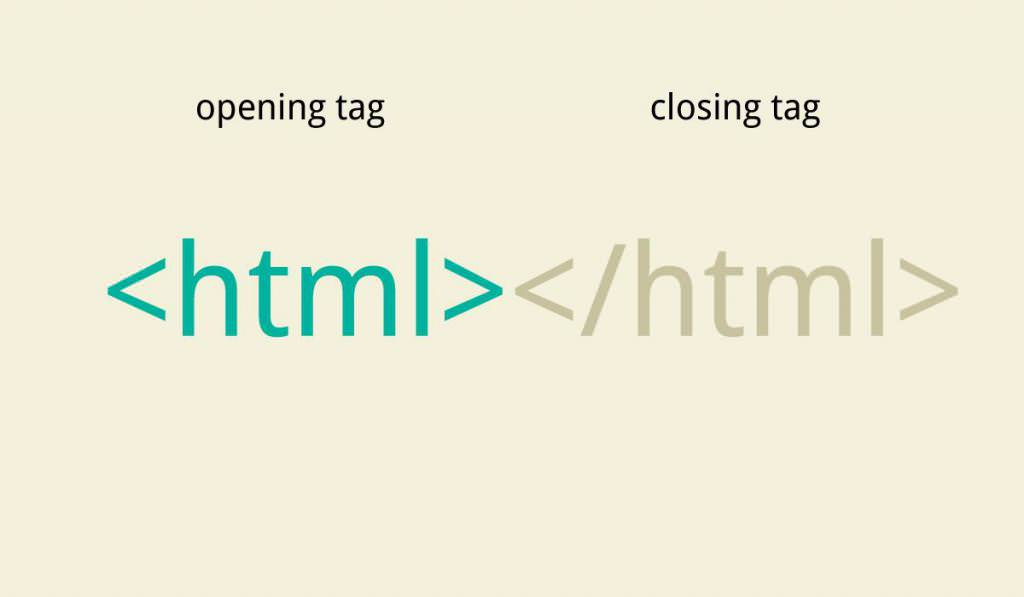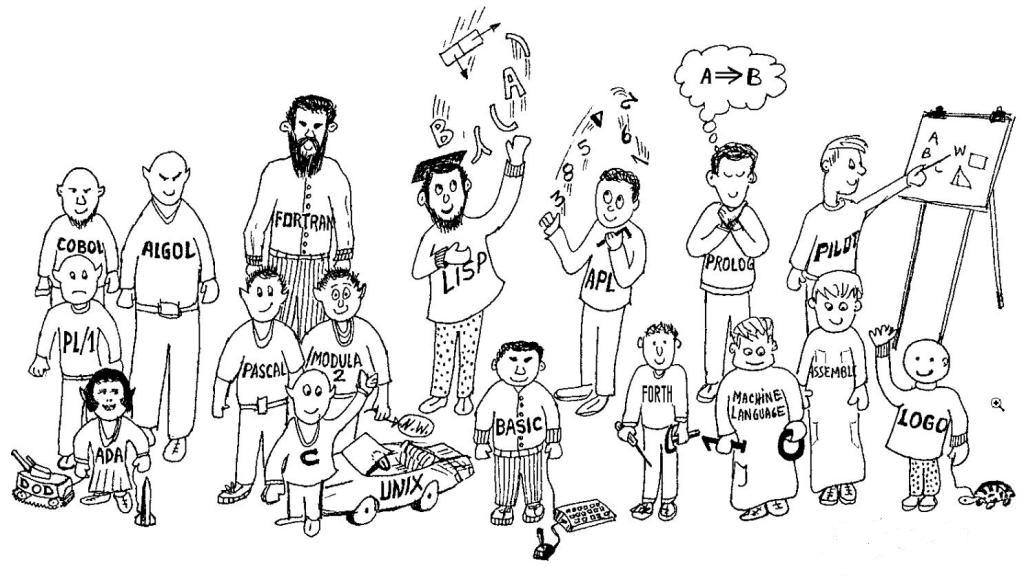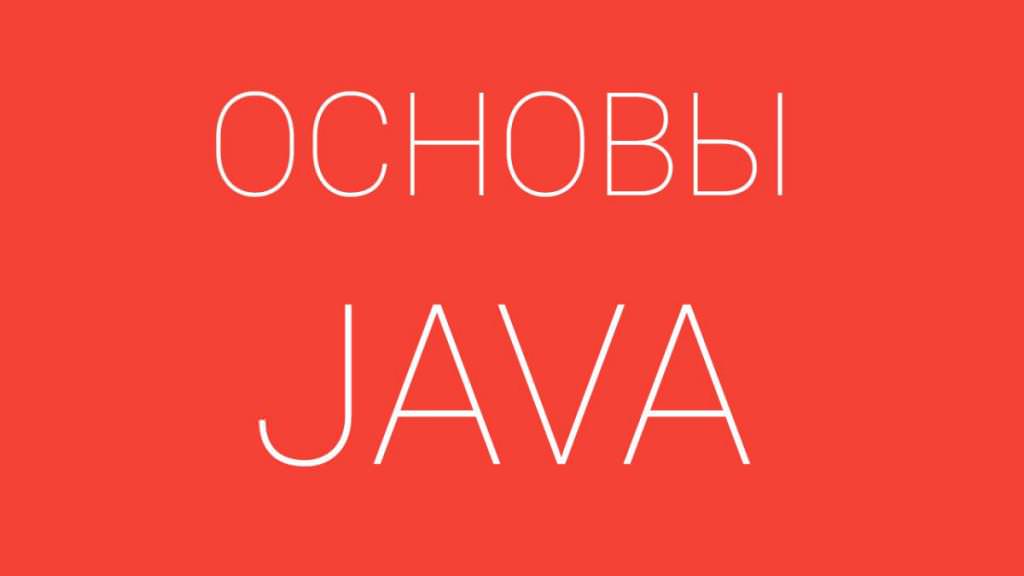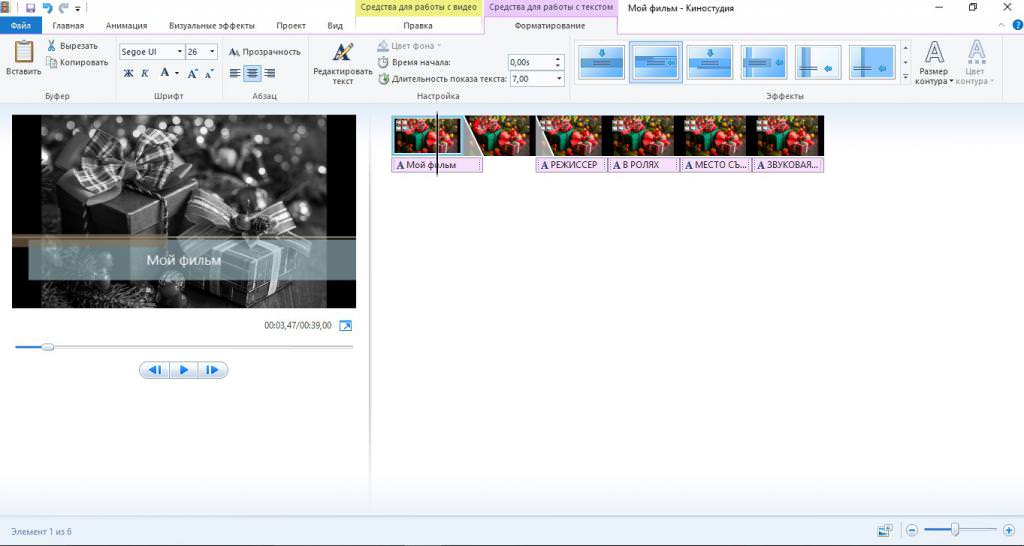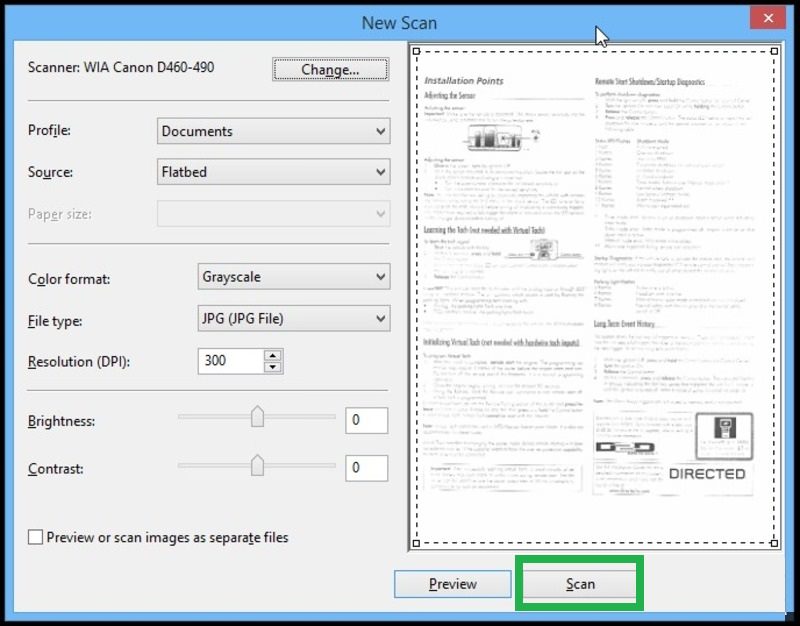Щоб перевстановити Windows 7, потрібно пройти «курс молодого бійця». Доведеться розібратися з варіантами установок, оригінальними образами, версіями системи, а також із записом ОС на диск або флеш-накопичувач.
Тільки після цього можна буде приступати до самого процесу, в якому найкраще розібратися, переглядаючи інструкцію. Після переустановки потрібно буде розібратися з настройками оновленої операційної системи.
Підготовка
Перш ніж дізнатися, як перевстановити Windows 7 на комп’ютері, потрібно розібратися з типами установки, щоб підготувати комп’ютер до цього процесу.
Можна здійснити повну перевстановлення ОС. У цьому випадку вся інформація з жорсткого диска буде видалена: тут маються на увазі не тільки особисті дані, але і програми з драйверами і системні документи, що зберігаються на диску С.
Є варіант оновити систему. У цьому випадку будуть замінені системні файли. Тобто вся інформація, яка зберігається на жорсткому диску C. Саме тому багато рекомендують не записувати на нього ніяких особистих даних.

Відразу потрібно сказати, що оновлення системи рідко коли дає бажаний результат. Багато намагаються перевстановити Windows 7 повністю. Для цього потрібно зберегти всі важливі файли. За яким принципом зазвичай це робиться?
Краще всього придбати собі зовнішній накопичувач, який став би в такому випадку тимчасовим сховищем. На нього можна перенести всі важливі файли: зазвичай користувачі зберігають фотографії та робочі документи. Все інше зазвичай можна скачати з Інтернету.