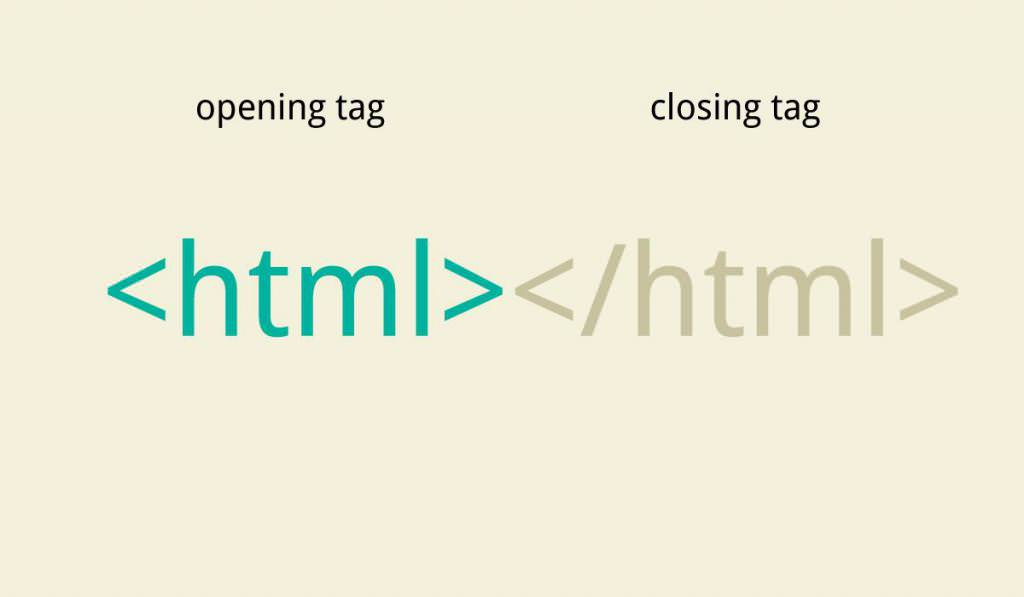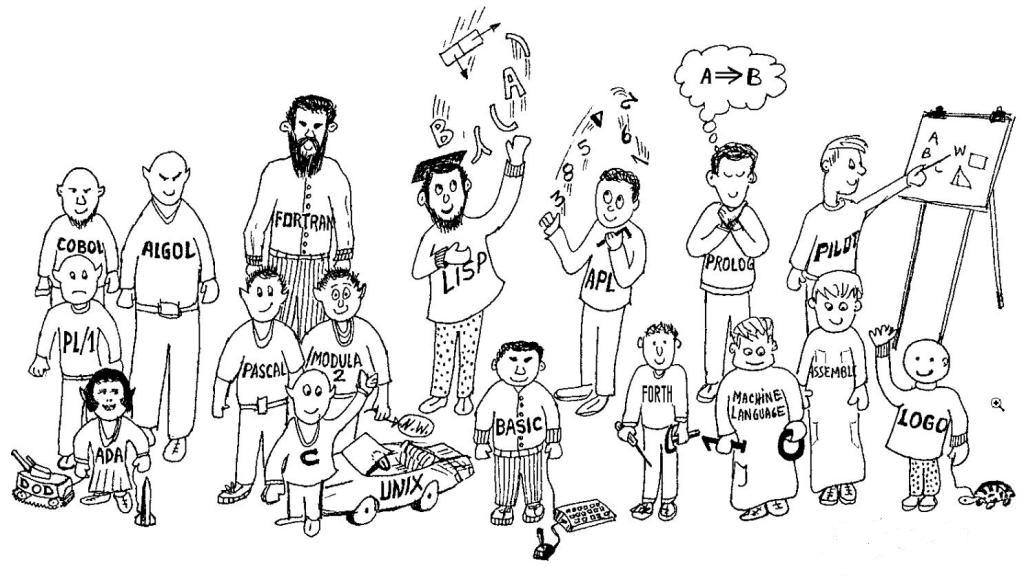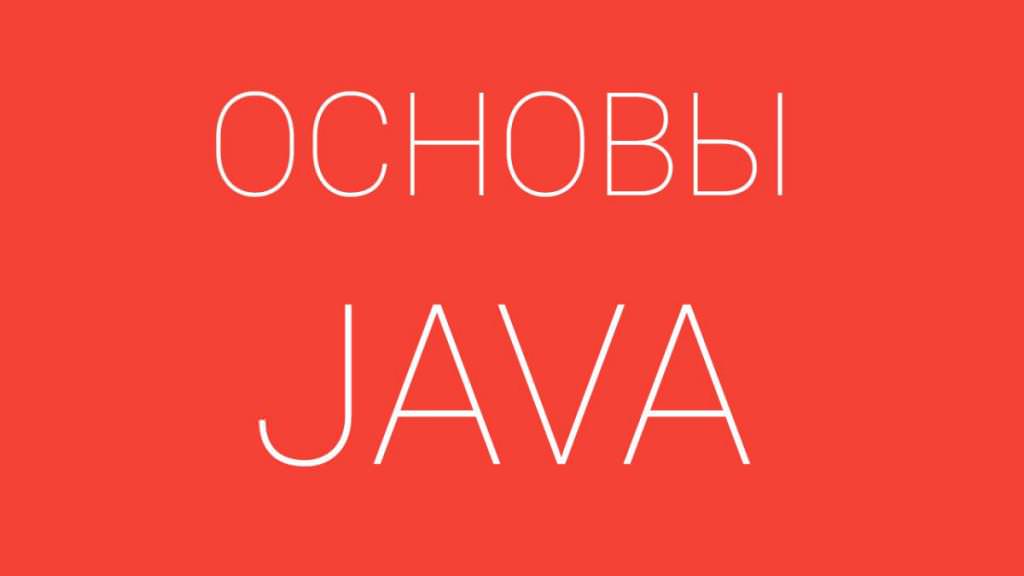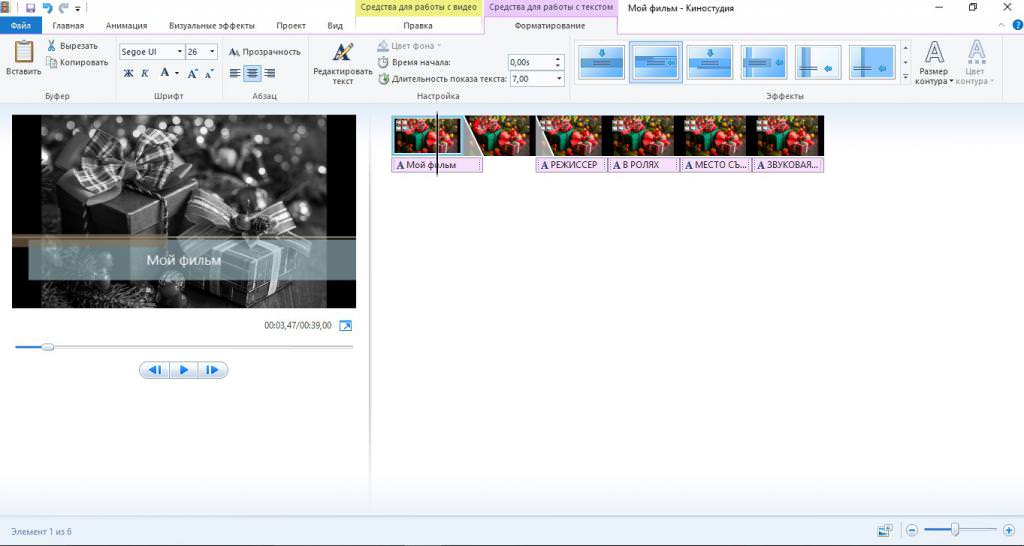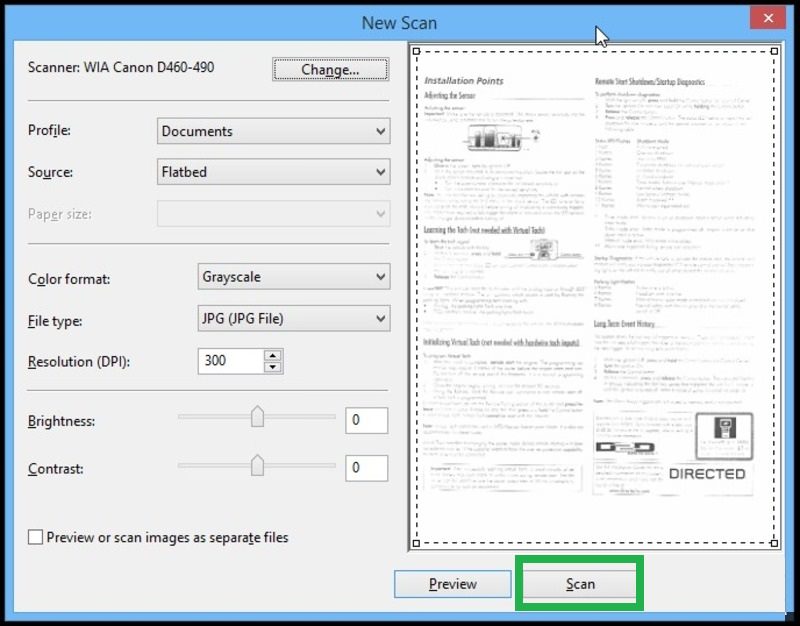Бездротові технології доступу в інтернет сьогодні популярні, як ніколи до цього, оскільки дозволяють зробити підключення по захищених каналах максимально швидко і просто. Але, на жаль, трапляються ситуації, коли WiFi на ноутбуці з Windows не працює. В поданій далі матеріалі будемо розглядати проблеми відсутності підключення на основі лептопів, оскільки саме для них характерні проблеми такого роду. Але для початку слід описати кілька можливих і найбільш поширених ситуацій.
Чому не працює WiFi на ноутбуці: можливі ситуації і причини
Насамперед давайте уявимо собі кілька найбільш часто зустрічаються ситуацій. Цілком очевидно, що можна зустріти проблеми, пов’язані з тим, що ноутбук не бачить доступні мережі. Іноді мережа визначається, але підключення провести неможливо. Часто буває і так, що бездротове з’єднання начебто працює, але ні одну сторінку в інтернеті відкрити не виходить. Причин таких явищ може бути досить багато. Виходячи з описаних проблем, будемо шукати оптимальне рішення для кожного конкретного випадку.
Що робити, якщо не працює WiFi на ноутбуці з Windows 7 або будь-який інший ОС в першу чергу?
В першу чергу розглянемо найпростіші і в деякому сенсі абсолютно банальні ситуації. Ось чому не працює WiFi на ноутбуці з Windows 7 або 10? Оскільки мова в даному випадку йде саме про лептопах, а не про стаціонарних комп’ютерних терміналах, кожен власник такого пристрою повинен розуміти, що адаптер бездротового зв’язку (звичайно, якщо він є і працює нормально) спочатку включається не програмним, а фізичним способом.

Для цього можуть бути передбачені спеціальні перемикачі, розташовані на торцях пристрою, спеціальні кнопки, що винесені на головну або бічні панелі, а також поєднання на основі функціональних клавіш і кнопки Fn. Таким чином, якщо WiFi на ноутбуці не працює (мережа не визначається взагалі), просто виконайте включення модуля вищевказаними методами.
Однак тільки такими ситуаціями справа не обмежується. Не менш часто можна зустріти і проблеми того, що на ноутбуці не працює інтернет (WiFi включений, і бездротова мережа визначається). В системному треї видно характерний жовтий значок, при наведенні на який курсору миші з’являється спливаюче повідомлення, що мережа в даний момент – без доступу до інтернету. Знову ж таки, причин цьому можна знайти скільки завгодно. Наприклад, користувач прострочив оплату за надання послуг зв’язку провайдера, на серверах провайдера проводяться технічні роботи, можливо, відбулися короткочасні збої в системі або злетіли настройки роутера, та хіба мало що може трапитися. Якщо проблема не сторони провайдера (що можна уточнити в службі підтримки), в даному випадку простіше всього зробити скидання налаштувань маршрутизатора. Для цього пристрій необхідно повністю знеструмити приблизно на 10-15 секунд, а потім провести повторне включення, почекати кілька хвилин, поки відбудеться його повне завантаження, а потім перевірити, чи з’явилося підключення (якщо для обраної мережі відзначений пункт «Підключатися автоматично»).
Нарешті, якщо WiFi на ноутбуці працює погано (зверніть увагу, що працює), спробуйте перезавантажити не тільки маршрутизатор, але і лептоп. Як варіант, перейдіть в приміщення, де знаходиться роутер, щоб між ноутбуком і маршрутизатором не було перешкод (наприклад, у вигляді стін). Дуже може бути, що антена роутера пошкоджена або радіомодуль, якщо можна так висловитися, вже на ладан дихає.
Перевірка підключення до Windows 10
Але це все були найпростіші ситуації і примітивні методи їх виправлення. Як правило, найчастіше причини відсутності підключення навіть не в цьому. Далі розглянемо деякі параметри та налаштування операційних систем, взявши за основу десяту модифікацію Windows.
Отже, припускаємо, що WiFi на ноутбуці з Windows 10 не працює. Для початку необхідно перевірити підключення, переконавшись, що значок бездротової мережі в треї сигналізує про активному стані.
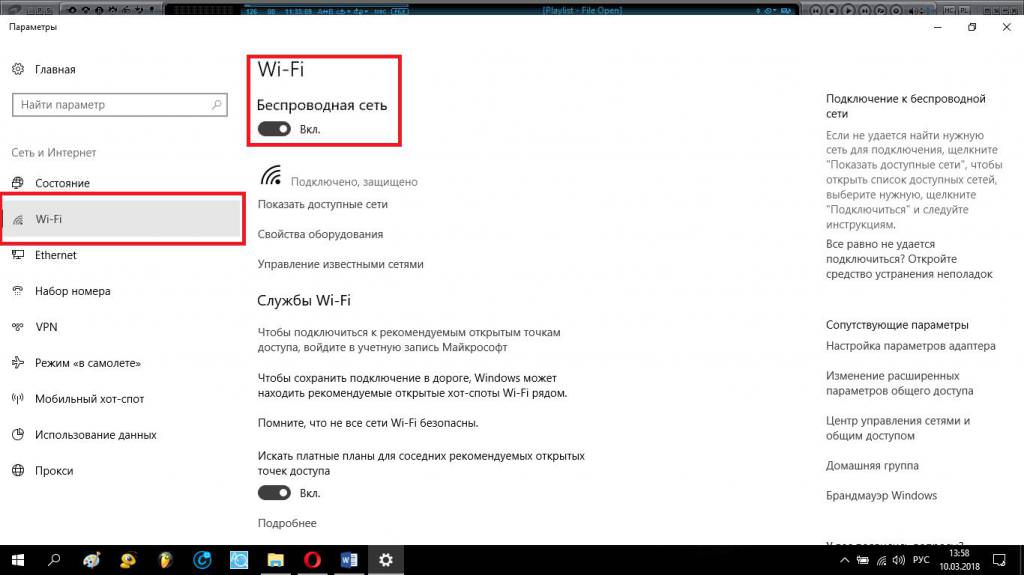
Також на всякий випадок через ПКМ на іконці або через меню параметрів можна перейти в розділ управління мережами і в пункті опцій WiFi подивитися, чи знаходиться перемикач у включеному положенні.
Ще одна специфічна проблема, пов’язана з тим, що WiFi на ноутбуці перестав працювати (хоча до певного моменту все було в порядку), яка характерна саме для десятої версії системи, полягає в тому, що в бічному меню повідомлень, що викликається з системного трея кліком на самій правій іконці, при виборі певної дії можна було натиснути не на потрібну плитку, а на включення режиму «У літаку».
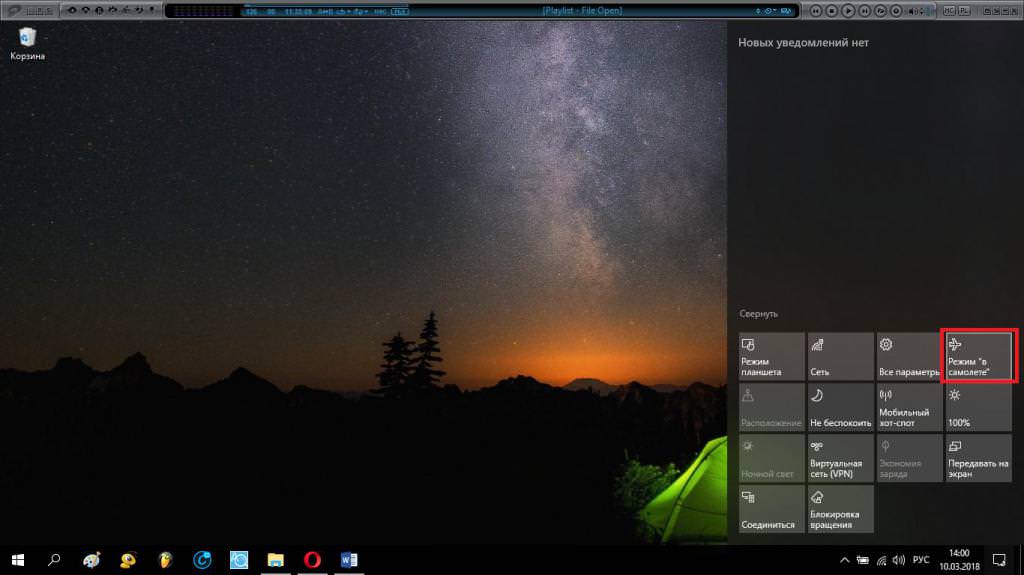
При його активації блокуються абсолютно всі мережеві підключення. Так що, перевірте і його стан.
Перевірка стану мережі
Що ж стосується системних налаштувань, цілком можливо, що WiFi на ноутбуці не працює, і мережа визначається виключно через деактивації самого підключення. Для виправлення ситуації через класичну «Панель керування» (control в меню «Виконати») зайдіть в розділ центру управління мережами і перейдіть до зміни параметрів адаптера.
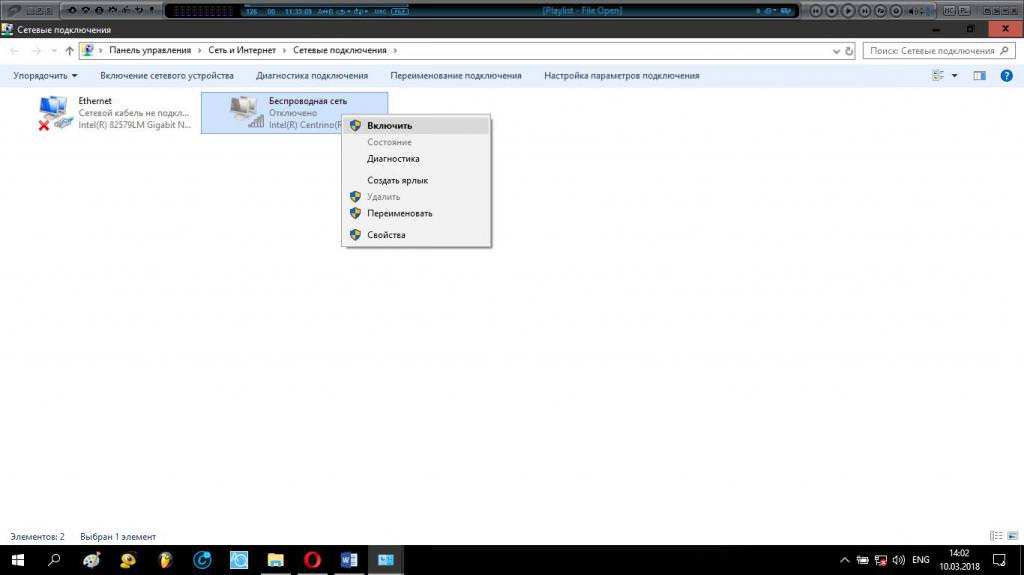
Тепер виберіть потрібне підключення і, якщо воно недоступне, через ПКМ зробіть включення.
Питання встановлення та оновлення драйверів
Тепер подивимося на ситуацію, коли WiFi на ноутбуці не працює через відсутність або недосконалість драйверів. Використовувати інструментарій операційної системи, представлений в тому ж «Диспетчері пристроїв», не варто, оскільки Windows у власній базі даних потрібну оновлений драйвер знайде навряд чи (особливо для маловідомих виробників).
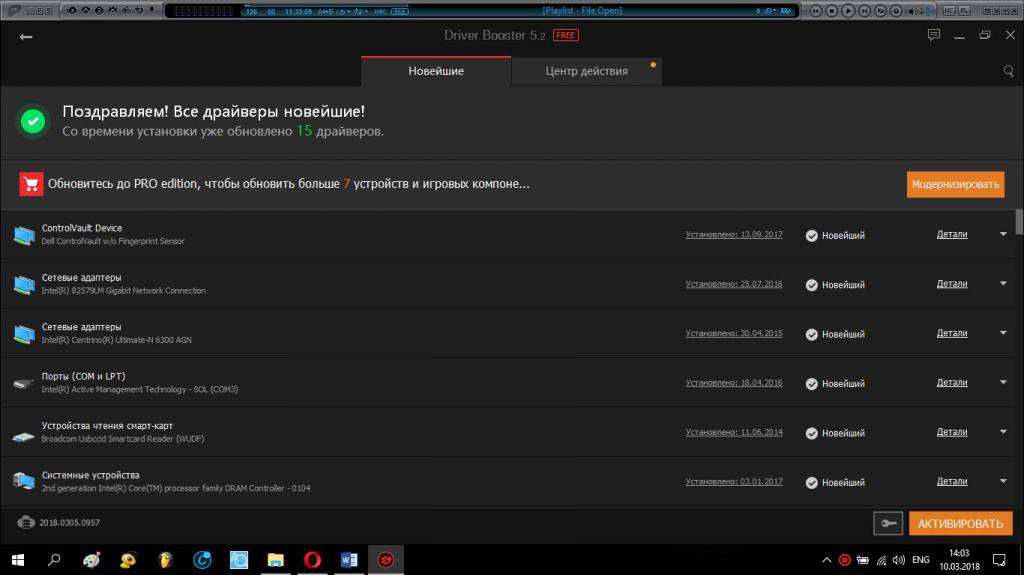
У цьому випадку одним з найпростіших рішень стане використання автоматизованих програм пошуку та інсталяції оновлень для керуючого ЗА зразок Driver Booster.
Проте найкращим варіантом буде звернення безпосередньо до ресурсу виробника ноутбука. Зазвичай всі оновлення драйверів в тому числі) для кожної моделі викладені у вільному доступі. Користувачеві потрібно лише завантажити потрібний драйвер і встановити його самостійно. Деякі виробники пропонують і більш просте рішення, яке полягає в тому, щоб при вході на сайт зі свого ноутбука користувач провів онлайн-тестування, після чого інсталяція відсутніх драйверів буде виконане автоматично (на крайній випадок може бути видано альтернативну пропозицію).
Якщо у вас встановлений не «рідний» модуль бездротового зв’язку, в «Диспетчері завдань» у властивостях адаптера на вкладі відомостей подивіться ІД обладнання, після чого задайте пошук драйверів в інтернеті по ідентифікаторах VEN і DEV.
Нюанси налаштування електроживлення
Ще одна проблема того, що WiFi на ноутбуці не працює, пов’язана з налаштуваннями використовуваної в даний момент схеми електроживлення. За замовчуванням система сама встановлює збалансовану налаштування, а при встановленні режиму економії електроенергії бездротові підключення можуть і не працювати. Спробуйте застосувати схему з високою продуктивністю і подивіться на результат.
Додаткові настройки живлення
Якщо вже мова зайшла про електроживленні, попутно слід перевірити додаткові настройки живлення, встановлені на відповідній вкладці властивості обладнання в «Диспетчері пристроїв».
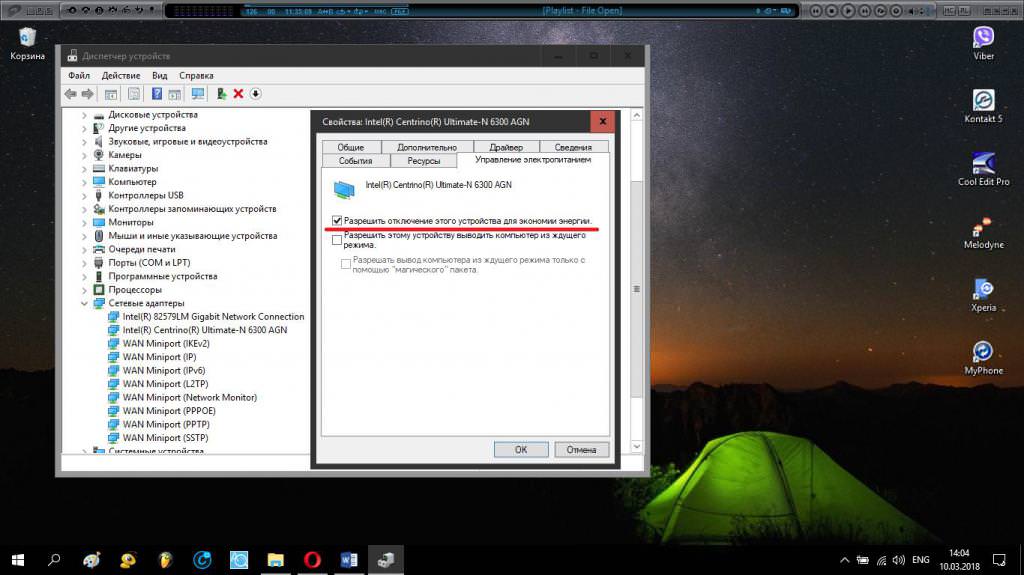
Тут потрібно зняти галочку з рядка дозволу на відключення пристрою в цілях економії споживання електроенергії.
Перевірка параметрів маршрутизатора
Нарешті, іноді буває доцільно перевірити і налаштування маршрутизатора. Для початку слід через будь-який браузер увійти до параметрів веб-інтерфейсу роутера і подивитися, включено там бездротове з’єднання.
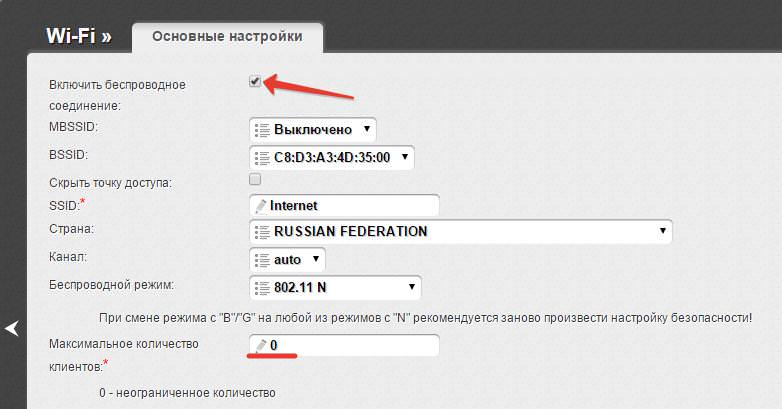
В якості додаткової опції зверніть увагу на обмеження по максимальній кількості одночасно підключаються клієнтів (краще всього встановити це значення на нуль).
Налаштування протоколу IPv4
Тепер ще один момент, пов’язаний з доступом в інтернет. Якщо ноутбук працює через WiFI для всіх адрес в налаштуваннях протоколу IPv4 повинні бути встановлені параметри автоматичного отримання.
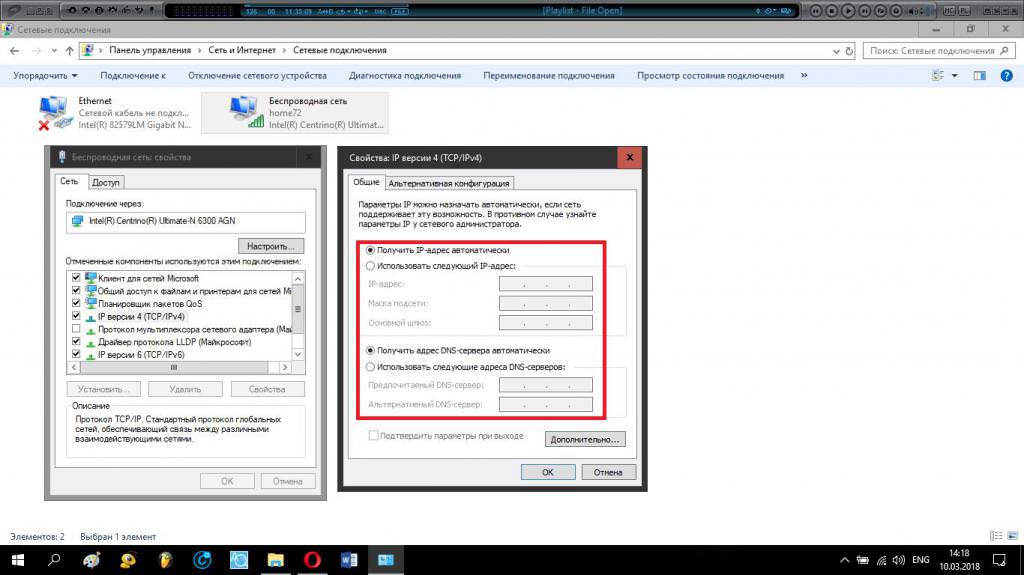
Якщо з цим все в порядку, перевірте додаткові налаштування і оберіть пункт, що забороняє використання проксі-сервер для локальних адрес. Якщо ж проблема в адреси DNS, вимкніть автоматичне призначення і використовуйте безкоштовні комбінації, наприклад, від Google (комбінації вісімок і четвірок).
Вірусне зараження
Як не дивно це звучить, але деякі віруси теж здатні перешкоджати встановленню зв’язку. Це може здійснюватися на рівні ушкодження драйверів, блокування певних типів мереж і т. д. Якщо вище наведені рішення не спрацювали, на всяк випадок перевірте систему будь-яким портативним сканером начебто Dr. Web CureIt. Якщо загрози не виявляться, або нейтралізувати їх не вийде, скористайтеся програмою Kaspersky Rescue Disk, запишіть її оптичний диск або на звичайну флешку, встановіть пристрій першим в списку завантажень BIOS, завантажитеся з носія і зробіть перевірку системи ще до запуску Windows. Програми цієї категорії здатні знаходити навіть ті віруси, які сидять глибоко в оперативній пам’яті і не визначаються іншими антивірусними утилітами.
Дії в первинних системах BIOS/UEFI
На завершення кілька слів про первинних системах введення/виводу. Як вважається, у них проблема може стосуватися або некоректно виставлених опцій, або застарівання самої прошивки (Firmware). У першому випадку можна скористатися спеціальним пунктом скидання всіх налаштувань (щось на зразок Load BIOS Setup Defaults) із збереженням змін при виході. У другому варіанті перед установкою оновленої прошивки слід проявити крайню обережність, оскільки неправильні дії можуть призвести до зовсім непередбачуваних наслідків. Попередньо слід хоча б почитати технічну документацію, що стосується проведення процесу установки.
З більш сучасними системами UEFI в цьому відношенні справа йде набагато простіше, оскільки для них файли оновлення прошивки можна запускати безпосередньо працює в операційній системі, а не входити настройки при включенні ноутбука або при перезавантаженні системи.
Короткі підсумки
Ось, власне, і все, що можна сказати про можливі збої при установці бездротового підключення на основі WiFi. Вище були розглянуті лише найпоширеніші ситуації, яких може бути набагато більше. Так, наприклад, тут абсолютно не порушувалися питання, пов’язані з пошкодженнями самих модулів, тестування яких у домашніх умовах є практично нездійсненним процесом. Але більшість наведених рішень дозволяють усунути збої при використанні підключень на основі бездротових технологій. Якщо говорити про практичні заходи, дуже часто проблеми виникають якраз унаслідок неуважності користувача, коли вони випадково виконують якісь дії, що відключають з’єднання, неправильно вводять паролі доступу і т. д. А налаштування операційної системи або маршрутизаторів – це вже питання друге. Тут треба стежити за актуальним станом драйверів і основним параметрам мережі, якщо машині присвоюється статичний, а не динамічний внутрішній IP-адресу.