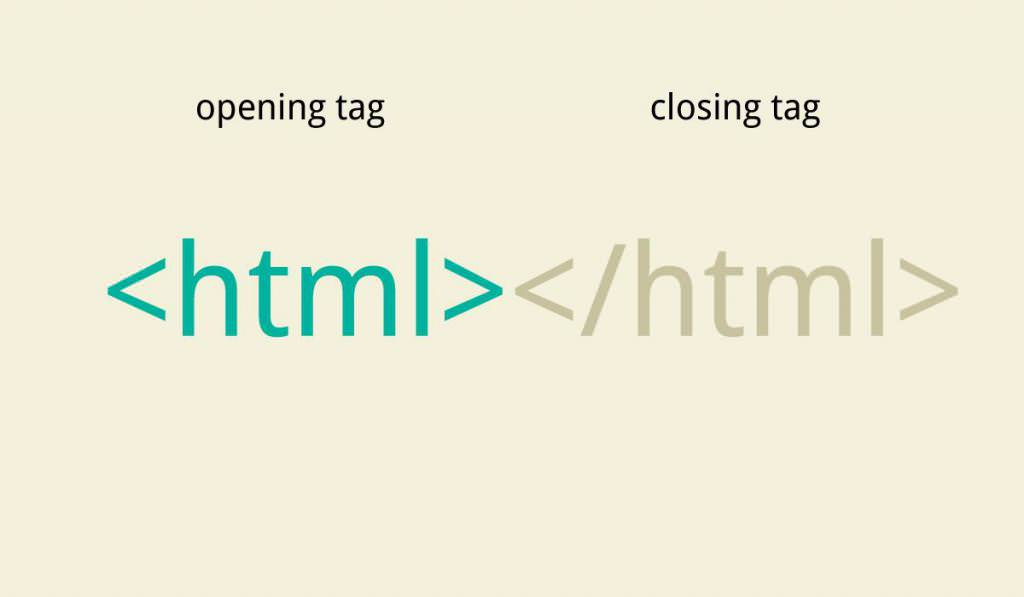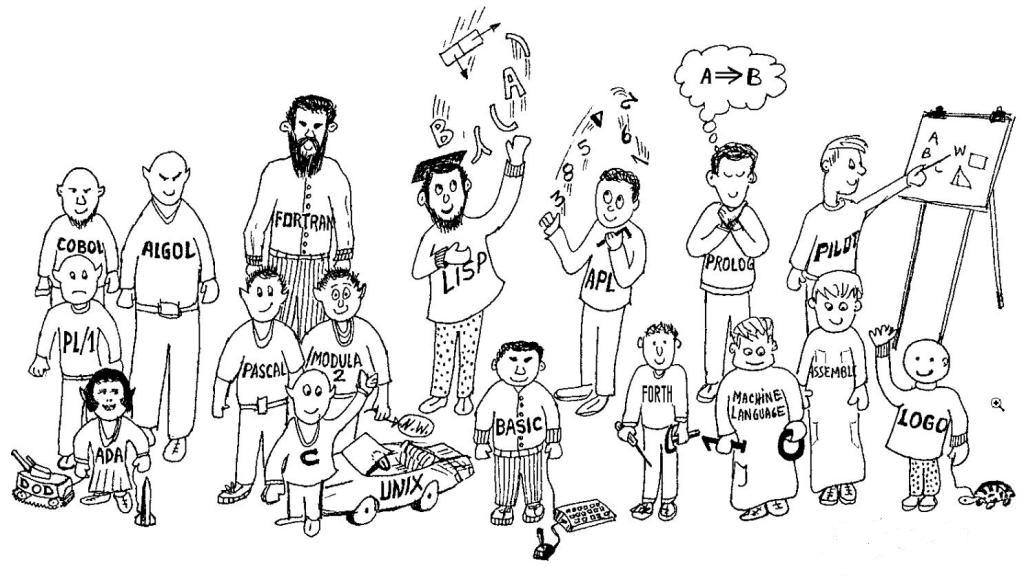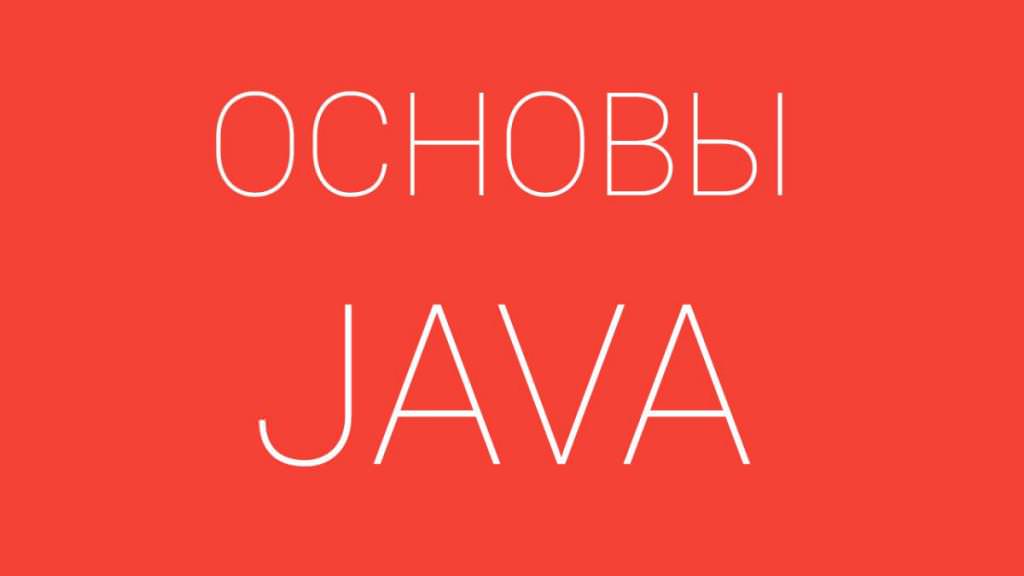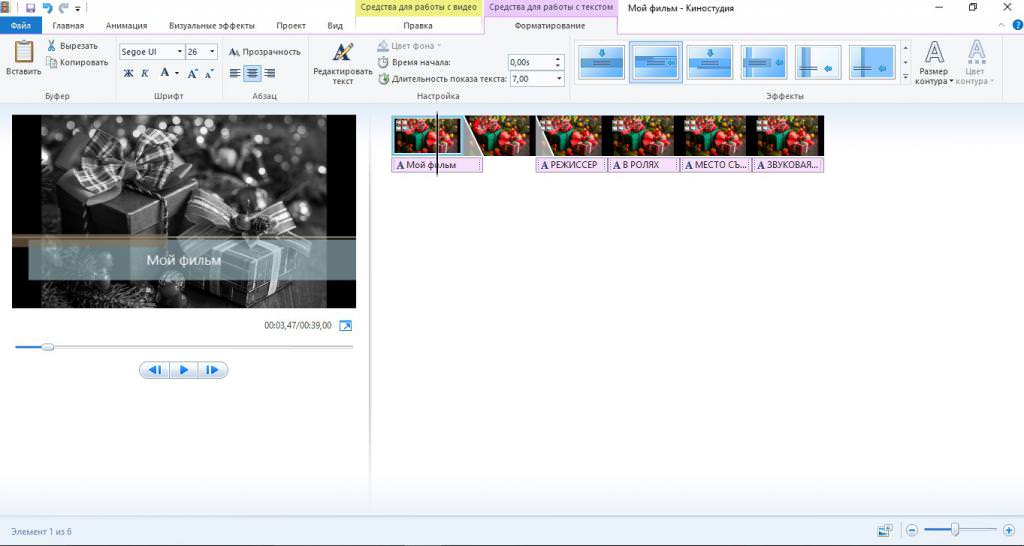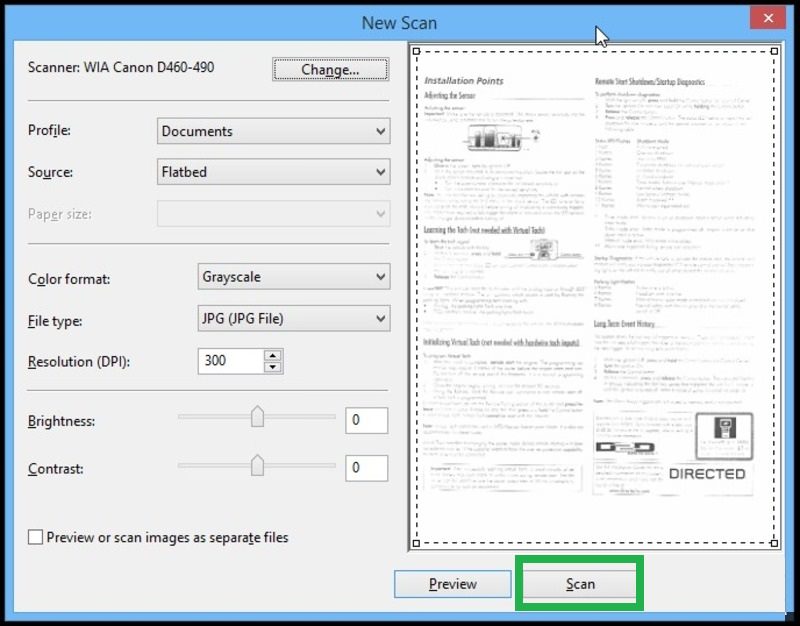Твердотільні накопичувачі у вигляді SSD-дисків, що прийшли на зміну старим вінчестерам, все частіше стали використовуватися у стандартних конфігураціях ПК і завоювали неабияку популярність, оскільки по швидкості роботи вони на голову вище своїх застарілих побратимів. За рахунок більш швидкого звернення до них підвищується загальна продуктивність всієї комп’ютерної системи. Але для досягнення максимального ефекту досить часто може знадобитися оптимізація SSD (у 10-й версії Windows – так точно). Але що мається на увазі під оптимізацією і як її виконати? Всі ці питання, а також деякі супутні нюанси настроювання необхідних параметрів, далі будуть розглянуті максимально детально. Відразу ж варто сказати, що твердотільні накопичувачі дуже вибагливі в питаннях налаштування, особливо з боку операційної системи, тому виконувати наведені нижче дії слід дуже акуратно і уважно. Один невірний крок – і наслідки можуть бути абсолютно непередбачуваними.
Потрібна оптимізація SSD-дисків?
Досить часто можна побачити від виробників цього обладнання і розробників операційних систем Windows заяви про те, що зміна стандартних налаштувань і параметрів для твердотільних накопичувачів не потрібно. На жаль, це далеко не завжди відповідає дійсності. Жодна з існуючих операційних систем сімейства Windows досі не обзавелася хоч яким-небудь значимим інструментом оптимізації SSD.

Windows 10, наприклад, при її установці на такий накопичувач у більшості випадків видає зовсім не ті показники (індекси) продуктивності, які очікуються. Саме тому і доводиться змінювати стандартні параметри, незважаючи на запевнення щодо того, що робити цього не варто. Але давайте розберемося, у чому полягає суть оптимізації SSD в 7-й або будь-якої іншої версії системи і які параметри можна змінити, щоб досягти максимальної швидкодії і продовження терміну служби накопичувача.
Автоматична настройка
Для початку розглянемо деякі аспекти, пов’язані з основними параметрами, які для дисків цього типу використовуються за замовчуванням. В основному налаштування включають в себе наступні опції:
- відключення дефрагментації;
- деактивація функції Superfetch;
- оптимізація живлення;
- деактивація ReadyBoot.
Незважаючи на параметри, представлені в списку опцій, які можна включити або відключити, повністю змінивши налаштування, набагато більше. І про них, що виробники, що розробники, чомусь замовчують. З розробниками все зрозуміло – вони не рекомендують змінювати деякі системні налаштування, вважаючи, що це системам Windows на користь не піде. Це не так. В процесі оптимізації Windows під SSD ніяких критичних змін в системні параметри не вноситься, а охоплюються функції і так можна поміняти без шкоди для операційної системи.
Збереження вільного місця і установка програм
Отже, приступимо до практичних дій. На що слід звернути увагу в першу чергу? Оптимізацію роботи SSD в Windows 7 і вище варто почати з найпростіших дій по встановленню самих операційних систем та програм користувача (Windows версій нижче не розглядаємо, оскільки використання твердотільних накопичувачів для них виглядає абсолютно недоцільним).
Вважається, що оптимальним рішенням стане інсталяція на SSD тільки самої операційної системи і великовагових програмних пакетів, які у процесі функціонування споживають дуже багато системних ресурсів, а звернення до додатків повинно проводитися максимально швидко. Встановлювати менш «ненажерливі» програми і зберігати користувальницькі файли або документи краще на звичайні вінчестери, якщо вони використовуються в парі з SSD-дисками (RAID-масиви) або в логічні розділи на самих твердотільних накопичувачах.
При цьому оптимізація роботи SSD-диска має ще один, так би мовити, недокументовані нюанс. Більшість фахівців сходиться на думці, що для досягнення найкращої продуктивності на диску постійно має бути вільним простір, рівний мінімум однієї шостої частини від загального обсягу. При цьому також бажано збільшити зарезервоване простір, що відводиться під системний кеш.
Питання дефрагментації
Тепер кілька слів про дефрагментації. Здавалося б, вона повинна підвищувати швидкість звернення до диска при запуску програм за рахунок переміщення часто використовуваних файлів додатків в найшвидші області жорсткого диска. У випадку зі звичайними вінчестерами так і є. Але тільки не з SSD! Парадокс полягає в тому, що таким накопичувачів дефрагментація абсолютно протипоказане, оскільки може навіть скорочувати термін їх служби.
Таким чином, стає зрозуміло, що проводити її не можна ні за яких обставин. Але оптимізація SSD в Windows 7 або будь-якої іншої модифікації ОС стосується не тільки стандартного процесу, який запускається за запитом користувача, але і дефрагментації системних файлів, яка у фоновому режимі проводиться при старті операційної системи. Відключити цю функцію самостійно буде досить проблематично. Як це зробити, розглянемо дещо пізніше при описі спеціалізованих утиліт для налаштування параметрів SSD.
Оновлення прошивки
У питаннях оптимізації SSD-диска в Windows-системах прошивка відіграє далеко не останню, хоча досить часто і не головну роль. Сама прошивка (firmware) в деякому сенсі дуже схожа на керуючі програми для всього «залізного» обладнання, що називаються драйверами, оскільки забезпечує коректну роботу пристрою. При її старіння дуже часто можна помітити зниження швидкодії диска, тому її необхідно тримати в актуальному стані, але не завжди.
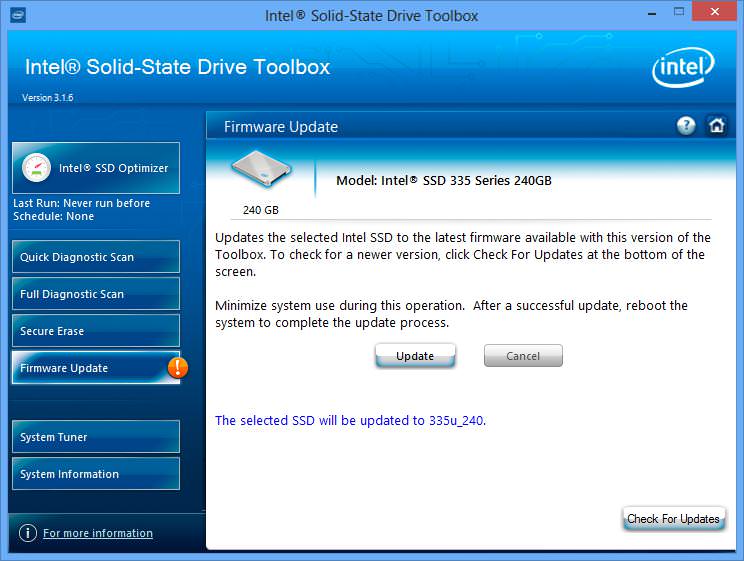
Зазвичай розробники такого програмного забезпечення для установки прошивки пропонують спеціальні утиліти, які разом з прошивкою можна завантажити з офіційного сайту. В деяких випадках досить просто зберегти її на диск і зробити перезавантаження системи, після чого вона буде інстальовано автоматично. Досить часто користувачам доводиться встановлювати прошивку через командний рядок. Якщо досвіду роботи з командного консоллю ні, краще відразу почитати рекомендації та порядок дій на ресурсі розробника в інтернеті.
Що ж стосується практичних рекомендацій при проведенні оптимізації SSD у Windows-системах можна дати кілька порад:
- перед установкою скопіюйте необхідну інформацію на інший жорсткий диск або знімний носій;
- попередньо почитайте відгуки про прошивці на форумах (деякі версії постійно оновлюваних прошивок можуть містити недоробки і баги);
- якщо диск працює нормально і в штатному режимі, і проблем з функціональністю помічено не було, не встановлюйте кожне нове оновлення;
- після установки апгрейда для прошивки в обов’язковому порядку перевіряйте працездатність пристрою, використовуючи для цього спеціально розроблені утиліти.
Файл підкачки
Оптимізація під SSD 7-ї модифікації ОС (або систем рангом вище) включає в себе ряд заходів і дій, що стосуються файлу підкачки (pagefile.sys), який відповідає за резервування дискового простору під потреби віртуальної пам’яті. Його, незалежно від об’єму оперативної пам’яті, рекомендується повністю відключити.
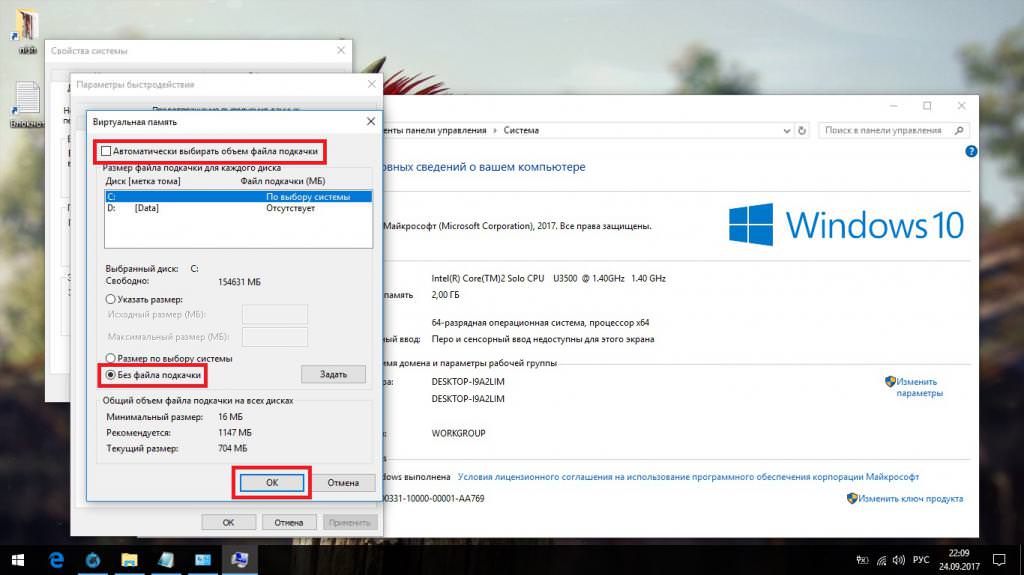
Для цього через властивості комп’ютера необхідно перейти до параметрам швидкодії і викликати розділ налаштування віртуальної пам’яті, після чого вимкнути для системи автоматичне установлення розміру файлу підкачки і активувати пункт його відключення (рядок «Без файлу підкачки»). Після збереження встановлених параметрів в обов’язковому порядку буде потрібно повний рестарт системи.
Режим гібернації
Як вважається, відключення використання цього режиму може створити деякі незручності в роботі, оскільки при його активному стані комп’ютерна система повністю не вимикається, а дані програм зберігаються на жорсткому диску, що сприяє швидкому включенню комп’ютера та подальшій роботі з додатками. Правда, чим більше запущено програм, тим більше місця на диску займає і файлу гібернації hyberfil.sys, а постійна зміна його розміру (перезапис) може негативно позначитися на терміні служби пристрою.
Для оптимізації SSD-диска в Windows 10 або більш ранніх системах через «Панель управління» необхідно викликати розділ електроживлення і для початку використовувати налаштування кнопок харчування (на ноутбуках доступ до розділу можна отримати через меню ПКМ на значку батареї в системному треї).
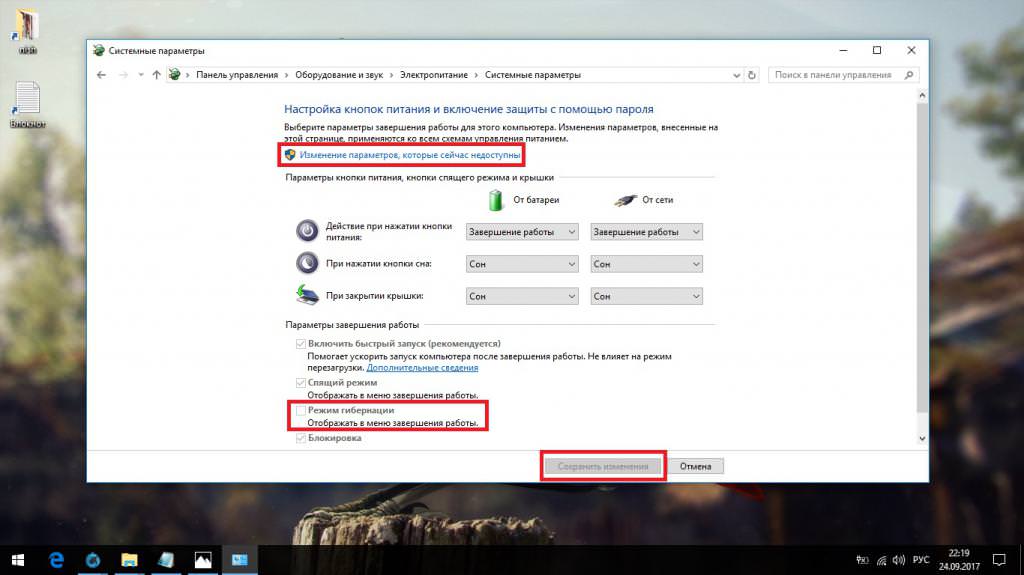
В меню зліва вибирається відповідний пункт, а потім натискається гіперпосилання на зміну недоступних в даний момент параметрів, після чого знімається прапорець з пункту застосування даного режиму.
Наступний крок у процесі оптимізації Windows 10 під SSD – відключення автоматичного переходу комп’ютера в режим глибокого сну.
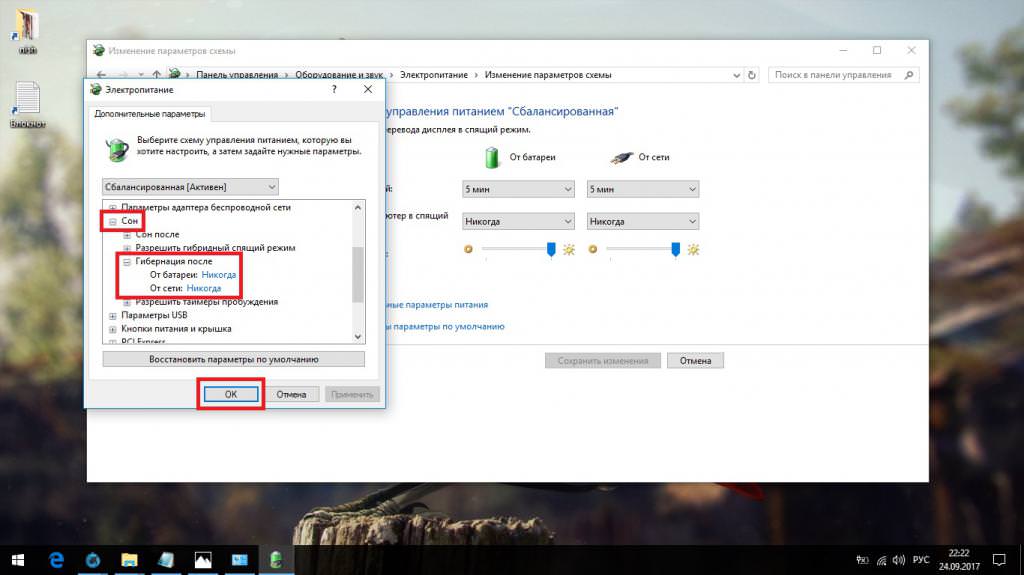
Для виконання таких дій на головній сторінці розділу електроживлення необхідно перейти до налаштування поточної схеми, використовувати додаткові настройки живлення, у вікні вибрати категорію «Сон» і виставити значення для полів переходу в сон і гібернацію «Ніколи».
Запропонований варіант дій є дещо незручним, хоча б унаслідок того, що для встановлення потрібних опцій доводиться постійно переміщатися по додаткових розділів і меню. Набагато простіше відключити гібернацію через командний рядок. Викликати консоль можна через меню «Пуск» введенням скорочення cmd, але тільки від імені адміністратора. Якщо така процедура не передбачена, Windows 10 можна скористатися меню ПКМ на кнопці «Пуск», в якому буде присутній два типи запуску (звичайний і адміністраторський). Далі в консолі прописується команда powercfg -h off, і натискається клавіша enter. Після виконання цієї команди відбувається не тільки відключення режиму сну, але і видалення з диска відповідає за нього файлу.
Індексація
Ще один момент, пов’язаний з оптимізацією під SSD Windows 7 і ОС вище, полягає в тому, щоб відключити індексацію для пошуку файлів, при якій для кожного об’єкта на диску створюється додаткова інформаційна запис (мітка), що сприяє підвищенню швидкості пошуку вмісту. Звичайно, деактивація індексації швидкість пошуку дещо знизить, зате позитивно позначиться на збільшенні терміну служби накопичувача.
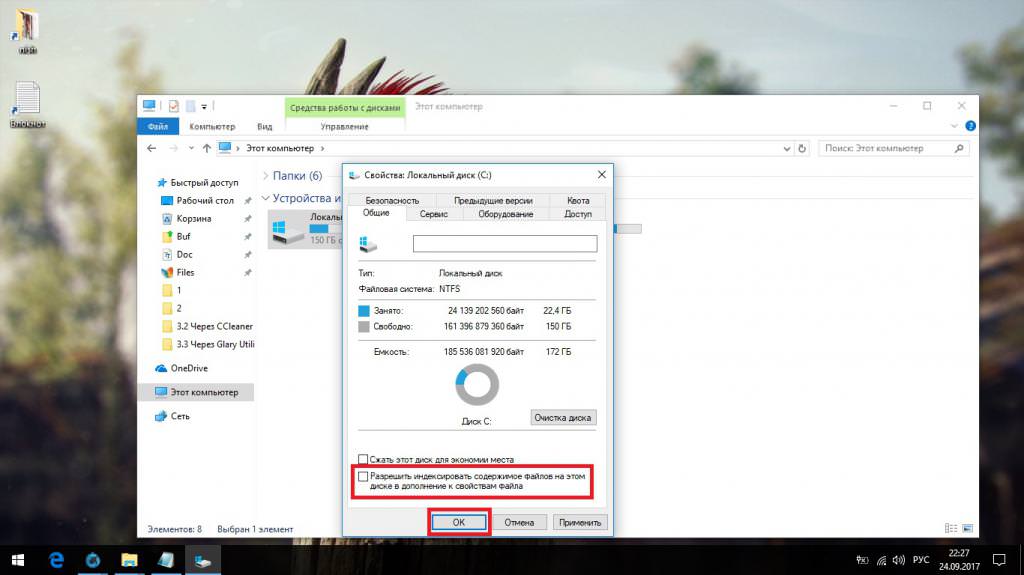
Щоб зробити відключення, в стандартному Провіднику необхідно через ПКМ на одному з дисків або логічних розділів перейти до властивостям, а потім зняти прапорець з рядка дозволу індексації. Виконати такі дії потрібно для всіх без винятку розділів, на які розбитий SSD-диск. У випадку з RAID-масивами, коли в якості одного з дисків використовується звичайний вінчестер, для нього самого і присутніх на ньому логічних розділів такі дії не потрібні.
Системна захист
Якісна і повна оптимізація SSD в Windows неможлива без відключення деяких захисних функцій операційної системи. Мається на увазі деактивація постійного створення контрольних точок відновлення в резервованій області диска з постійною перезаписом вмісту. Багато користувачі можуть заперечити з приводу таких дій, адже після такої «оптимізації» SSD-диска, повернути систему в працездатний стан буде досить проблематично. Так, дійсно, в деякому сенсі вони мають рацію. Проте не варто зациклюватися виключно на контрольних точках і резервних копіях. Принаймні, резервну копію можна зберегти на якому-небудь місткому знімному носії. Крім того, можна використовувати і настановні, і відновні дистрибутиви з наявними на них системними інструментами. Плюс відключення точки відкоту, знову ж таки, полягає в продовженні терміну служби диска.
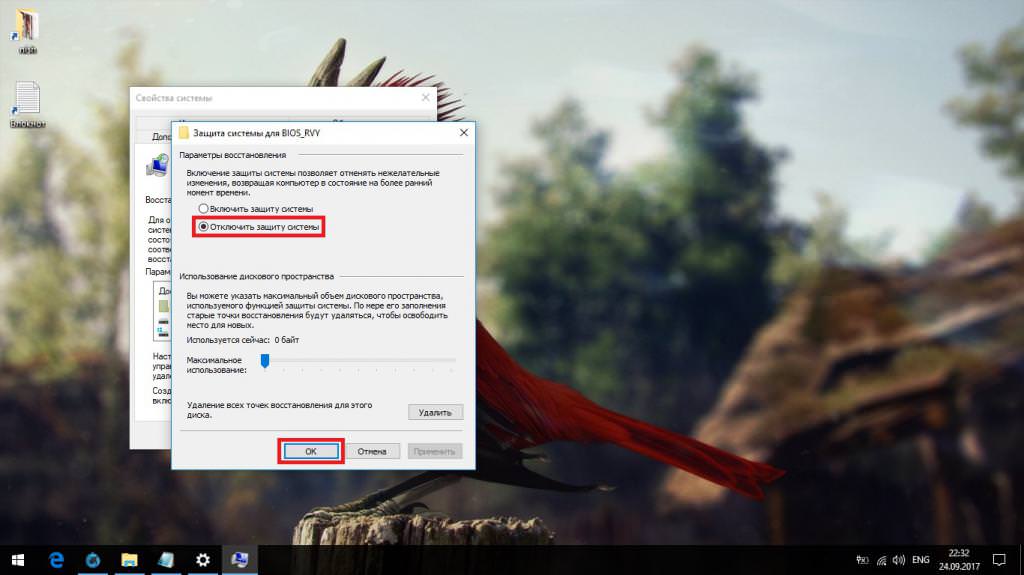
Щоб виконати цю процедуру, необхідно використовувати розділ властивостей комп’ютера і перейти до додаткових параметрів, натиснувши на посилання в меню зліва. Далі на вкладці захисту системи натискається кнопка зміни і в новому вікні налаштувань просто активується рядок відключення захисту, після чого зміни зберігаються.
Режим AHCI
Говорячи про оптимізацію SSD в 7-й або будь-якої іншої модифікації Windows, не можна обійти стороною і використання режиму роботи диска AHCI, застосування якого дозволяє знизити споживання енергії та збільшити продуктивність комп’ютерної системи. Правда, саме в цьому випадку слід пам’ятати, що ці налаштування виходять за межі рекомендованих до встановлення опцій, так що доведеться діяти на свій страх і ризик. Тим не менш більшість фахівців в області налаштування параметрів і оптимізації SSD сходяться на думці, що включення такого режиму диску не зашкодить і благотворно позначиться на продуктивності всієї системи в цілому, незважаючи на деякі заборони з боку виробників самих дисків і розробників керуючого програмного забезпечення для них або навіть операційних систем Windows-класу.
Для початку слід перевірити стан режиму на предмет активності. Для цього використовується «Диспетчер пристроїв». Викликати його можна зі звичайної «Панелі управління» через розділ управління (меню ПКМ на значку комп’ютера) або використовувати для цього консоль «Виконати», в якій вписується команда devmgmt.msc.
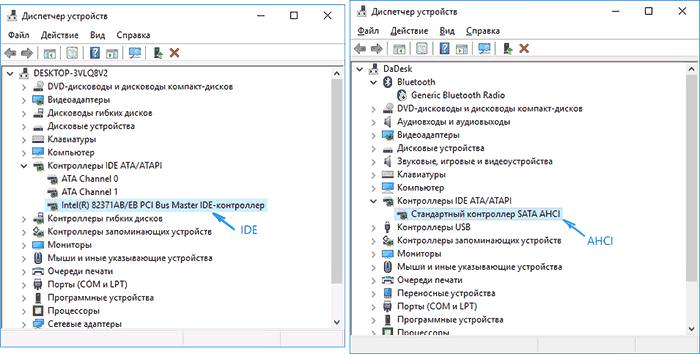
У списку пристроїв потрібно розгорнути групу контролерів IDE ATA/ATAPI. Навпроти назви моделі вашого диска в кінці буде стояти приписка, що вказує на використовуваний в даний момент режим роботи (IDE або AHCI).
Однак перемикання самих режимів здійснюється виключно у налаштуваннях первинних систем BIOS/UEFI (зазвичай це розділи з назвами, на зразок IDE або SATA Configuration на головній сторінці або в розділі обладнання). Після установки необхідних опцій не забудьте зберегти зміни при виході (F10 з наступним натисканням «Y»). Перезавантаження при виході піде автоматично.
Але не все так просто. Навіть при активованому режимі AHCI операційна система може і відмовлятися його використовувати в силу деяких своїх особливостей. Тому для оптимізації SSD в 10-ї або у версіях Windows нижче потрібно підправити значення деяких ключів системного реєстру. Виконати вхід в редактор можна через меню «Виконати», вписавши скорочення regedit. Якщо знизу немає пункту входу від імені адміністратора, його можна виконати через меню ПКМ після завдання пошуку або запустити однойменний виконуваний файл з теки System32, знову ж таки з правами адміна.
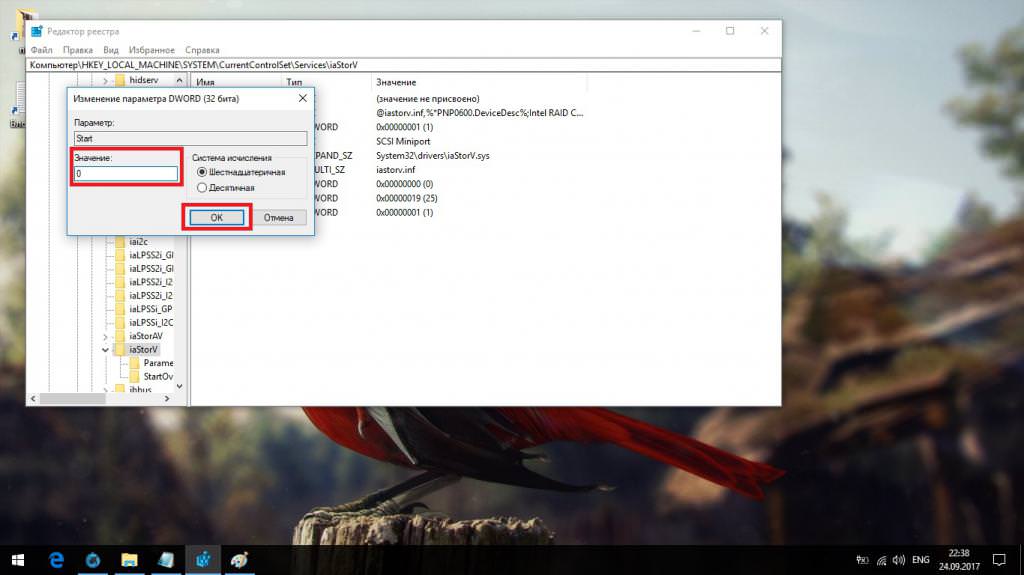
Тут нам знадобиться гілка HKLM, в якій через розділи SYSTEM CurrentControlSet потрібно спуститися до директорії Services, в якій є декілька підрозділів. Змінити потрібно представлені нижче ключі, присвоївши вказані значення:
- підрозділ iaStorV – параметр Start (значення «0»);
- підрозділ storahci – параметр Start (значення «0»);
- підпапки iaStorAV\StartOverride – параметр «0» (значення «0»);
- підпапки storahci\StartOverride – параметр «0» (значення «0»).
Для застосування встановлених опцій і завершення оптимізації SSD обов’язково проведіть повне перезавантаження системи. В іншому випадку виставлені значення ніякого ефекту не дадуть.
Доцільність деактивації служб ReadyBoot, Prefetcher і Superfetch
Оптимізація SSD в Windows 7 і більш пізніх модифікаціях операційної системи передбачає і виконання деяких операцій з зазначеними вище службами. Вони розглядаються разом, оскільки пов’язані між собою абсолютно безпосередньо. Що ж стосується доцільності їх дезактивації, відключення можна піддати перші дві, оскільки активна служба Superfetch на процеси запису інформації на диск не робить ніякого впливу. Але, так би мовити, на всякий випадок позбутися від неї не можна. До речі сказати, деактивація компонента ReadyBoot, який є своєрідним доповненням служби Prefetcher, особливого підвищення продуктивності не дасть (хіба що трохи скоротить час запису даних на диск).
Компонент Superfetch можна деактивувати в розділі служб (services.msc в консолі виконання). Через подвійний клік необхідно увійти до редагування опцій, відповідною кнопкою зупинити виконання служби і виставити значення в полі типу запуску «Відключений».
Дві інші служби деактивувати можна в системному реєстрі. До речі сказати, і для компонента Superfetch теж можна застосувати такий метод (виконати всі дії в одному місці – редакторі реєстру). Для доступу до потрібних параметрів використовується гілка HKLM.
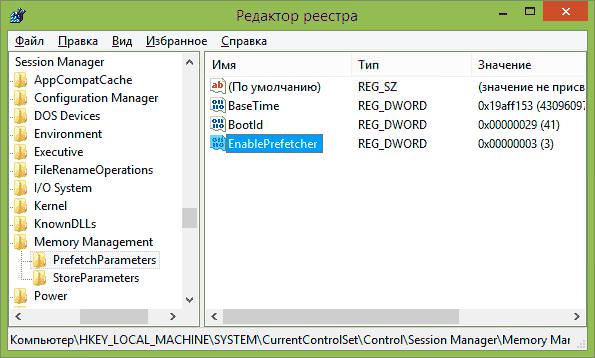
Щоб довго не шукати потрібний каталог з налаштуваннями значень необхідних ключів, для деактивації Superfetch і Prefetcher слід задати в гілці пошук (Ctrl + F) кінцевого каталогу PrefetcherParameners. Тут встановлюються такі налаштування:
- параметр EnablePrefetcher – «0»;
- параметр EnableSuperfetcher – «0».
Примітка: другого ключа в розділі може не виявитися, тому доведеться створити його самостійно (DWORD) присвоїти відповідну назву і значення.
Для деактивації ReadyBoot в пошуку вкажіть каталог Autologger (у ньому буде перебувати підпапка ReadyBoot, до якої і потрібно перейти). Справа підлягає редагуванню значення ключа Start, яке виставляється на нуль. Як правило, після завершення редагування реєстру проводиться повний рестарт.
Примітка: перед тим як робити будь-яке редагування ключів, настійно рекомендується створити резервну копію реєстру через функцію експорту. При необхідності з такої копії можна буде відновити працездатну систему, якщо щось піде не так. На крайній випадок можна і записати образ диска з операційною системою і всіма встановленими додатками, помістивши його на зовнішній носій (наприклад, на диск, USB-HDD). Гірше від цього не буде, а під рукою завжди буде повністю працездатна копія, відновлення з якої займе всього пару хвилин.
Програма оптимізації SSD-дисків SSD Mini Tweaker: що можна зробити з її допомогою?
Нарешті, розглянемо невелику автоматизовану утиліту, спеціально розроблену для управління налаштуваннями і параметрами твердотільних накопичувачів будь-якого виробника. В принципі, особливої різниці немає, чи буде ця програма використовуватися для оптимізації SSD в 10-ї версії системи або в модифікаціях нижче. Вона працює без проблем у будь-якій з них.
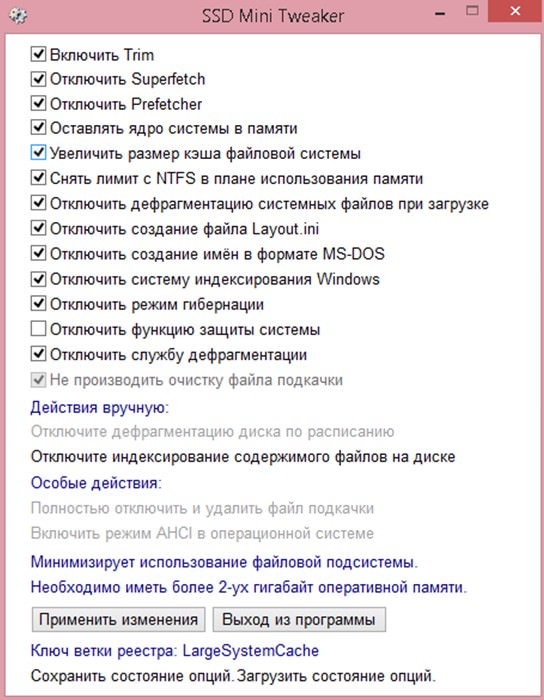
Тут все гранично просто. Після запуску програми з’явиться вікно налаштувань, в якому необхідно зазначити прапорцями всі пункти автоматичного налаштування або використовувати ручний режим, після чого натиснути кнопку застосування установок. Після завершення роботи з додатком перезавантаження комп’ютерної системи обов’язкове.
У представленому списку однієї з найцікавіших є функція Trim. Щоб особливо не вникати в технічні терміни і не займатися докладним розглядом механізмів її роботи і використання, для звичайного користувача можна дати дуже просте пояснення. Справа в тому, що в звичайному режимі роботи при видаленні файлу з диска як такої не видаляється, а при збереженні іншого об’єкта в тій же клітинці диска здійснюється перезапис поверх існуючого віддаленого файлу. Функція Trim дозволяє зробити не тільки повне видалення непотрібних об’єктів, а і прибрати їх з логічних секторів. Грубо кажучи, осередки, в яких можуть знаходитися видалені файли, очищаються відразу ж.
Додаток SSD Fresh
За принципами роботи ця програма для оптимізації SSD-носіїв дуже схожа на попередню утиліту, а відрізняється хіба що більш цікавим інтерфейсом і відображенням показника рівня оптимізації в реальному часі, хоча багато експертів схиляються до того, що він є досить умовним. Це дещо нагадує розрахунок індексу продуктивності, який можна зустріти в самих Windows-системах і який теж у повній мірі не відображає справжній стан комп’ютерного пристрою.
Тим не менше для оптимізації SSD в Windows 10 або більш ранніх системах застосовувати її сенс є, тим більше що для встановлення автоматичних налаштувань потрібно натиснути всього одну кнопку, а програма зробить оптимізацію необхідних опцій самостійно.
Додаткові заходи
Як вважається, всього того, що було описано вище, цілком достатньо для встановлення оптимальних налаштувань для твердотільних жорстких дисків. Однак в якості додаткових рішень можна використовувати ще кілька налаштувань. Так, наприклад, можна виконати кешу перенесення додатків (в основному інтернет-оглядачів) на інший диск без збільшення його розміру на SSD-диску. Застосовувати для цього звичайні вінчестери вкрай нерозумно, оскільки нам все-таки потрібно прискорення. В даній ситуації непоганим варіантом виглядає використання спеціальних RAM-дисків (обсягу в 1 Гб буде цілком достатньо).
Також для оптимізації SSD-носіїв можна відключити для файлової системи NTFS ведення і використання журналу USN, в якому фіксується відстеження змін файлів.
Нарешті, можна перенести з SSD-диска на звичайний HDD-вінчестер папки тимчасових файлів TEMP, що відносяться до змінним середах, параметри яких після виконання таких операцій доведеться встановити самостійно, вказавши відповідні шляхи розміщення перенесених об’єктів.
Короткі висновки
Ось, власне, і все, що стосується всіх етапів, які потрібно пройти для встановлення оптимальних параметрів і параметрів для твердотільних накопичувачів. Нехай вас не бентежить той момент, що в описі встановлення потрібних параметрів іноді згадувалися звичайні вінчестери HDD, які можуть працювати у зв’язці з SSD-носіями у вигляді RAID-масивів. Використовувати їх зовсім необов’язково. Як вже говорилося вище, цілком вистачить RAM-диска, тим більше що їх ціна прийнятна для рядового користувача. Ті ж моделі від Samsung коштують досить недорого.
Само собою зрозуміло, що тут були приведені всі рішення, що стосуються оптимізації, але деякі компоненти зразок ReadyBoot або Superfetch, за великим рахунком, можна і не чіпати, оскільки вони на стан диска, його швидкодію або продовження терміну експлуатації особливо і не впливають. Це, як кажуть, так, на всякий пожежний випадок.
Ну а що стосується самого процесу оптимізації, тут – на вибір. Якщо не хочете займатися ручними налаштуваннями, ніхто не забороняє застосовувати автоматизовані утиліти. Але тим користувачам, які хочуть вивчити всі процеси настройки оптимальних параметрів для SSD більш глибоко, звичайно, варто пройти всі етапи настройки самостійно. Шкоди від цього не буде, незважаючи на витрачений час, а знання можуть стати в нагоді надалі.
І звичайно, дві розглянуті програми далеко не єдині у своєму роді. Якщо гарненько покопатися в інтернеті, таких утиліт можна знайти безліч, а деякі виробники твердотільних накопичувачів викладають подібні утиліти на своїх сайтах для вільного завантаження.
Наостанок варто сказати, що наведені рішення по оптимізації роботи SSD-носіїв, підвищення швидкодії всієї системи в цілому і продовження терміну служби диска є лише рекомендаціями, а не догмами. Природно, застосовувати їх на практиці, однак можна обійтися і без цього, залишивши встановлені виробником параметри як є.