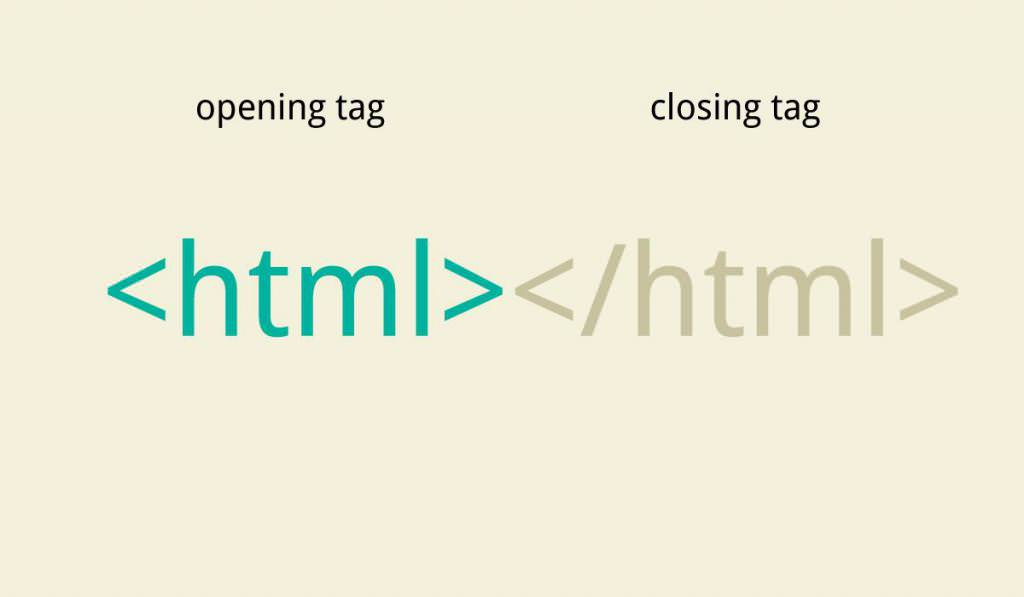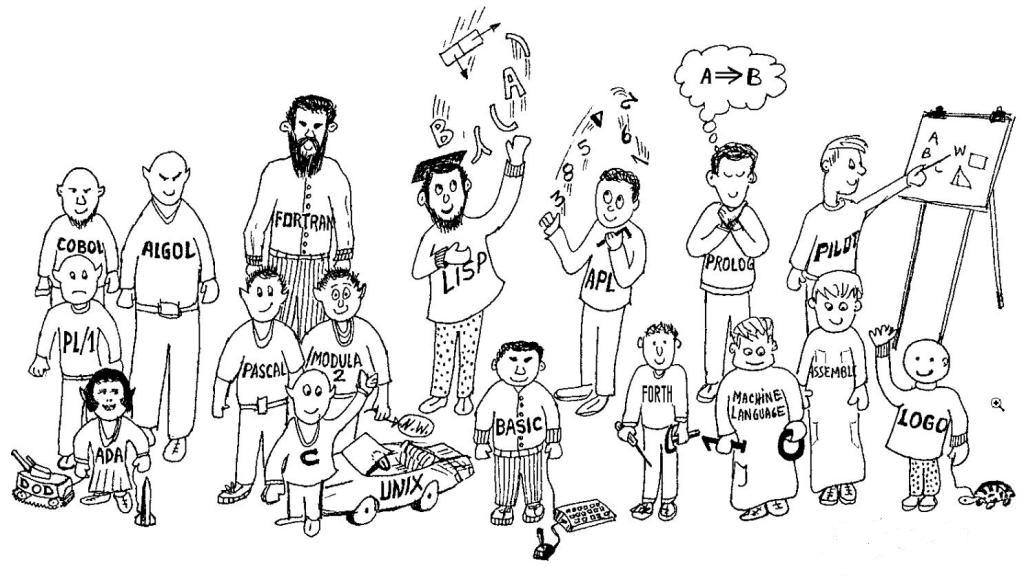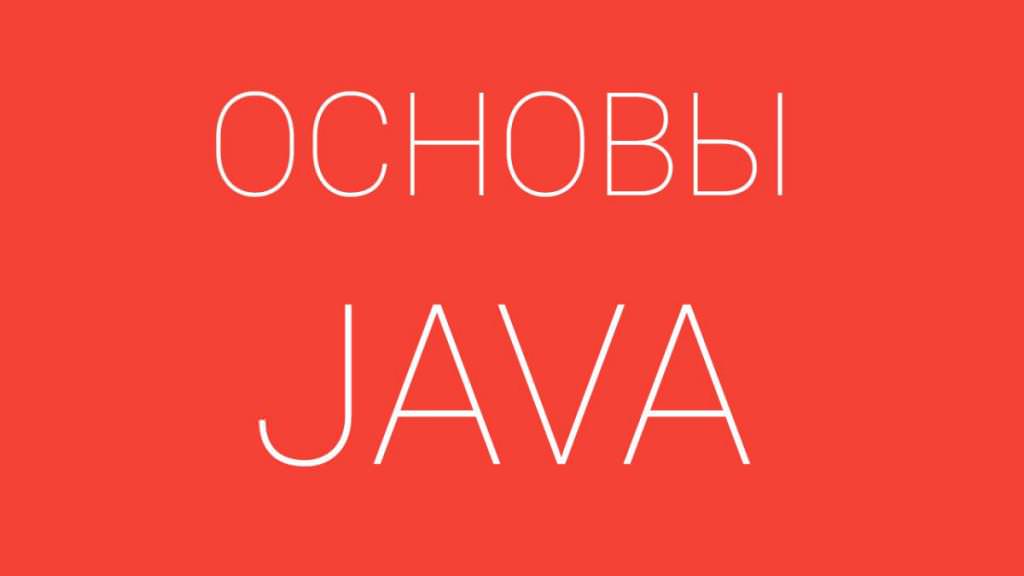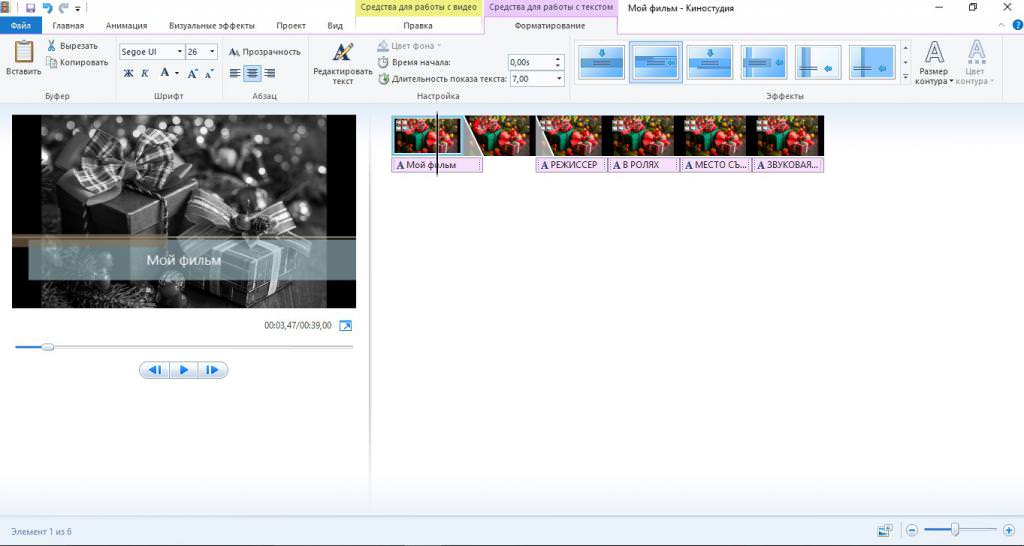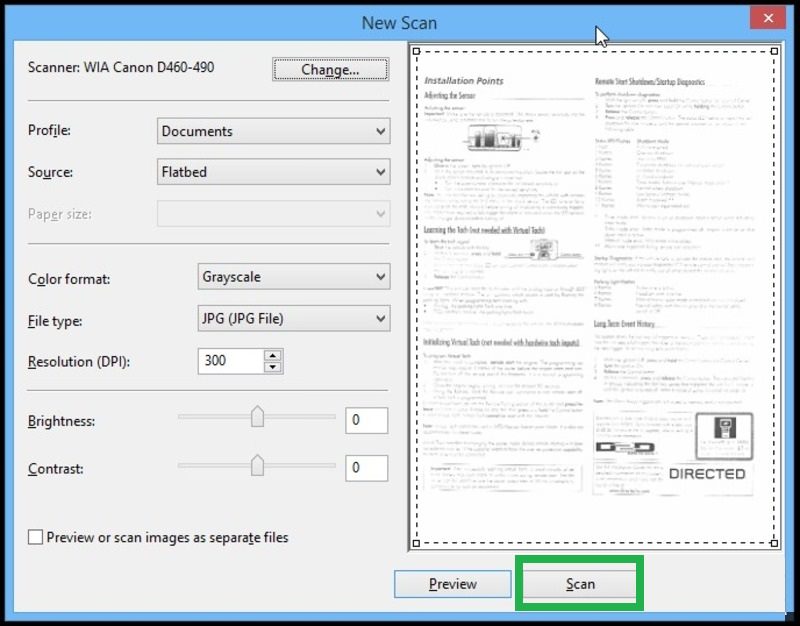Багато користувачів самих різних операційних систем часом не можуть виразно розповісти про режим глибокого сну. Що це таке, не тільки не всі знають, але навіть не чув кожен. У нашій статті ми постараємося заповнити цей пробіл. Гібернація – дуже корисна штука. Вона дозволяє зберегти енергію батареї допомогою переміщення вмісту оперативної пам’яті на жорсткий або твердотілий носій інформації. Таким чином припиняється подача живлення на елементи пристрою. Відповідно, воно працює довше.

Перші проби
Вперше режим глибокого сну з’явився ще в Windows XP, але носив дещо іншу назву – “Сплячий режим”. Знайомий нам термін отримав місце тільки у версії Vista. Там він навіть був дещо доповнений і отримав нові можливості, згодом видалені з системи.
Як активувати?
Режим гібернації в Windows 10 за замовчуванням вимкнено. Щоб його включити, необхідно клікнути правою клавішею миші по іконці батареї в треї, потім за пунктом “Електроживлення”. У списку ліворуч виберіть “Дії кнопок харчування”, далі “Зміна параметрів, які зараз недоступні, натисніть на порожній чек-бокс і збережіть зміни. Якщо ж ви володар сьомої версії Windows, то турбуватися про ці нюанси не варто, адже режим гібернації в Windows 7 передбачений і встановлений програмістами.

В яких випадках включення сну може бути неможливо?
- Якщо ця можливість відключена в BIOS пристрою. Для вирішення проблеми слід перейти в BIOS і включати необхідний режим. Звертаємо вашу увагу на те, що в деяких моделях комп’ютерів і ноутбуків такої можливості може не бути. У цьому випадку спробуйте оновити БІОС або ж змініть ваш ПК на новий.
- Якщо
- відеокарта не підтримує режим глибокого сну. Найчастіше це лише програмна проблема, розв’язувана оновленням драйвера відеоадаптера. Завантажити їх можна на сайті виробника.

Пробудження пристрої
Якщо ви активували функцію, але не знаєте, як вийти з режиму сну правильно, то не переживайте, це робиться дуже просто. При використанні портативного пристрою досить відкрити його кришку, а в деяких випадках може знадобитися натискання на кнопку живлення. У випадку, якщо у вас комп’ютерний блок, натисніть на кнопку “Power”. Під час процесу не рекомендується примусово відключати пристрій, так як йде процес відновлення даних з носія, а при примусовому відключенні живлення можуть загубитися дані.

Відключення режиму сну
Розглянуту функцію можна відключити, перейшовши в параметри електроживлення, потім в “Дії кнопок харчування”, далі діяти за аналогією наведеної вище інструкції.
Плюси і мінуси
Чи слід взагалі включати режим глибокого сну? Або можна обмежитися “Сплячим режимом”? Спробуємо розібратися. У цій функції є як свої переваги, так і недоліки.
Почнемо з плюсів:
- Можливість швидкого завершення і відновлення роботи персонального комп’ютера. Це дуже значна перевага, адже при старті операційної системи завантажується дуже багато служб, драйверів і різноманітних програм, необхідних для роботи системи. У разі, якщо ви використовуєте твердотілий носій, це може бути не так помітно, адже запуск займе лічені секунди. Але от коли в комп’ютері працює жорсткий диск, різниця стає дуже помітною.
- Немає необхідності турбуватися про збереження документів, так як всі дані записуються на інший носій прямо з оперативної пам’яті. Це також дозволяє економити час.
- Автоматичне вимкнення комп’ютера. При досягненні низького рівня заряду, а також при тривалій відсутності користувача ноутбук може самостійно перейти в режим гібернації, минаючи підтвердження, тим самим зберігаючи заряд батареї.
Є і недоліки:
- Частина програмного забезпечення, що поставляється для компонентів вашого комп’ютера, може неправильно працювати після виходу з гібернації, а саме: видавати помилки, відключати певні пристрої.
- Можуть виникнути проблеми з роботою комп’ютера, якщо вміст диска змінюється до роботи з операційною системою. Простіше кажучи, частина записів про стан файлів, дані про індексацію файлів та інші застаріють.
- У деяких операційних системах відсутня шифрування файлів в сплячому режимі. Якщо ваша діяльність якимось чином залежить від безпеки інформації, що знаходиться на диску, радимо з розумом підійти до вибору OC.
- При збої компонентів також можуть виникнути проблеми з виходом з режиму сну.
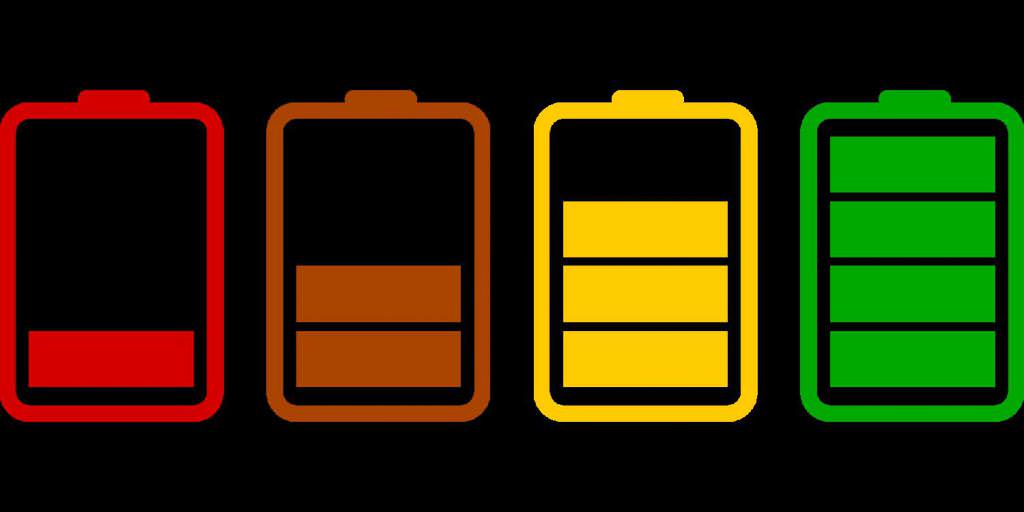
Сон або гібернація?
Однозначної відповіді на поставлене питання немає, так як вибір режиму залежить виключно від особистих потреб користувача і обставин, у яких він працює.
У разі, якщо вам необхідно довгий час не користуватися комп’ютером, вигідніше буде включити режим глибокого сну. Ваші файли зберігатимуться в тому вигляді, в якому знаходилися на момент вимикання, а батарея тривалий час буде зберігати заряд. Навіть якщо ноутбук розрядиться, у вас також буде можливість продовжити свою сесію рівно з того місця, на якому він її завершив. Але не варто забувати про мінуси і ризики, про які йшлося вище.
Сплячий режим більш кращий в ситуаціях, які не потребують довготривалої роботи пристрою. Це буде найбільш актуально будинку, де хочеться швидше приступити до інтернет-серфінгу або улюбленій грі. Ця перевага стає можливим завдяки практично миттєвого пробудження комп’ютера і відновлення його роботи.

В сплячому режимі вся інформація продовжує зберігатися в оперативній пам’яті, а на материнську плату і деякі складові пристрою продовжує подаватися харчування. Це непомітно в умовах звичайного користування, а у випадках довгого простою заряд батареї може значно впасти. Мінусом даного режиму є ризик втрати даних, тому вкрай не рекомендується виймати акумулятор, так як подача живлення припиниться, і інформація буде втрачена.
Гібридний сплячий режим
Це окрема форма сну. Давайте розберемося, у чому полягають особливості її роботи.
По-перше, комп’ютер не відключається повністю. Деякий час він знаходиться в звичному “сні”, тобто продовжує функціонувати і споживати енергію, нехай і в невеликому обсязі.
Тим не менше, дані все ж копіюються до файлу гібернації, тому їх втрати не станеться, якщо комп’ютер несподівано втратить джерела живлення. Таке “сплячий” стан комп’ютера буде зберігатися протягом двох-трьох годин (тривалість змінюється у налаштуваннях електроживлення), після чого пристрій перейде в розглянутий нами режим глибокого сну.
Коли комп’ютер включається, дані з жорсткого диска знову переносяться в оперативну пам’ять, і користувач може продовжити роботу.

Даний режим є компромісом у питанні вибору між сплячим режимом і гибернацией вашого комп’ютера, так як дозволяє забезпечити захист від збоїв і аварійного відключення живлення, тимчасово зберігаючи можливість швидкого продовження роботи.
Файл hiberfil.sys
На пристроях під управлінням Windows на диску з системою автоматично створюється файл hiberfil.sys, який може займати значне місце на носії. Якщо ви користуєтеся жорстким диском, це не повинно доставити проблеми. Якщо ваш вибір припав на SSD, то вони обов’язково виникнуть.
Розмір файлу зазвичай дорівнює обсягу вашої оперативної пам’яті, і задається в параметрах системи.
На жаль, звільнити місце, виділене для можливості використання режиму сну, неможливо без видалення цього файлу і відключення самого глибокого сну.
Якщо ви вирішили, що необхідність у функціонуванні режиму сну немає, можна видалити цей файл. Для цього вам необхідно:
Таким чином, файл буде видалений, а на диску стане більше вільного простору для ваших потреб. Не забувайте, що при цьому ви втратите можливість входити в режим сну.