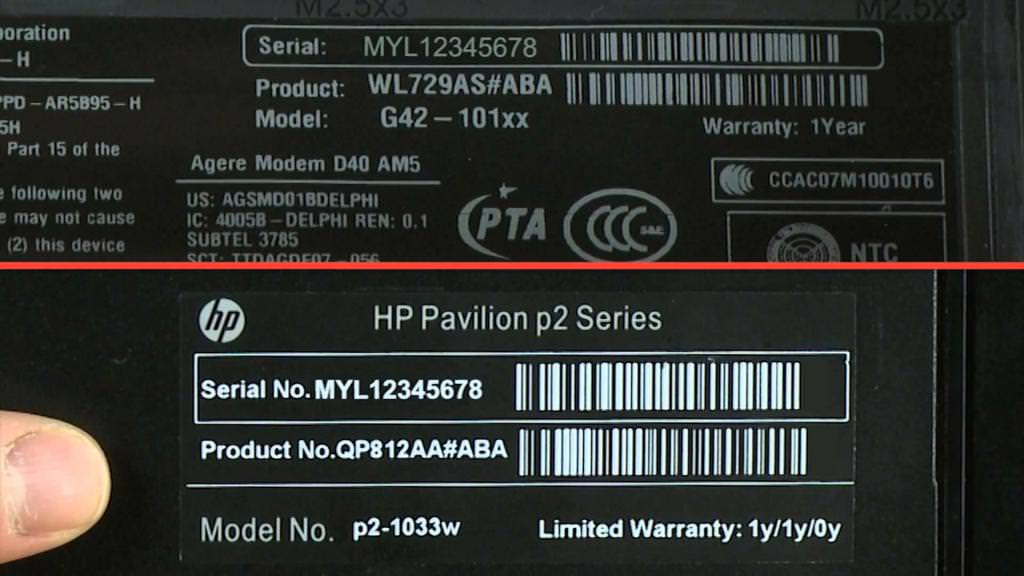На жаль, далеко не всі користувачі знають, що в операційних системах Windows, починаючи з сьомої модифікації (крім версії Starter), реалізована технологія створення точки доступу WiFi засобами самих систем. Це так звана технологія програмної емуляції під назвою Software Access Point. Дійсно, якщо у користувача є всього один комп’ютер або ноутбук, який використовує для доступу в Інтернет дротове підключення, а не з’єднання через маршрутизатор, з терміналу можна зробити подобу роутера, який буде роздавати сигнал, щоб до нього могли підключатися інші пристрої (і комп’ютерні і мобільні).
Що таке точка доступу WiFi Windows 7 або в інших ОС
Як вже зрозуміло, під точкою доступу в даному випадку розуміють «залізне» пристрій або програмний модуль, які мають підключення до Інтернету і здатні роздавати бездротовий сигнал для того, щоб використовувати його могли інші пристрої. По суті, стаціонарний комп’ютер або ноутбук виконують роль маршрутизатора, природно, за умови, що в них є вбудований або підключений зовнішній Wi-Fi-передавач. Однак ноутбук як точка доступу WiFi може і приймати, і роздавати Інтернет. У цьому випадку, виходить, що термінал виступає ще й у ролі репітера.
Зовсім необов’язково, щоб раздающее пристрій мав тільки дротове підключення. З рівним успіхом можна використовувати і бездротове з’єднання через роутер або 3G/4G. Але для чого ж тоді перетворювати той же ноутбук в ще один маршрутизатор? Досить успішно такі маніпуляції використовуються в ситуаціях, коли роутер роздає занадто слабкий сигнал. Подібним чином можна елементарно збільшити і кількість одночасно підключаються, одна частина яких буде виходити в Інтернет через маршрутизатор, а друга – через комп’ютерний термінал або ноутбук. Звичайно, виглядає це не зовсім зручно, особливо в плані використання різних паролів до підключень. Але хто вам заважає використовувати для доступу одну і ту ж комбінацію? Тим більше, що вона задається при організації зв’язків такого типу довільно.
Перевірка підтримки мережі
Перш ніж створювати точку доступу WiFi на ноутбуці з Windows, необхідно переконатися, що в комп’ютерній системі є відповідний адаптер, і його драйвери встановлені коректно, що забезпечує підтримку створюваної розміщеної мережі.
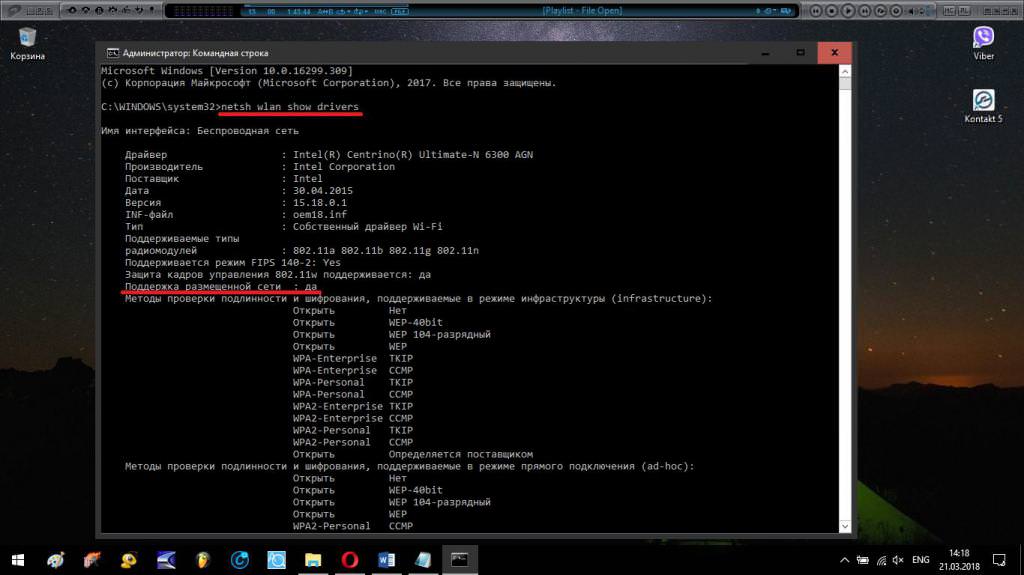
Перевірити ці параметри можна в командному рядку шляхом введення рядка, який ви бачите на зображенні вище. У полі підтримки повинно бути вказано значення «Так». Якщо користувач бачить негативну відповідь, необхідно переустановити або оновити драйвери пристрою. При цьому бажано не використовувати Windows (Диспетчер пристроїв), а провести повторну інсталяцію або оновлення за допомогою спеціальних програм на зразок DriverPack Solution або Driver Booster. Якщо в системі встановлено специфічний адаптер від маловідомого виробника, і відповідний драйвер вищезазначеними додатками знайдений не буде, можна скористатися пошуком необхідного керуючого програмного забезпечення за спеціальними ідентифікаторами VEN і DEV, які можна знайти в ІД обладнання на вкладці дані у властивостях адаптера, що викликаються в «Диспетчері пристроїв».
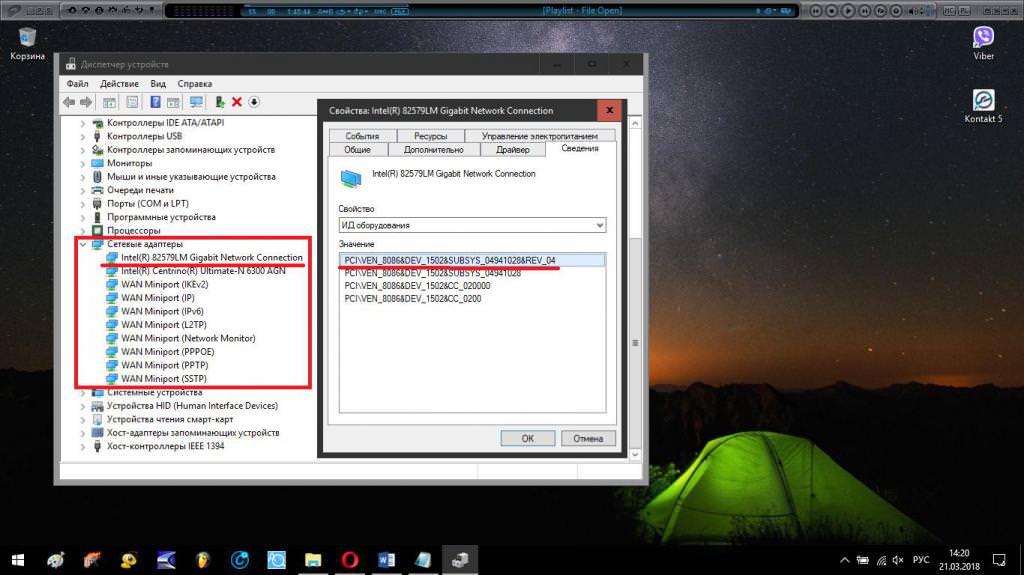
Скопіювавши найдовшу рядок з ідентифікаторами, яка найбільшою мірою конкретизує інформацію по влаштуванню, її потрібно вставити на спеціальному сайті з драйверами в поле пошуку, а потім завантажити та встановити потрібний драйвер самостійно.
Як створити точку доступу WiFi на Windows: найбільш прості рішення
Тепер перейдемо безпосередньо до застосовуваних рішень, які дозволяють виконати необхідні нам процедури абсолютно просто і максимально швидко. В якості основних методів для створення точки доступу WiFi прийнято використовувати наступні:
- введення спеціальних команд у командному консолі (найшвидший метод);
- активація точки через мобільний хот-спот (тільки для Windows 10);
- використання сторонніх програм.
В принципі, всі три рішення є цілком простими, і застосовувати їх, у залежності від конкретної ситуації, може кожен користувач, навіть особливо не розбирається в таких мережевих налаштуваннях.
Використання командного рядка
І для початку давайте подивимося, як створити точку доступу WiFi через командну консоль. Само собою зрозуміло, що запустити її спочатку необхідно виключно з правами адміна. У Windows 7 можна використовувати консоль «Виконати» і cmd із залученням пункту старту з правами адміна, створити відповідну задачу в «Диспетчері завдань» або запустити виконуваний файл cmd.exe через ПКМ з папки System32.
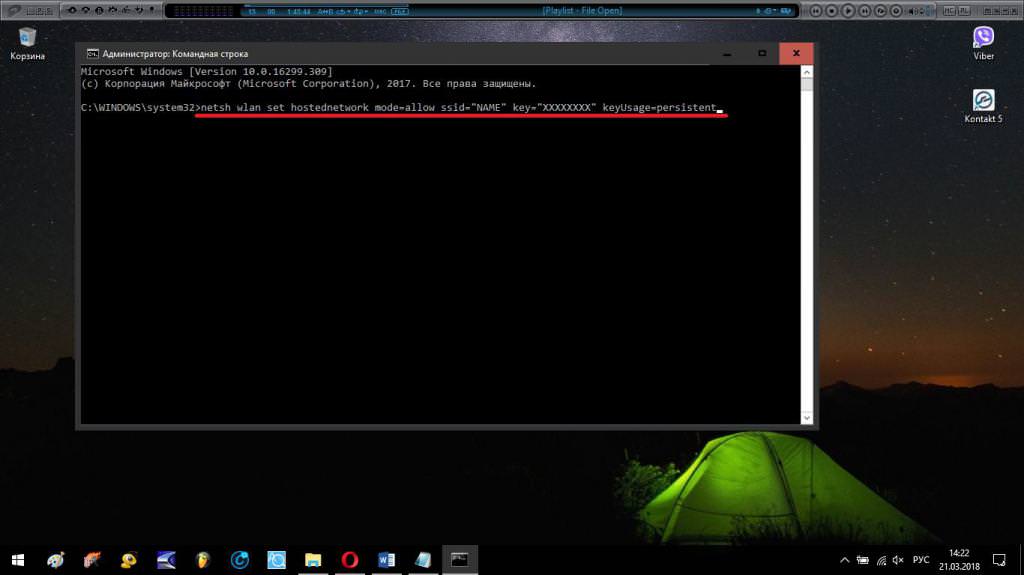
В десятій модифікації системи можна скористатися меню ПКМ на кнопці «Пуск» або пошуком і вибрати відповідний тип запуску.
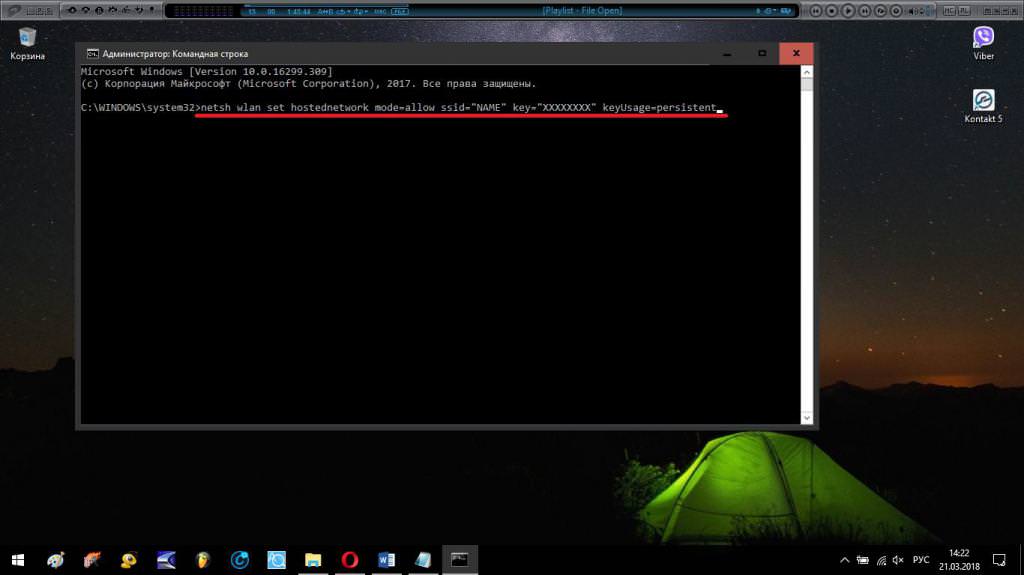
Після цього в консолі слід вписати команду, показану вище, де NAME – довільно задається назва точки доступу (мережі), ХХХХХХХХ – придуманий користувачем пароль для входу.
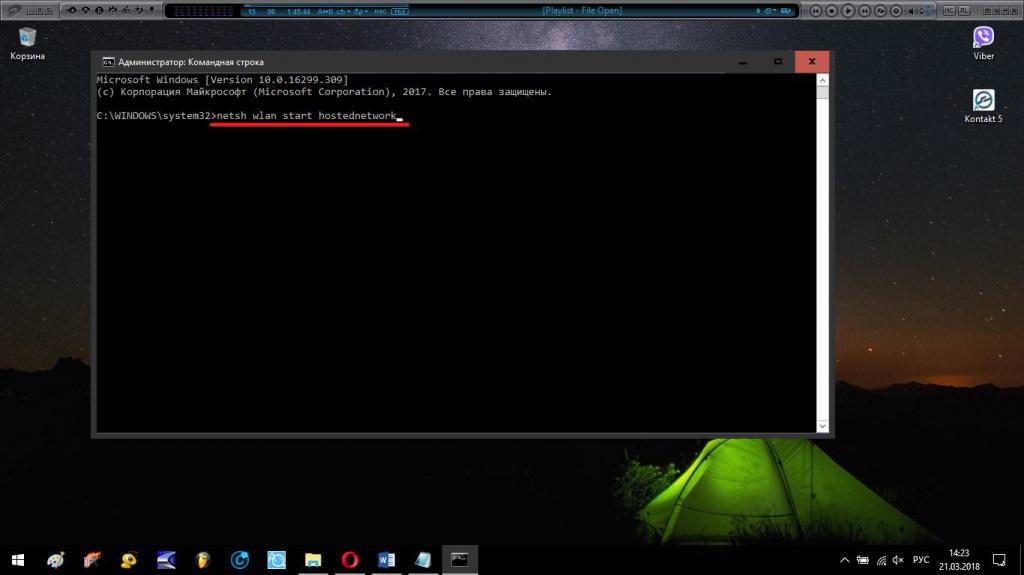
Наступним кроком стане введення команди ще однієї команди, і активує роздачу безпосередньо.
Після її виконання стаціонарний термінал або ноутбук відразу ж почнуть робити роздачу сигналу, але підключитися до роздачі з інших пристроїв поки не можна.
На наступному етапі, щоб точка доступу WiFi стала доступною для інших девайсів, необхідно відкрити спільний доступ до неї.
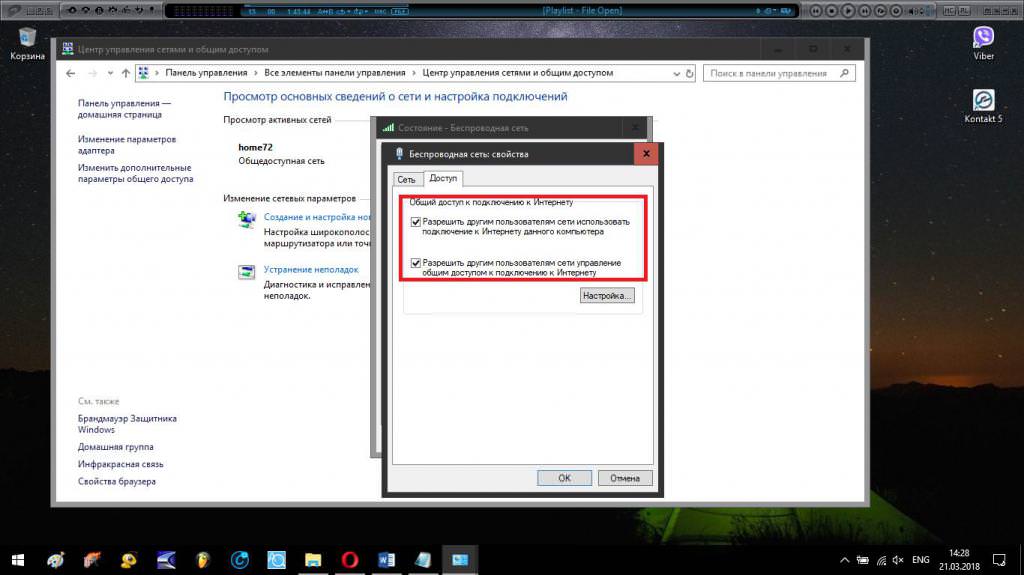
Робиться це в розділі мережевих підключень, де вибираються властивості створеного з’єднання, і на вкладці доступу відзначаються необхідні пункти дозволів на підключення інших користувачів.
Якщо з якихось причин потрібно зупинити роздачу, в консолі вписується аналогічна вище наведеної команда, тільки з оператором stop замість start. Перша команда повторно може використовуватися в тих випадках, коли потрібно змінити назву мережі або пароль.
Мобільний хот-спот (тільки для Windows 10)
В десятій модифікації Windows точка доступу WiFi створюється ще простіше. Для цього в самій системі є унікальний інструмент, званий хот-спотом.
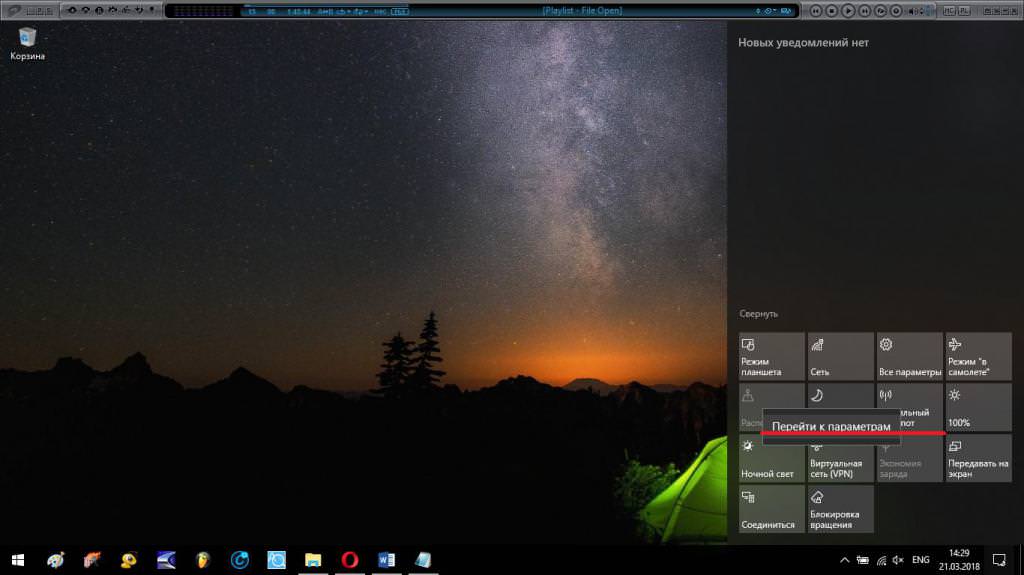
Дістатися до його параметрів простіше всього через меню, яке викликається звичайним клацанням на значку повідомлень, розташованому в правому куті системного трея. Але це буде тільки включення роздачі. Якщо потрібно змінити параметри, на самій плитці слід зробити правий клік і перейти до відповідних налаштувань.
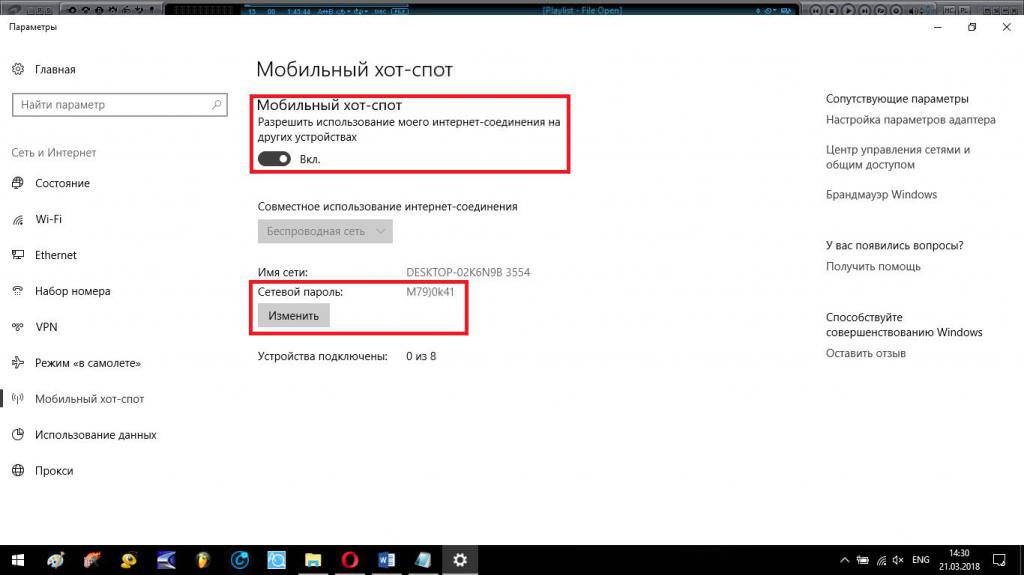
За великим рахунком, в опціях нічого змінювати не потрібно. Можна хіба що дати дозвіл на віддалене включення або змінити пароль доступу, що операційна система генерує самостійно.
Популярні сторонні утиліти
Тепер подивимося, як зробити точку доступу WiFi за допомогою спеціально створених для цього програм сторонніх розробників. Таких додатків сьогодні розроблено дуже багато, проте серед найпопулярніших і найбільш простих можна виділити такі програмні продукти, як:
- Switch Virtual Router;
- Connectify;
- Virtual Router Manager;
- MyPublicWiFi та ін.
Програма Switch Virtual Router
Це невеликий додаток, за великим рахунком, є інструментом, який дублює можливості самої операційної системи, але в певному сенсі спрощує їх використання.

В запущеному додатку спочатку необхідно перейти до базових налаштувань, натиснувши кнопку з зображенням шестерні в правому нижньому кутку, і ввести там необхідні дані (назва мережі, пароль тощо). Після збереження налаштувань в мережевих підключеннях з’явиться нове з’єднання (поки неактивний). У головному вікні програми тепер потрібно натиснути кнопку старту, після чого статус підключення зміниться. Для включення роздачі Інтернету через меню значка підключення в системному треї потрібно вибрати використовуваний адаптер і включити для нього загальний доступ.
Додаток Connectify
Точка доступу Wi-fi у цій програмі створюється не менш просто. Що найцікавіше, цей додаток може емулювати і точку доступу, і фізичний маршрутизатор навіть за його відсутності.
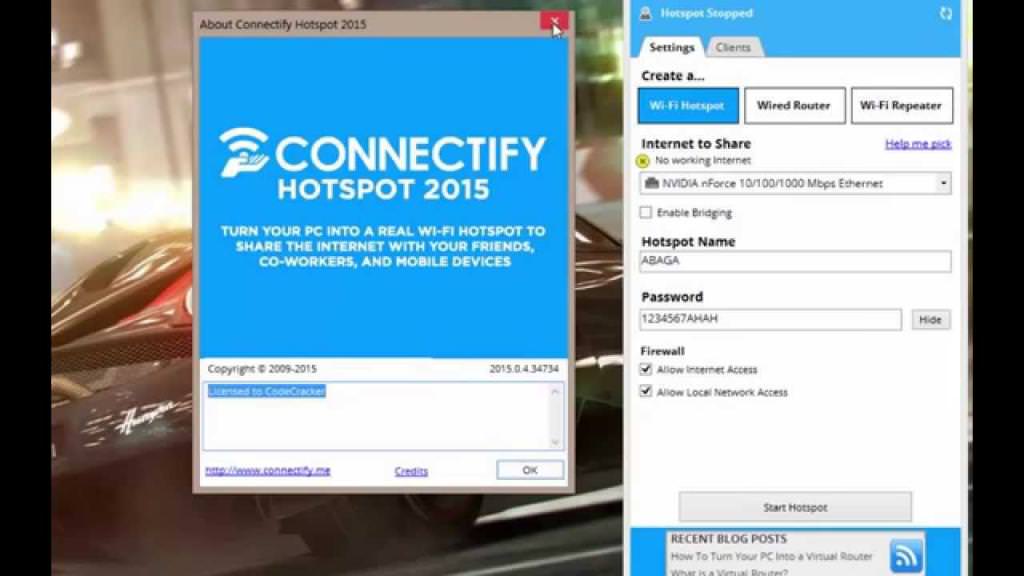
Всі процедури зводяться тільки до того, щоб задати ім’я підключення, пароль і натиснути кнопку активації (Start Hotspot).
Примітка: для коректної роботи програми в обов’язковому порядку вимагається наявність в системі встановленої платформи .NET Framework версії не нижче 3.5.
Можливі помилки та найпростіші методи їх усунення
Що ж стосується помилок і збоїв, коли підключення до створеної точці зробити неможливо, для початку просто перезавантажте роздає комп’ютер, а заодно перевірте, чи включений сам бездротовий адаптер (і фізично, і в «Диспетчері пристроїв»). Якщо адаптер не працює, спробуйте перевстановити драйвери. Якщо ж створена точка працює, але підключитися до неї неможливо, вимкніть антивірус і файрвол і перевірте з’єднання. У випадку, коли доступ є, але в Інтернеті сайти не відкриваються, перевірте, чи є Інтернет на роздають терміналі і встановлений для роздає адаптера загальний доступ.
Короткі підсумки
Нарешті, якщо підвести риску під всім вищесказаним, напевно, треба б визначитися з найбільш простим засобом організації роздачі бездротового сигналу. Що з цього всього вибрати? Думається, власникам десятій версії Windows далеко ходити не потрібно. Хот-спот повною мірою забезпечить вас всім необхідним. Для інших систем можна скористатися командним рядком, але, щоб не викликати її кожен раз, можна на основі команди включення роздачі зробити виконуваний пакетний файл з розширенням BAT, помістити його, наприклад, на «Робочий стіл», і запускати підключення через нього. Якщо такі варіанти не подобаються – будь ласка, програм для швидкої активації точки доступу сьогодні в Інтернеті у вільному доступі викладено предостатньо.