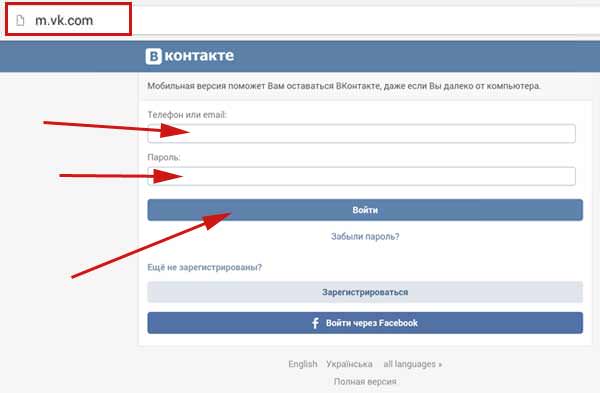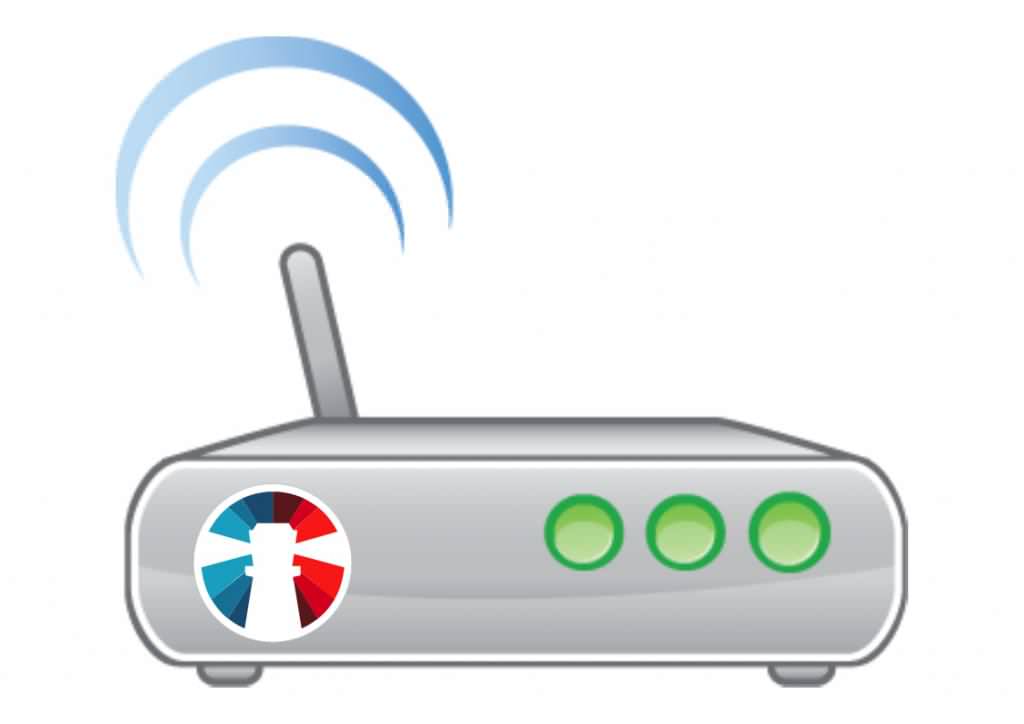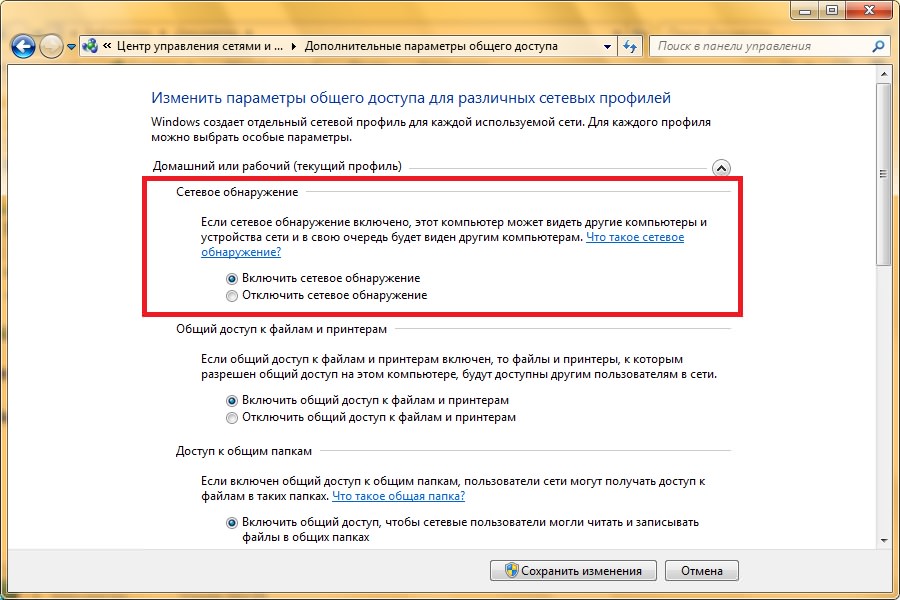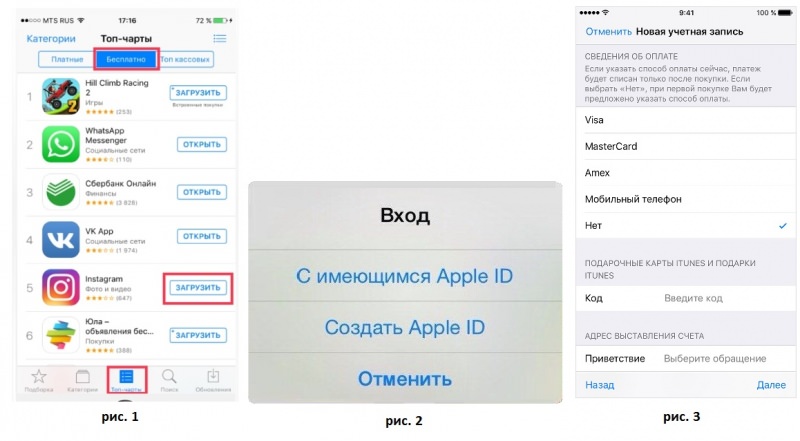Пару десятків років тому про існування інтернету знало невелике кількість людина. Зараз про нього знає весь цивілізований світ, мало того, всі ним користуються. Перший інтернет з’єднував користувачів мережею проводів, що триває і сьогодні. Але технології не стоять на місці, і була розроблена бездротова передача даних. У статті ми дізнаємося, як налаштувати WiFi на ноутбуці з Windows будь-якої версії.
Навіщо налаштовувати і що це?
Якщо ви читаєте цю статтю, значить, ви маєте уявлення про принципи роботи бездротових мереж. Проте деякі користувачі не зовсім розуміють, навіщо використовується технологія передачі по “хмарі”.
Вперше вайфай випробовувався в 1998 році. Це була примітивна технологія, яка не забезпечувала належного захисту, а сигнал не виходив за межі однієї невеликої кімнати.
На даний момент бездротова технологія використовується у всіх будинках, офісах, навчальних закладах і так далі. Вона дозволяє під’єднуватися користувачам до однієї точки доступу, при цьому дроти залишаються тільки в одному місці. Для цього треба знати, як налаштувати роздачу WiFi. З цим може впоратися звичайний користувач, ніж ми йому допоможемо.
Дія перша. Включення роутера
Перед початком роботи з бездротовою мережею та її налаштуванням треба переконатися у підключенні роутера до загальної мережі, зв’язаною системою проводів. Для цього підійдіть до модему і слідуйте наступним алгоритмом:
Якщо модем справний, то лампочки почнуть горіти якимось кольором, який встановив виробник (як правило, це зелений). Якщо з якоїсь причини індикатори не включилися, перевірте підключення роутера до розетки. Потім ще раз увімкніть пристрій.
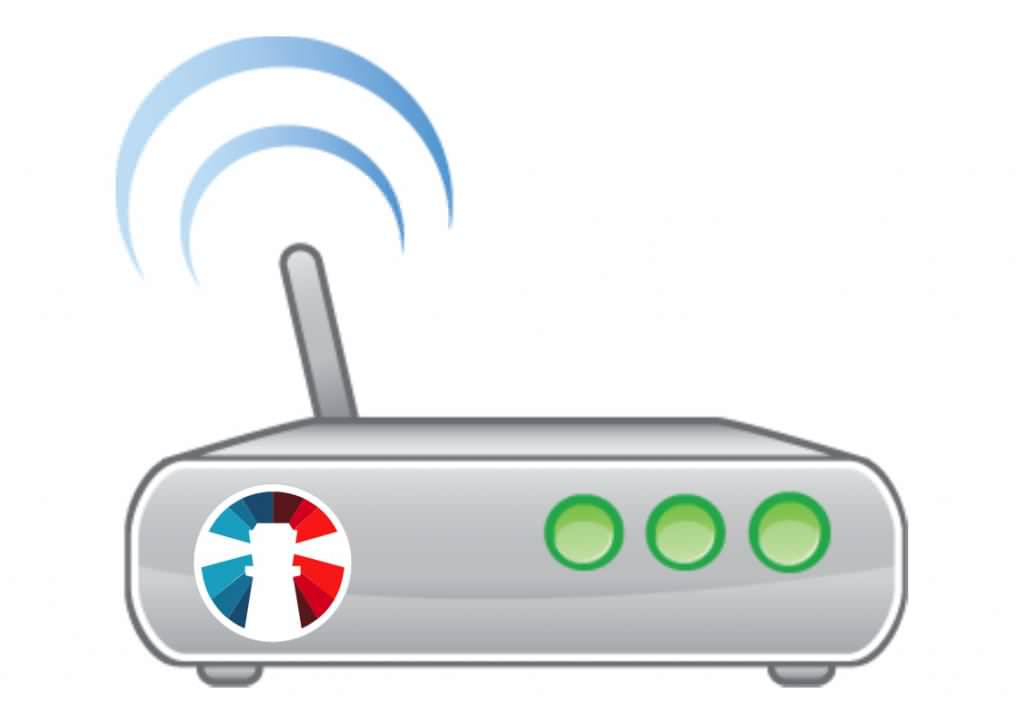
Дія друга. Перевірка Wi-Fi на ноутбуці
Як відомо, нові моделі ноутбуків вбудовується приймач бездротових сигналів. Подібний пристрій можна придбати для свого комп’ютера, воно коштує недорого. Як налаштувати мережу Wi-Fi? Для кожного ноутбука це індивідуально.
Для моделі Lenovo функціональної кнопки, яка включить вайфай, немає. Як показує практика, перемикач знаходиться на передній панелі ноутбука. Фірма ASUS забила перевірку на клавіші Fn+F2, а Acer – Fn+F3. Інші гарячі клавіші ви можете подивитися на сайті виробника вашого девайса.
Зрозуміти, включений адаптер, можна за світінням світлового індикатора. Зазвичай він розташовується на лівій стороні ноутбука. Але не турбуйтеся, якщо у вас цього немає. В операційній системі “Віндовс 10” включення адаптера перевіряється через панель, де відображаються звук, мова та інші параметри.
“У мене не включається адаптер, що робити?”
Якщо ви задалися таким питанням, не турбуйтеся, проблема найчастіше полягає у відсутності необхідного програмного забезпечення або ПО вірусному. Система “Віндовс” недосконала, і в ній бувають збої, що викликає некоректну роботу мережного адаптера.
Дотримуйтесь таких порад:
- Встановіть антивірусні програми. Наприклад, “Доктор Веб” або “Аваст”.
- Перезавантажте комп’ютер, для цього зайдіть в меню “Пуск” і виберіть “Перезавантаження”.
- Якщо нічого не допомагає, віднесіть ноутбук в сервісний центр.
Але не поспішайте віддавати свій пристрій, можливо, наступний крок допоможе вам.
Дія третя. Установка драйверів
Вони забезпечують нормальну роботу всіх програм та операційної системи Віндовс”. І абсолютно очевидно, що без них у нас не вийде дізнатися, як налаштувати інтернет через WiFi.
Вони завантажуються на офіційному сайті виробника або автоматично при підключенні пристрою. Вкрай не рекомендується використовувати програми, які завантажують необхідні драйвери. Хоч вони і зручні, однак можуть зашкодити вашій системі.
Щоб примусово викликати автоматичну установку драйверів, треба виконати наступні дії:
І послідовно впишіть (одна за одною) команди:
- sc config Wlansvc start= auto;
- net start Wlansvc.
Після цього ваш вайфай-адаптер розпізнає точки доступу і підключиться до них.

Як налаштувати WiFi роутер Tp-Link?
Це одна з найпопулярніших у користувачів марок пристроїв, тому розглянемо саме налаштування на її прикладі. Виробник досяг максимальної оптимізації ціни і якості. Однак цього нам мало, адже модем ще треба налаштувати, і нижче описано, як це зробити:

Потім у справу вступає налаштування:

Роутер перезавантажити і відкотиться до налаштувань за замовчуванням. Потім наберіть будь-який з наступних адрес:
- «192.168.0.1»,
- «192.168.1.1».
І слідуйте даним алгоритмом:
Безпосередня налаштування
Зараз ми дізнаємося, як налаштувати WiFi роутер Tp-Link, для цього читайте інструкцію нижче:
А тепер розберемося з роздачею:
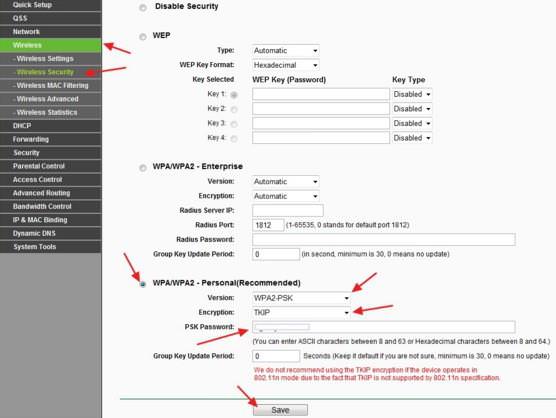
Потім слід перезавантажити модем, зайдіть в System Tools і після Reboot, де клікніть на Reboot. Як тільки ви натиснете, вам запропонує погодитися з перезапуском, натисніть “Ок”. Після цього рекомендується вимкнути і включити свій комп’ютер.
Налаштування для Windows 7, 8 і 10
Алгоритм практично однаковий, і немає сенсу диференціювати опис. Як налаштувати WiFi? Опис – нижче:
Дана настройка, як і зазначалося, трохи різниться. Однак алгоритм більшості дій схожий, і немає потреби розписувати індивідуальні принципи підключення.
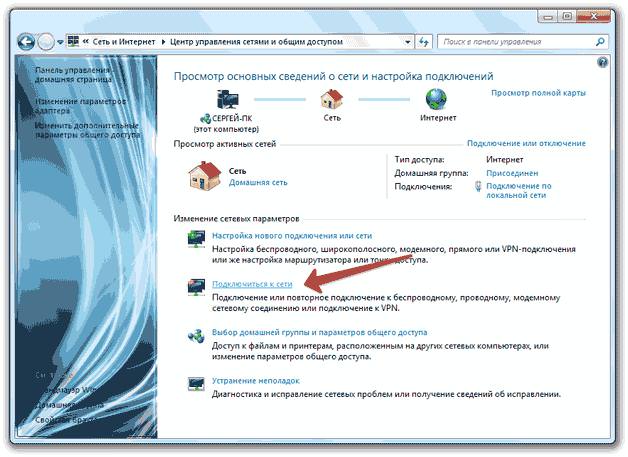
Як налаштувати WiFi на телефоні?
Це робити необов’язково, мобільний пристрій підключається безпосередньо до існуючої мережі. І нам доводиться вводити пароль від вайфая або включати пошук, щоб знайти бездротове з’єднання.
Тут нічого складного, пароль ви попередньо ставили, використовуйте його. Вам потрібно лише включити модем і правильно його налаштувати, а для профанів в мобільних технологіях є інструкція по підключенню, яка представлена нижче:
Тепер ви знаєте, як налаштувати WiFi на телефоні. І як можна помітити, у цьому нічого складного. Варто відзначити, що сучасний смартфон не тільки приймає сигнал, але і роздає його.
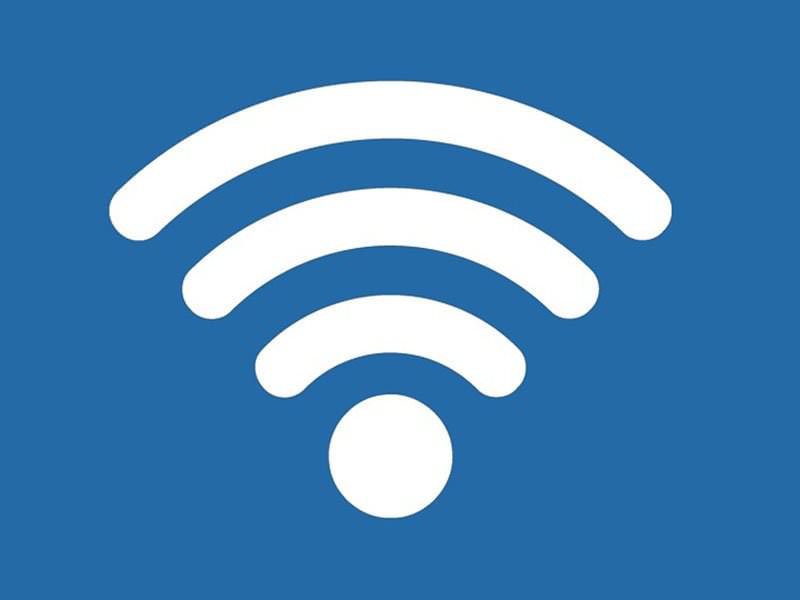
Підключення Windows XP
Так-так, хтось ще залишився на старій операційній системі, і їм теж хочеться знати, як налаштувати WiFi. А зробити це дуже просто, алгоритм дій схожий на налаштування в нових версіях.
Інших дій не треба, тепер ви підключені до Всесвітньої мережі. У випадку якщо ви запаролили мережу, то вам треба буде ввести ключ і підтвердити дії. А загалом, оновлюйте свою систему до більш нової “Віндовс 10”. В ній працювати з налаштуваннями вайфая в кілька разів легше.