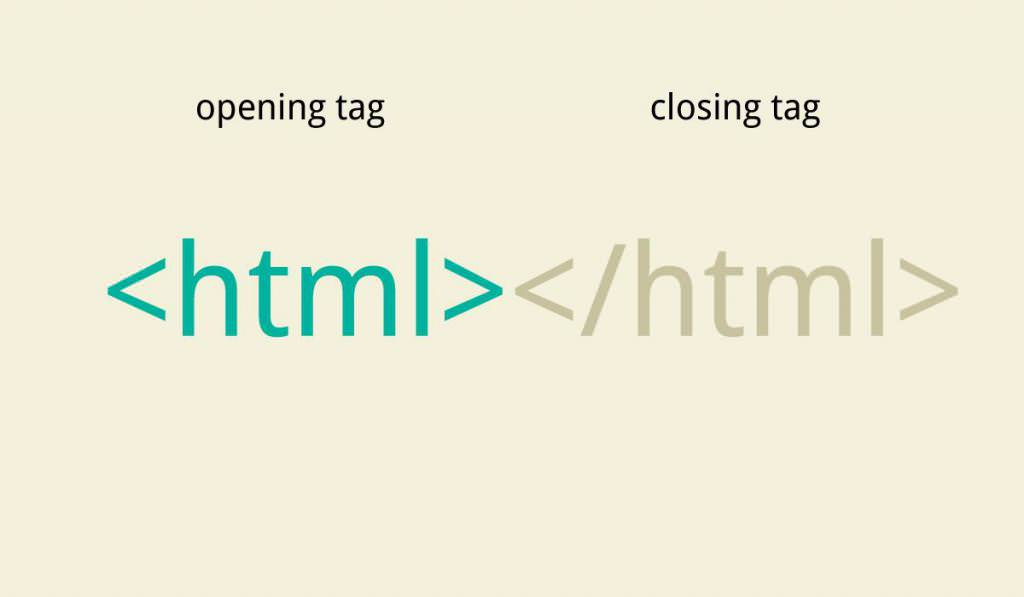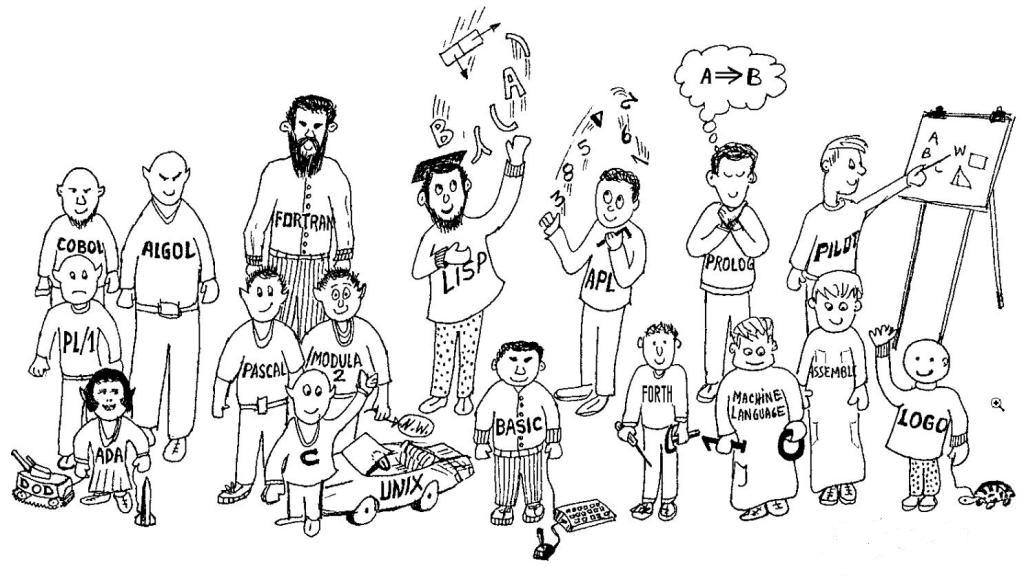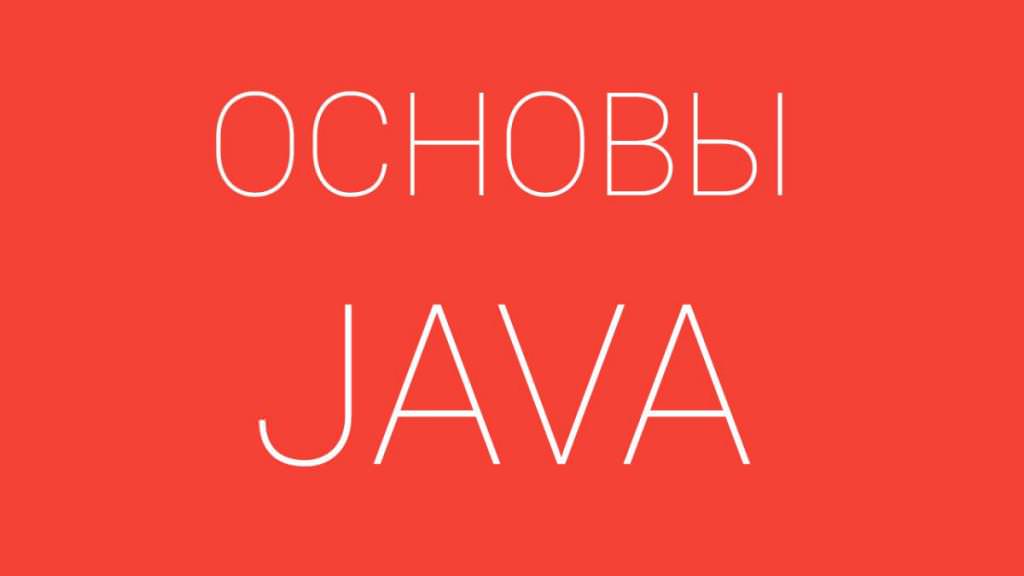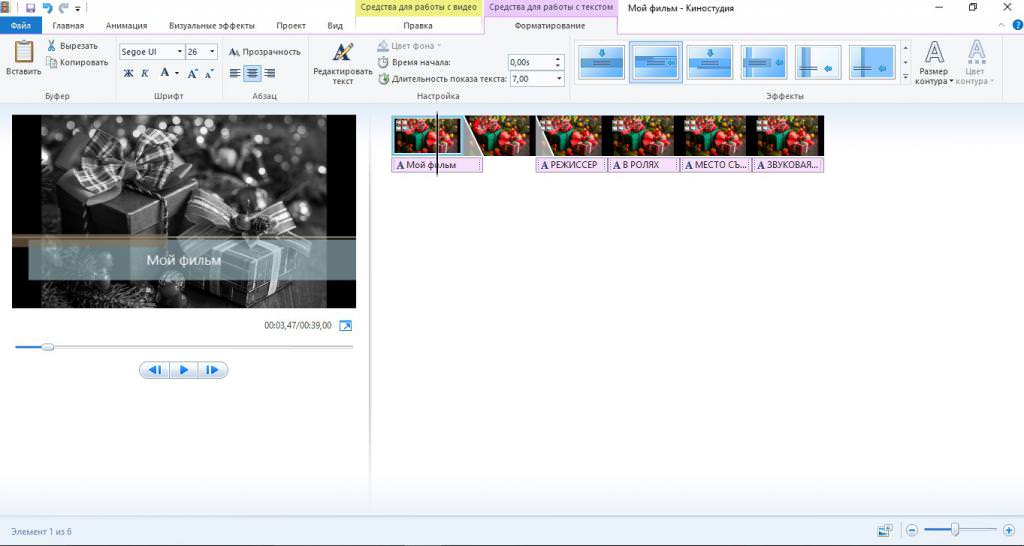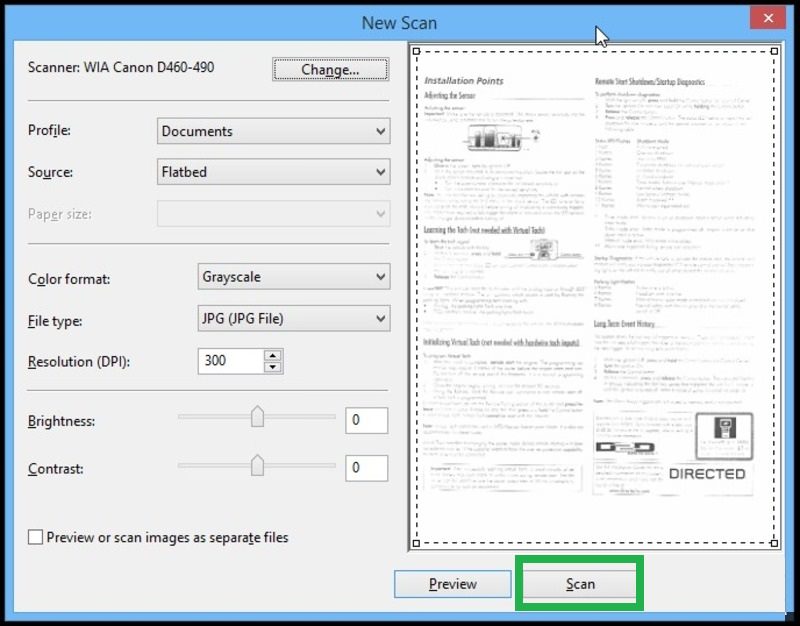Щоб перевстановити Windows 7, потрібно пройти «курс молодого бійця». Доведеться розібратися з варіантами установок, оригінальними образами, версіями системи, а також із записом ОС на диск або флеш-накопичувач.
Тільки після цього можна буде приступати до самого процесу, в якому найкраще розібратися, переглядаючи інструкцію. Після переустановки потрібно буде розібратися з настройками оновленої операційної системи.
Підготовка
Перш ніж дізнатися, як перевстановити Windows 7 на комп’ютері, потрібно розібратися з типами установки, щоб підготувати комп’ютер до цього процесу.
Можна здійснити повну перевстановлення ОС. У цьому випадку вся інформація з жорсткого диска буде видалена: тут маються на увазі не тільки особисті дані, але і програми з драйверами і системні документи, що зберігаються на диску С.
Є варіант оновити систему. У цьому випадку будуть замінені системні файли. Тобто вся інформація, яка зберігається на жорсткому диску C. Саме тому багато рекомендують не записувати на нього ніяких особистих даних.

Відразу потрібно сказати, що оновлення системи рідко коли дає бажаний результат. Багато намагаються перевстановити Windows 7 повністю. Для цього потрібно зберегти всі важливі файли. За яким принципом зазвичай це робиться?
Краще всього придбати собі зовнішній накопичувач, який став би в такому випадку тимчасовим сховищем. На нього можна перенести всі важливі файли: зазвичай користувачі зберігають фотографії та робочі документи. Все інше зазвичай можна скачати з Інтернету.
«Піратські» версії
Далі, намагаючись дізнатися, як перевстановити Windows 7, виникає інше питання: де ж знайти файли? Добре, якщо у вас є диск з ліцензованої версією яких він є у вашого знайомого. Але як показує практика, більшість користувачів використовують «піратські» версії.
З одного боку, в авторських збірках немає нічого небезпечного. Але варто розуміти, що в таких настановних файлів прибирають деякі сервіси і служби, а додають менш важливі драйвера. У таких збірках можуть бути і рекламні файли.
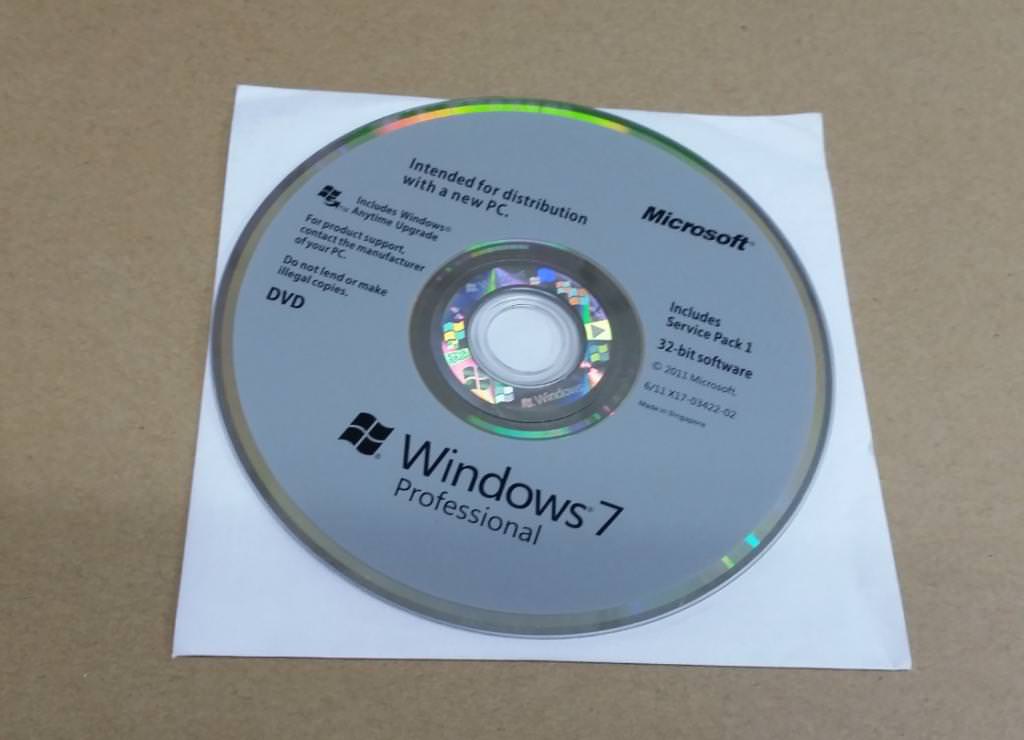
Версії
Перед установкою нової ОС доведеться визначитися з версіями. Інсталяційний файл може бути на 32-bit або 64 bit. Раніше більшість комп’ютерів працювали на версії 32 bit. Зараз же досить просто визначитися з тим, що ж потрібно для правильного функціонування.
Якщо ваша система працює з оперативною пам’яттю 4 Гб, а також необхідно використовувати ресурсомісткі програми, значить потрібно завантажити ОС версії на 64 bit. Також важливо пам’ятати, що більшість нових програм не працюють на 32 bit.

Складніше справа йде з вибором ОС Windows: Home, Professional або Ultimate? Потрібно відразу розібратися з тим, яку використовувати, тому що при установці доведеться вибирати один з трьох варіантів.
Найчастіше користувачі вибирають Professional або Ultimate. Останній варіант не має ніяких обмежень. У ньому є всі сервіси та служби. В редакції Professional відсутні деякі корисні інструменти. Але як показує практика, більшість цих служб і сервісів не потрібні багатьом користувачам.
Підготовка диска
Якщо потрібно розібратися з тим, як перевстановити Windows 7 з диска, доведеться самостійно записати образ на диск. Звичайно, якщо у вас ліцензійна версія системи, то можна пропустити цей етап і починати вже з установки.
Але багато хто хоче записати файли на диск. Щоб це зробити, потрібно завантажити ISO-образ. Після достатньо буде завантажити програму UltraISO. Вона допоможе записати образ на жорсткий диск або флешку.
Після запуску програми потрібно перейти на вкладку «Інструменти», а після клікнути по рядку «Записати образ CD». Якщо ви просто перетянете файл, то не запишете його вміст. Далі потрібно буде вибрати образ ОС, який ви завантажили з Інтернету.

Підготовка флеш-накопичувача
Як перевстановити Windows 7 з флешки? Якщо на комп’ютері немає дисковода, або ж вам зручніше користуватися саме цим накопичувачем, тоді доведеться розібратися і з його підготовкою.
Для установки підійде вищезазначена програма UltraISO. Перед початком роботи потрібно встановити флешку в комп’ютер (підійде накопичувач об’ємом від 4 Гб). Після потрібно знайти спосіб файл і відкрити його. Потім потрібно знайти пункт «Самозавантаження».
У програмі потрібно буде вибрати метод запису. Рекомендується використовувати USB-HDD. У рядку «Файл образу» потрібно вказати адресу до установчого файлу.
Як перевстановити Windows 7 без диска? Як раз варіант з флешкою відмінно підійде. Але запис образу – не останній етап. Потрібно перейти в БІОС. Для кожної системи доведеться підбирати свою комбінацію. Зазвичай це кнопки F1, F3, F10, F12 або Esc.
Завантаживши це меню, потрібно вибрати у пункті First Boot Device ім’я флеш-накопичувача. Після цього під час перезавантаження установка системи почнеться автоматично.

Без допомоги носія
А ось перевстановити Windows 7 без диска і флешки – процес витратний за часом і непростий. Звичайно, краще все-таки використовувати для встановлення якої-небудь накопичувач. Але якщо так склалося, що немає можливості використовувати диск або флешку, доведеться застосовувати вінчестер.
Спочатку потрібно зробити образ ОС, як описувалося вище. Його потрібно перенести на диск С. Після можна перезавантажувати комп’ютер. В процесі завантаження потрібно натиснути F8, Space або Esc. Доведеться одночасно клацати по кнопках, щоб розібратися з тим, як запустити меню завантаження.

З’явиться чорний екран з написами. Тут потрібно буде вибрати пункт «Усунення неполадок». За рядками можна переміщатися стрілки «вгору»/«вниз» на клавіатурі, а вибрати потрібне допоможе кнопка Enter.
Відкриється вікно з параметрами відновлення системи. Тут потрібно зайти в режим введення через клавіатуру. Далі потрібно буде вибрати ім’я свого комп’ютера. Якщо він запаролен – ввести пароль. Після цього необхідно клікнути по командному рядку.
Коли вона відкриється, потрібно буде ввести пару команд. Перша потрібна для того, щоб потрапити, таким чином, на диск з образом ОС. Вводимо: X:windowssystem32C.
Щоб команда активувалася, потрібно натиснути Enter. Ця ж кнопка переносить користувача до наступної команди.
Використовуємо: >setup.exe. Ця команда запускає процес установки.
БІОС
Нарешті, перед самим процесом установки, потрібно розібратися з тим, як перевстановити Windows 7 через БІОС.

Після того, як ви відкриєте меню, потрібно буде провести ряд налаштувань. Переходимо в розділ Boot devices. Щоб активувати його, необхідно натиснути Enter. Після цього, використовуючи стрілки на клавіатурі, переходимо до Boot Sequence. Важливо, щоб цей пункт відповідав за пріоритет завантаження девайса.
У рядку First Boot Device потрібно вибрати пристрій, на якому зберігається образ системи. Наприклад, якщо ви завантажили операційну систему на флеш-накопичувач, значить, тут вказуєте його ім’я.
Після налаштувань головне – не забути зберегти зміни. Внизу екрана будуть вказані комбінації клавіш, які допоможуть це зробити.
Початок установки
Якщо ви зберегли всі дані, підготували флеш-накопичувач, диск або ЖД (жорсткий диск), можна розібратися з тим, як перевстановити Windows 7. На ноутбуці чи комп’ютері процес перевстановлення нічим не відрізняється. Єдине: якщо ви використовуєте диск, то система попросить вас клікнути на будь-яку кнопку, якщо флешку – завантаження розпочнеться автоматично.
Важливо розуміти, що процес, хоч і не займає багато часу, особливо якщо ПК продуктивний, все ж має багато етапів. Тому потрібно уважно вчитуватися і розбиратися з тим, що ж потрібно вибирати.
Старт
Якщо ви все правильно зробили, внизу чорного екрану з’явиться чорна смуга завантаження і напис, яка говорить про те, що система завантажує файли. Після цього розпочнеться інсталяція. На цьому етапі користувач повинен вибрати встановлюється мова, формат часу і грошових одиниць, а в кінці налаштувати розкладку клавіатури.
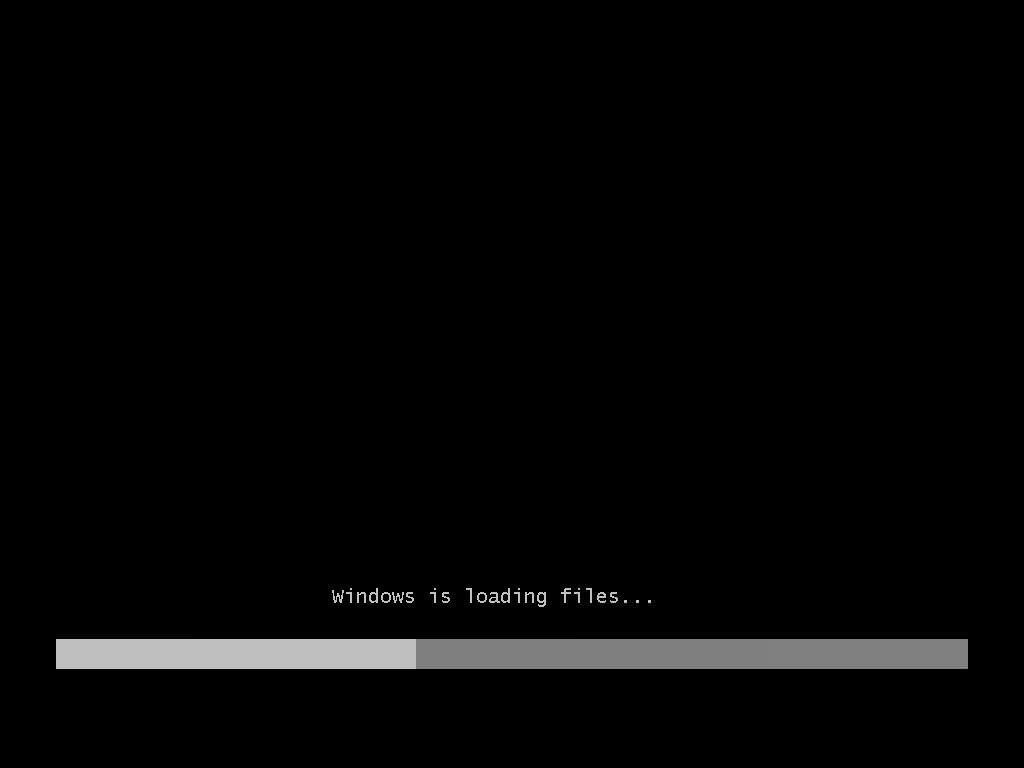
На наступному етапі натискаємо кнопку «Далі» і «Встановити». Система попросить ознайомитися з ліцензією і прийняти їх. Після досить буде продовжити установку.
Тип установки
Про те, яка буває перевстановлення ОС, вже згадувалося вище. У процесі переустановки потрібно буде вибрати бажаний варіант. До речі, тут же є і опис типів установки. Тому буде досить просто вибрати потрібний.
Якщо ви вирішили просто оновити ОС, досить буде клацнути по першому рядку. Після цього система сама все зробить, довантажити потрібні файли, і сам процес не забере багато часу.
Але все-таки рекомендується вибирати повну установку. Вона вимагає установки додаткових параметрів.
Розподіл вільного простору
Якщо це перша установка ОС, доведеться розбиратися з розділами жорсткого диска. По-перше, в системі може бути декілька ЗАЛІЗНИЧНОГО або додатковий твердотільний накопичувач. У списку все це буде вказано. По-друге, якщо комп’ютер працює з одним жорстким диском, його рекомендується ділити на розділи. Так ви зможете правильно організувати системні та особисті файли.
На скільки розділів ділити диск, якого вони будуть обсягу – справа ваша. Важливо пам’ятати, що для системи потрібно не менше 50 Гб, а краще залишати 100 Гб.
Якщо ЖД вже поділений на розділи, то достатньо буде відформатувати кожен. Для цього потрібно вибирати розділ, а внизу натискати «Форматувати».
Завершальний етап: налаштування
Після роботи з розділами потрібно натиснути «Далі» і чекати завершення процесу установки. Він тут розписано поетапно, тому легко буде стежити за ним. Якщо у вас середня система, то переустановка займе близько 15-20 хвилин.
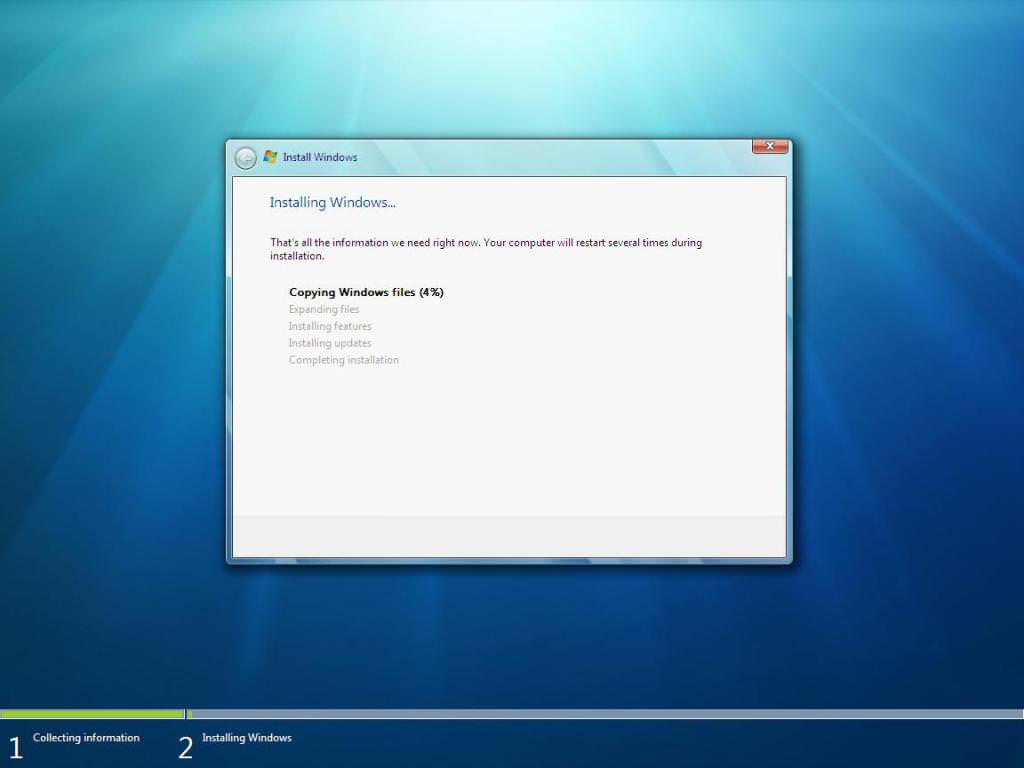
Після цього комп’ютер самостійно перезавантажиться. Важливо в цей момент дістати диск або флеш-накопичувач, щоб установка не почалася заново.
Коли комп’ютер завантажиться, користувачеві буде запропоновано ввести ім’я користувача та пароль. Шифрувати систему не обов’язково. Наступним етапом є активація версії ОС. Якщо у вас є ключ ліцензії, його потрібно буде ввести у відповідний рядок.
Можна поставити галочку нижче: при підключенні до інтернету система сама активується. Або ж можна використовувати активатор. Після цього потрібно прийняти рекомендовані налаштування системи.
Висновок
Перевстановити Windows 7 не важко. Набагато більше часу і сил займає відновлення всіх програм і драйверів. Добре, якщо разом з ноутбуком або комп’ютером у користувача є спеціальний диск з необхідними драйверами: для бездротової мережі, відеокарти, звукової карти та ін.