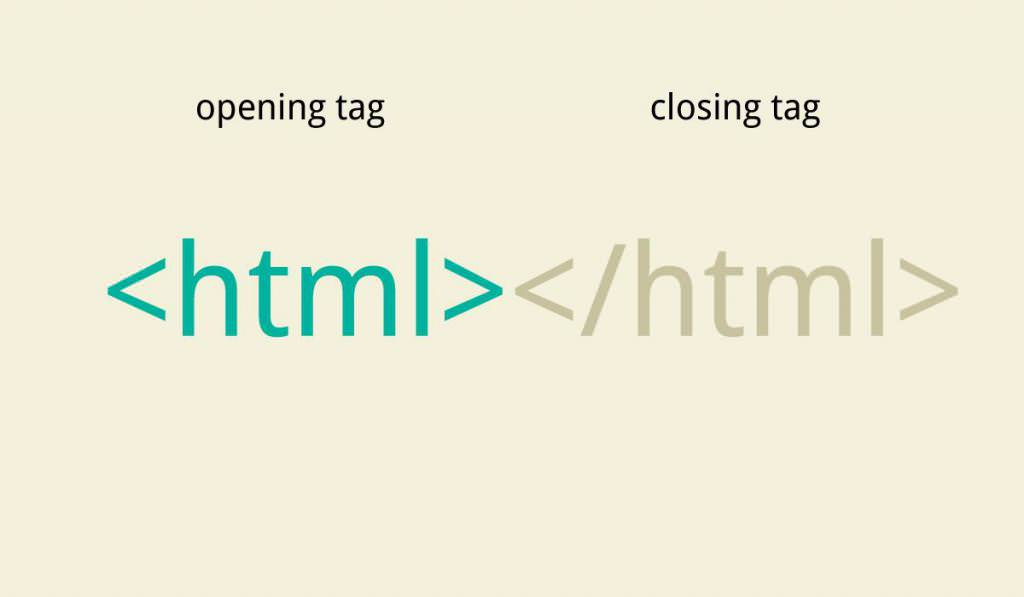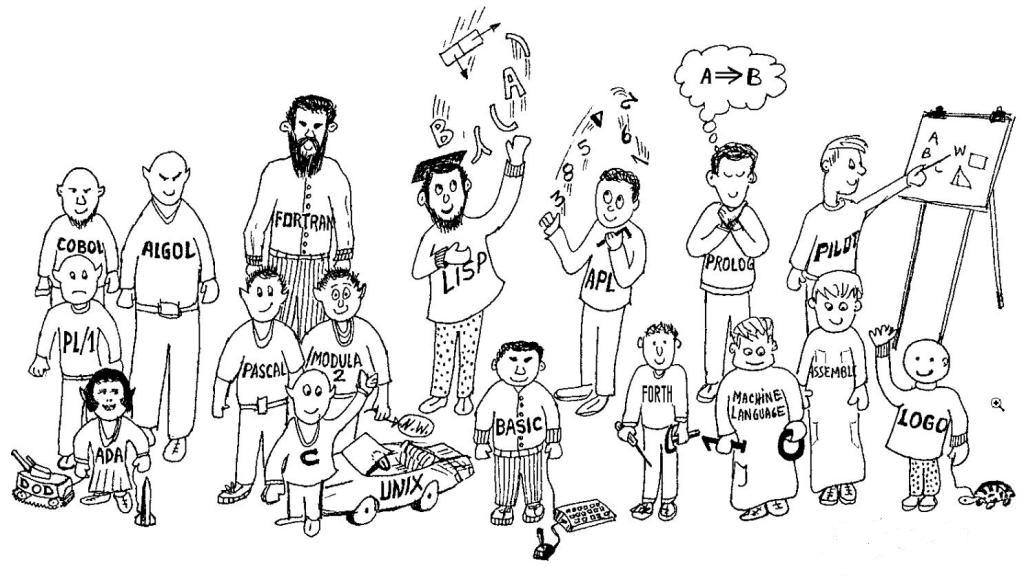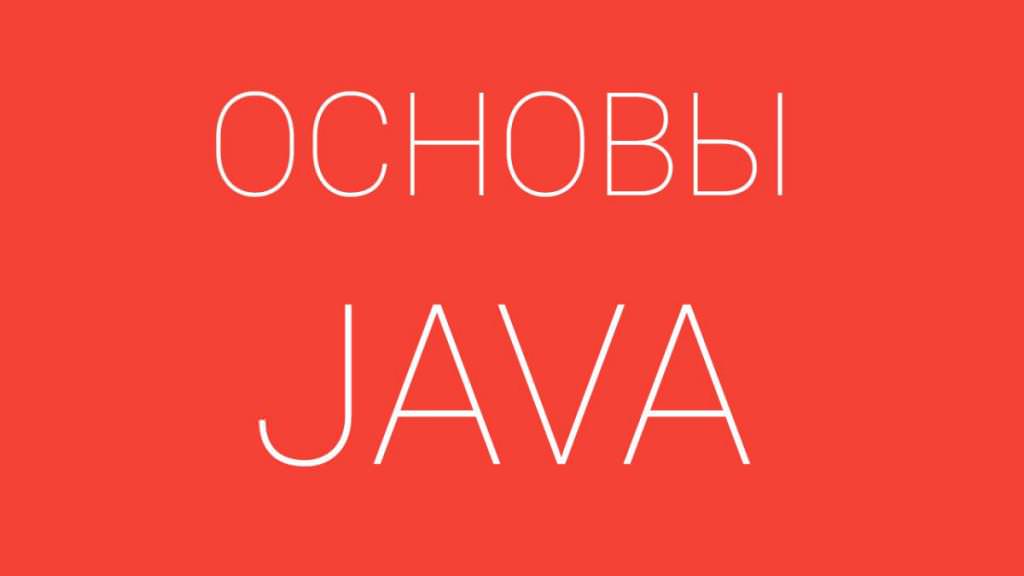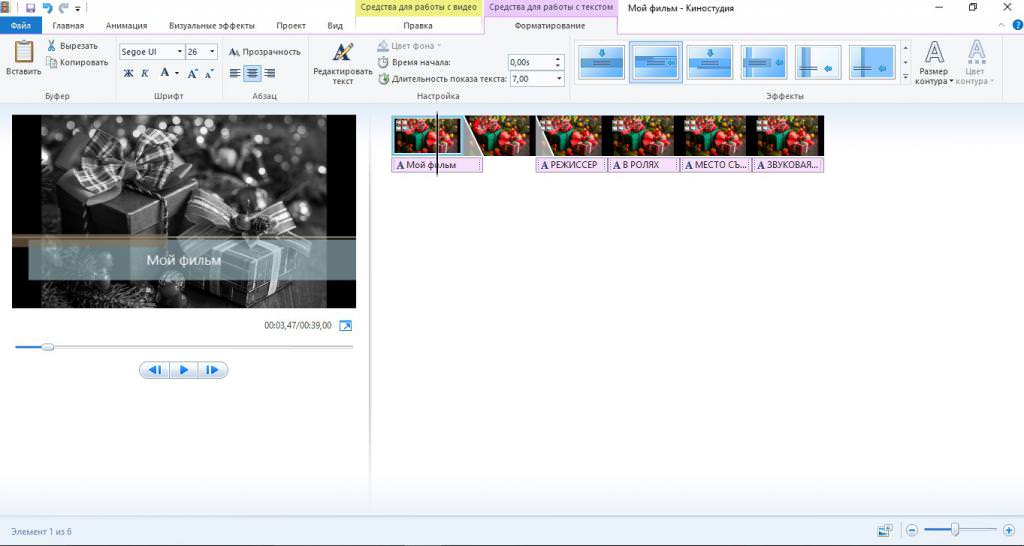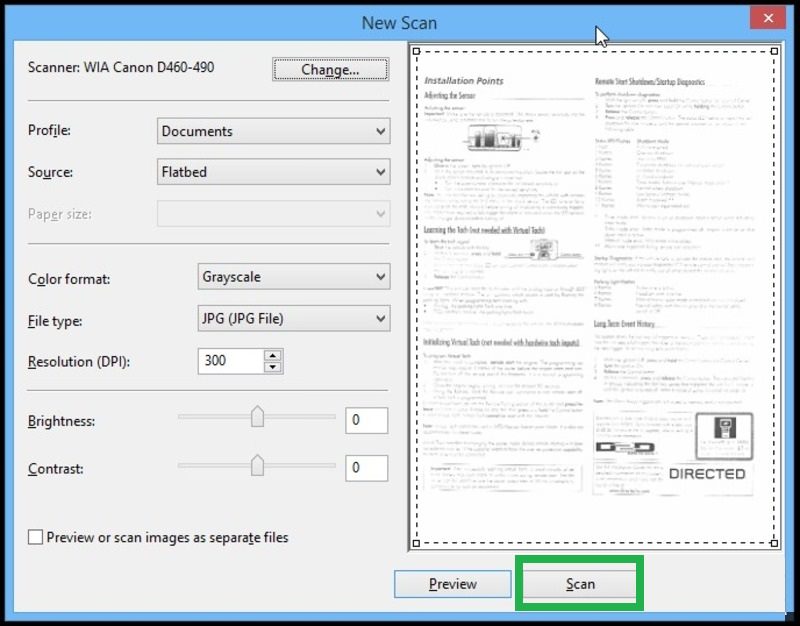Те, що технології бездротового доступу в Інтернет або організації віртуальних мереж зараз популярні як ніколи, говорити, напевно, не варто. Правда, перевагами, які вони надають всім бажаючим, здебільшого користуються в основному тільки власники мобільної техніки та ноутбуків, в яких спочатку передбачено наявність відповідних бездротових модулів Wi-Fi. Але чим гірше стаціонарні комп’ютери, в яких таке обладнання, як правило, спочатку не встановлюється? І підключення стаціонарного терміналу до бездротової мережі або маршрутизатора можна виконати, причому, досить просто.
Наскільки доцільно використання бездротового підключення на стаціонарних ПК?
А почати розгляд основної теми варто з того, чому стаціонарні термінали спочатку не комплектуються модулями бездротового зв’язку. Адже багато хто з них за своїми базовими характеристиками перевершують і ноутбуки, мобільні девайси. Як прийнято вважати, стаціонарний комп’ютер з його конфігурацією спочатку призначений для вирішення більш складних завдань, пов’язаних з використанням офлайн-додатків або з доступом в Інтернет, але з більш високою якістю зв’язку.
Цього, так само як і запобігання можливого зникнення сигналу, наприклад, внаслідок підвищеного навантаження на маршрутизатор, можна досягти тільки за дротове підключення, не кажучи вже і про швидкості доступу в Інтернет. Таким чином, використання бездротового з’єднання на стаціонарному ПК відноситься скоріше до чисто естетичних міркувань (тим більше, що з комп’ютером в інше місце не переберешься, як це можна зробити з ноутбуком, планшетом або телефоном).
Втім, як мовиться, про смаки не сперечаються. Тому давайте подивимося, як стаціонарний комп’ютер підключити до Wi-Fi. Нічого особливо складного в цьому немає, а виконувані дії абсолютно нічим не відрізняються від установки аналогічного підключення на тому ж ноутбуці. Головна умова – наявність відповідного обладнання у вигляді адаптера бездротового зв’язку.
Примітка! Можна, звичайно, підключити роутер до стаціонарного комп’ютера безпосередньо. Але який у цьому сенс? Адже так втрачається основна ідея.
Вибір Wi-Fi-адаптера
Отже, для виконання подальших дій необхідно встановити бездротовий адаптер. Але який?
Сьогодні можна зустріти модулі двох типів: встановлюються безпосередньо на материнську плату (із зовнішньою антеною) і USB-пристрої. Який саме тип застосовувати, особливої різниці немає. USB-адаптер виглядає начебто трохи більш естетично, а модуль внутрішнього типу не видно, оскільки розташовується зазвичай на задній стінці комп’ютерного блоку. В цьому випадку головною умовою стане коректна установка драйверів і можливість їх своєчасного оновлення.

Як підключити стаціонарний комп’ютер, WiFi-роутера: вхід в веб-інтерфейс маршрутизатора
Отже, припустимо, що встановлені драйвери, адаптер підключений і готовий до роботи. На даному етапі необхідно створити і налаштувати бездротове підключення. Як підключити роутер до стаціонарного комп’ютера для проведення необхідних налаштувань? Завдяки наявності адаптера, це не проблема.
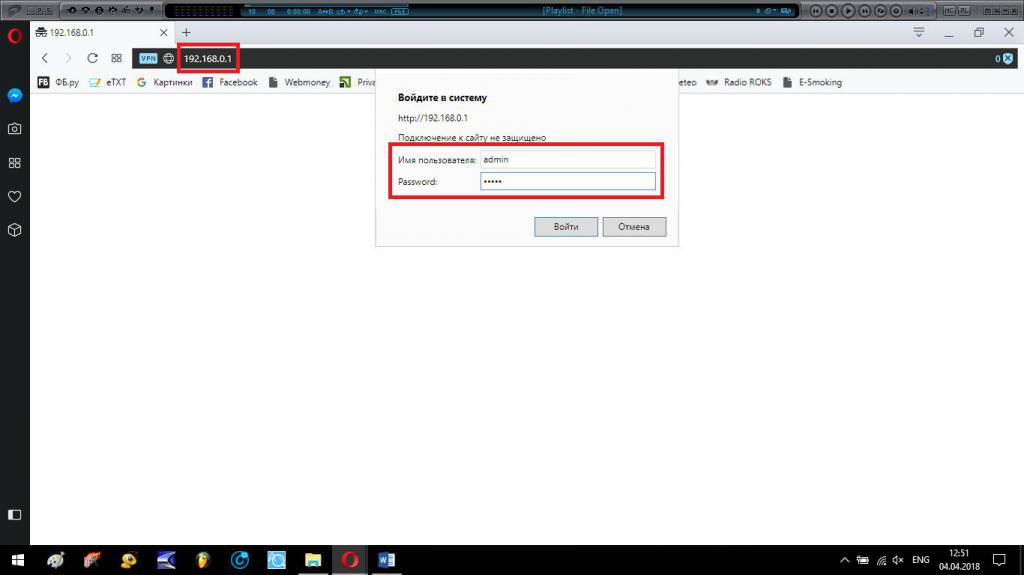
Для входу у веб-інтерфейс маршрутизатора потрібно використовувати будь-який встановлений в системі браузер, вписати в адресному рядку комбінацію 192.168.1.1 (або 0.1 в кінці) і ввести логін з паролем. Зазвичай вони однакові – admin. Адреса роутера, так само як і логін з паролем, можна дізнатися на спеціальному шильдику або в паспорті пристрою.
Встановлення базових налаштувань на роутері
Тепер для того щоб підключити стаціонарний комп’ютер до вай-фай, на маршрутизаторі необхідно виставити деякі важливі параметри. Для цього потрібно увійти в розділ WAN.
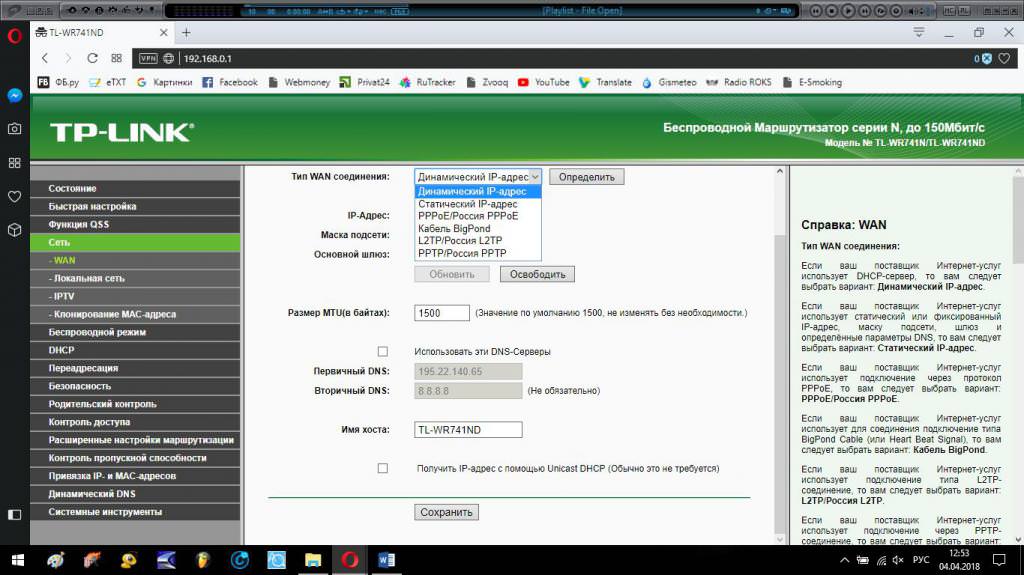
Більшість провайдерів сьогодні надають користувальницьким машин динамічні адреси. Якщо це так і є, потрібно просто вибрати відповідний тип з випадного списку. У цьому випадку інші параметри встановляться автоматично.
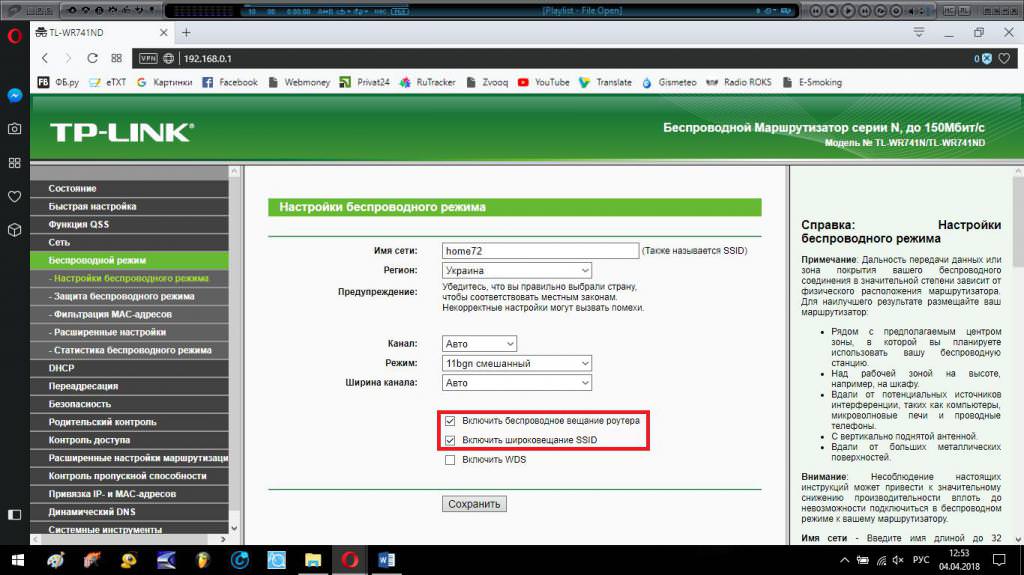
Не забути потрібно лише пункт про включення роздачі сигналу. У випадку зі статичним IP потрібні значення параметрів і адреси доведеться прописати вручну. Їх провайдер надає при укладенні контракту. Після завершення налаштування маршрутизатора зміни зберігаються, після чого буде потрібно виконати настройку підключення вже на комп’ютері.
Налаштування вай-фай для стаціонарного комп’ютера: створення підключення
В принципі, установка з’єднання на ПК стаціонарного типу нічим не відрізняється від аналогічних дій на тих же ноутбуках. Насамперед слід увійти в «Панель управління» і скористатися розділом управління мережами і загальним доступом, у якому вибирається створення нового підключення. Після цього буде запропонований вибір настройки. Виходимо з того, що в даний момент на стаціонарному комп’ютері потрібно встановити доступ в Інтернет.
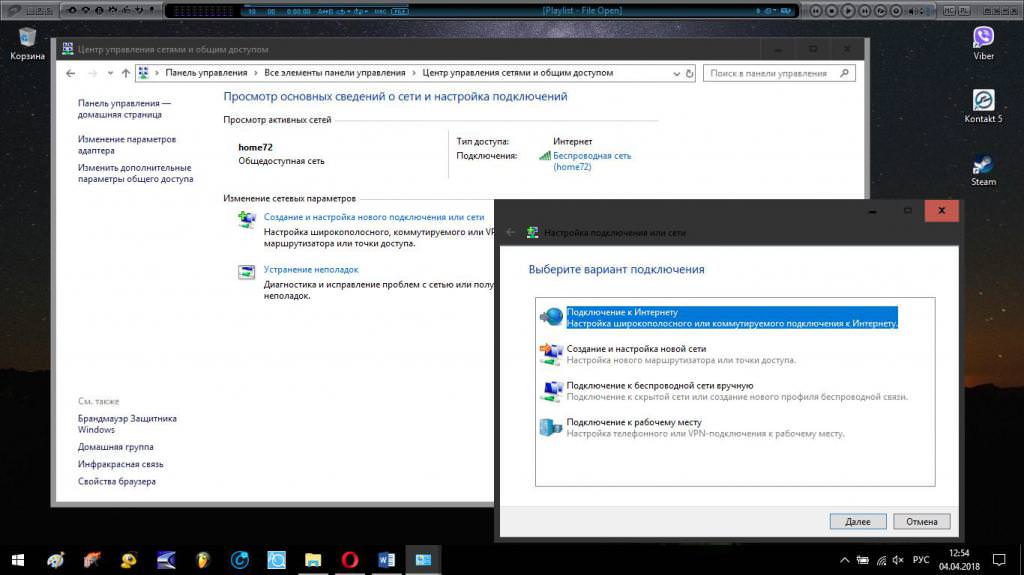
Вибираємо відповідний пункт і слідуємо вказівкам «Майстра». По завершенні, в принципі, скористатися з’єднанням можна буде відразу ж. Як підключити стаціонарний комп’ютер у вай-фай? Елементарно! Для цього слід кліком по значку бездротового з’єднання викликати список доступних мереж, вибрати потрібну і зробити підключення (пам’ятаємо, що пароль доступу ще не встановлений).
Основні параметри протоколу IPv4
Однак, незважаючи на всю простоту виконуваних дій, іноді буває доцільно перевірити деякі додаткові параметри, які стосуються протоколу IPv4. Стаціонарний комп’ютер або ноутбук, в даному випадку ніякої ролі не грає. Це вже системні налаштування.
Використовуючи властивості створеного з’єднання необхідно увійти в налаштування IPv4 і перевірити, яким чином здійснюється отримання адрес (автоматичне привласнення або ручне).
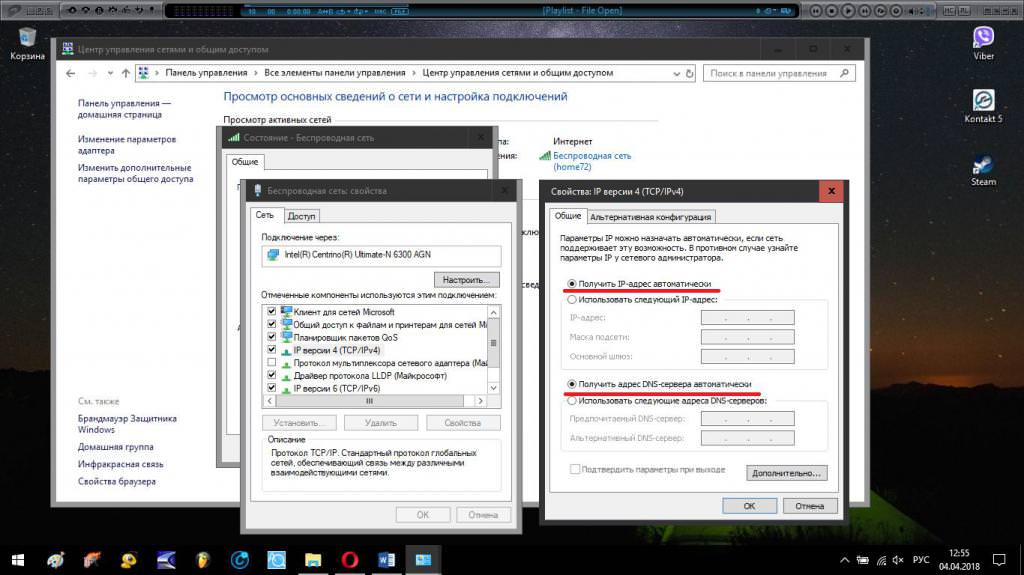
Для бездротового підключення повинен бути встановлений тільки автоматичний режим, інакше з’єднання працювати просто не буде. Максимум, що можна поміняти, тільки адреси основного та альтернативного DNS-сервера, використовуючи в якості значень, скажімо, безкоштовні комбінації від Google на основі поєднань вісімок і четвірок (і то, тільки для тих випадків, коли підключення з якихось причин не працює). Також, якщо такі установки не передбачені провайдером, обов’язково переконайтеся, що для локальних адрес використання проксі відключено.
Установка захисту мережі
Тепер необхідно подбати про безпеку свого підключення.
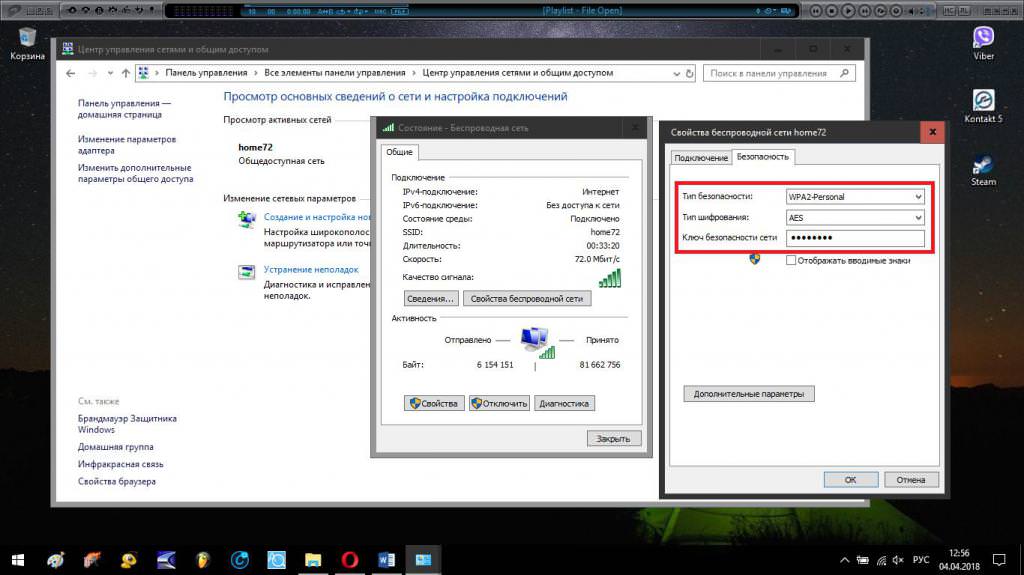
Встановити необхідні опції можна у властивостях створеного мережевого підключення на вкладці безпеки, де зі списку вибирається бажаний тип безпеки та шифрування (зазвичай WPA2-Personal і AES), а також вводиться бажаний пароль доступу до підключення.
Можливості VPN
Нарешті, кілька слів варто сказати з приводу використання технологій віртуальних приватних мереж. Нас вони стосовно до стаціонарного комп’ютера, ноутбука або мобільного гаджету цікавлять виключно в плані забезпечення надійного захисту за рахунок технологій тунелювання і можливості зміни свого реального зовнішнього IP-адреси для отримання можливості доступу до заблокованих інтернет-ресурсів або приховування слідів власної діяльності у Всесвітній павутині.
В браузерах для цього можна використовувати різного роду розширення (доповнення та надбудови) у вигляді відповідних VPN-клієнтів і сервісів. Набагато краще справи йдуть з браузером Opera, в якому такий клієнт є в представленому вигляді. Також можна скористатися браузером Tor, який сам по собі є VPN-додатком. Для всієї системи в цілому можна інсталювати програми зміни зовнішнього адреси начебто SafeIP.
Як на стаціонарному ПК створити роздає VPN-сервер?
Однак стаціонарний комп’ютер можна перетворити в роздає VPN-сервер, наприклад, з метою посилення сигналу маршрутизатора або для збільшення кількості одночасно підключених пристроїв.
Для цього при створенні нового з’єднання вибирається підключення до робочого місця, вказується власна VPN-з’єднання, а потім вводиться адресу відповідного ресурсу в Інтернеті (його можна отримати у постачальника послуг або оператора стільникового зв’язку, якщо підключення здійснюється через модем), а потім встановлюються логіни і паролі доступу.
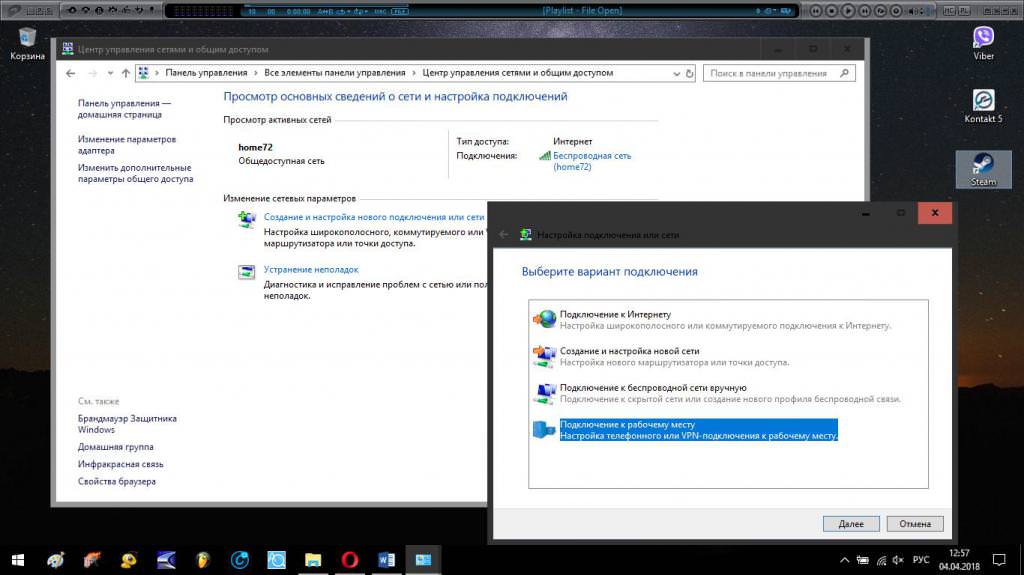
Що робити, якщо підключення не працює?
З підключеннями на основі бездротових технологій розібралися. Тепер подивимося, що можна зробити, якщо створене з’єднання не працює. Перш за все, відразу ж перевірте драйвер бездротового модуля на комп’ютері, а також його стан, яке в «Диспетчері пристроїв» має бути активним. Якщо модуль не активний, використовуйте його включення через меню ПКМ. Ще раз переконаєтеся, що отримання адрес у властивостях IPv4 виставлено на автоматичний режим. При необхідності змініть адреси DNS і переконайтеся, що настройки маршрутизатора відповідають використовуваним типом адреси (динамічного або статичного). Якщо нічого не допоможе, видаліть підключення і створити його заново.
Звичайно, непогано було б ще перевірити комп’ютер на віруси (так, на всяк випадок, а то деякі загрози якраз і можуть блокувати доступ в Інтернет). Для цих цілей краще застосувати сканування портативними, а не штатними антивірусами. Оптимальний варіант – завантажитися з диска або флешки з утилітою Kaspersky Rescue Disk і провести перевірку з наступною нейтралізацією вірусів ще до старту Windows.
Замість післямови
В цілому ж, якщо підводити риску під всім вищесказаним, можна відзначити тільки те, що використовувати бездротове підключення на стаціонарному комп’ютері має сенс тільки в тому випадку, якщо він буде виконувати роль роздає VPN-сервера. У всіх інших ситуаціях особливого сенсу у створенні такого з’єднання немає (ну не будеш ходити по квартирі з системним блоком і монітором під пахвою).
Що ж стосується налаштувань роутера і мережевих підключень безпосередньо на комп’ютері, і тут особливих складнощів бути не повинно, оскільки всі основні процедури є стандартними і не залежать від типу використовуваних пристроїв. Інша справа – установка модуля бездротового зв’язку і його драйверів. Краще купувати моделі відомих виробників, для яких своєчасне оновлення керуючого програмного забезпечення не буде проблемою.
Якщо ж створеним з підключенням виникають проблеми, пов’язані з його непрацездатністю або неможливістю забезпечення доступу в Інтернет, то першорядне увагу приділіть установці коректних параметрів в системі і на маршрутизаторі, оскільки в більшості випадків збої пов’язані саме з ними.