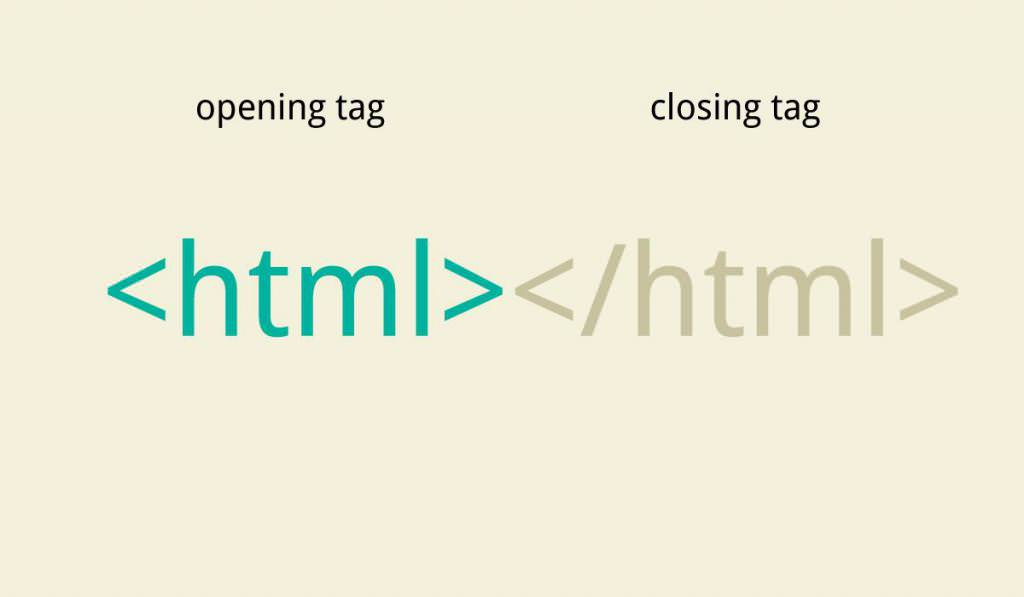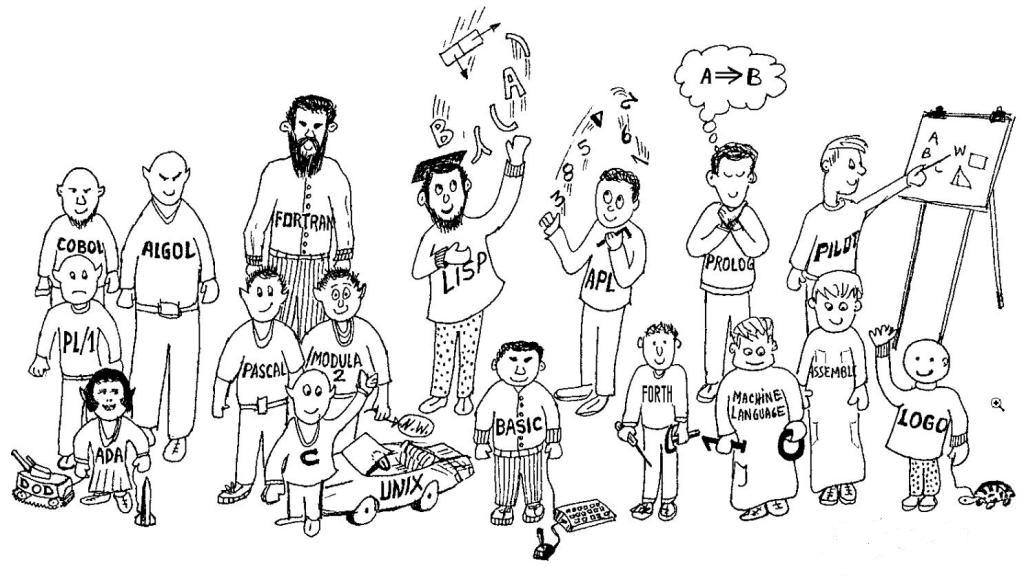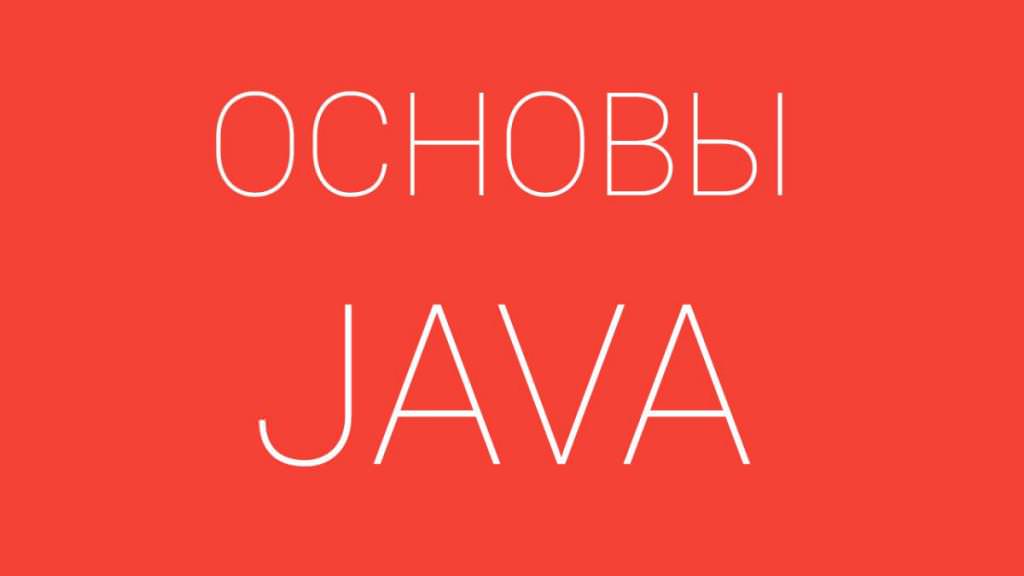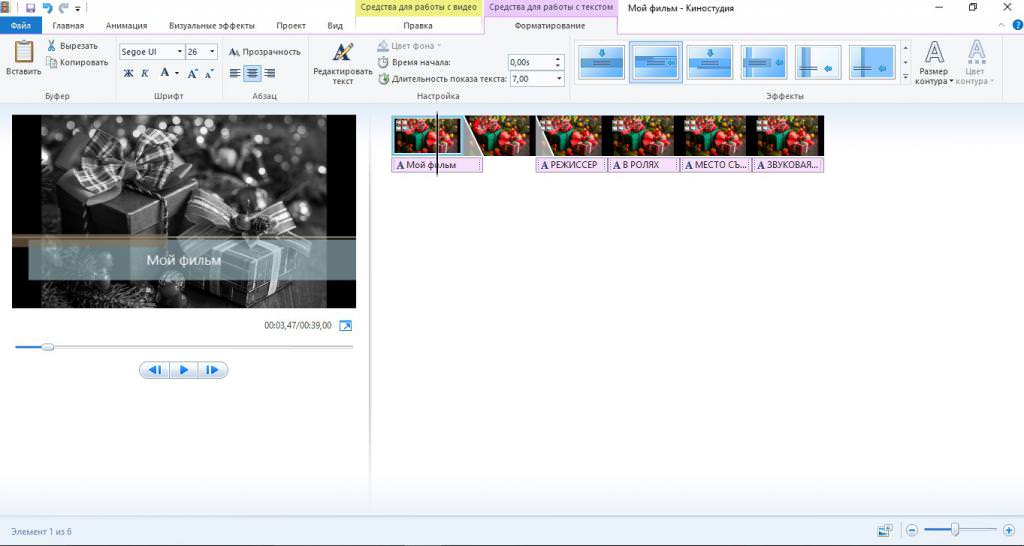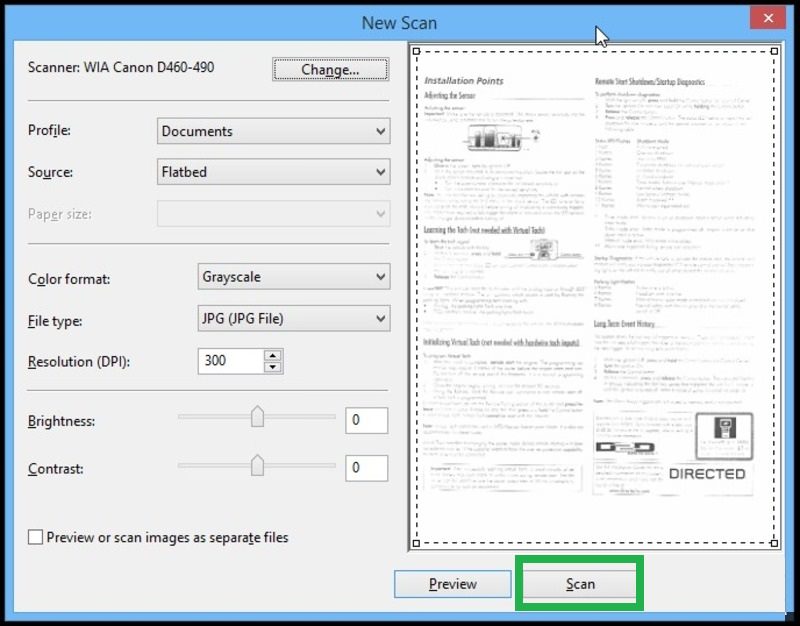При написанні випускних робіт, рефератів і звітів потрібно створення титульного аркуша із загальною інформацією (назва, тема, автор, підприємство або навчальний заклад тощо). Обкладинка роботи не повинна містити сторонні символи і найчастіше пишеться по заздалегідь заданому шаблону, який відповідає вимогам. У більшості випадків користувачеві залишається тільки вставити свої дані в “шапку” листа, а потім додати цю заготовку до своєї роботи. У даній статті ви дізнаєтеся, як прибрати номер сторінки з титульного аркуша.
Відмінності в різних версіях
Оскільки кожні кілька років “Майкрософт” оновлює свій пакет офісних програм, у них часто змінюється функціонал або інтерфейс. Дана інструкція підходить для всіх версій Word, починаючи з 2010 року. Відмінності будуть мінімальними. Прибрати номер сторінки з титульного аркуша дуже легко за допомогою поданої нижче інструкції.
Інструкція з видалення
Нам необхідно виконати дві процедури – видалити перший номер і почати нумерацію з цифри 1 на другій сторінці. Розглянемо їх по порядку. Спочатку дізнаємося, як прибрати номер сторінки з титульного аркуша стандартними засобами програми:
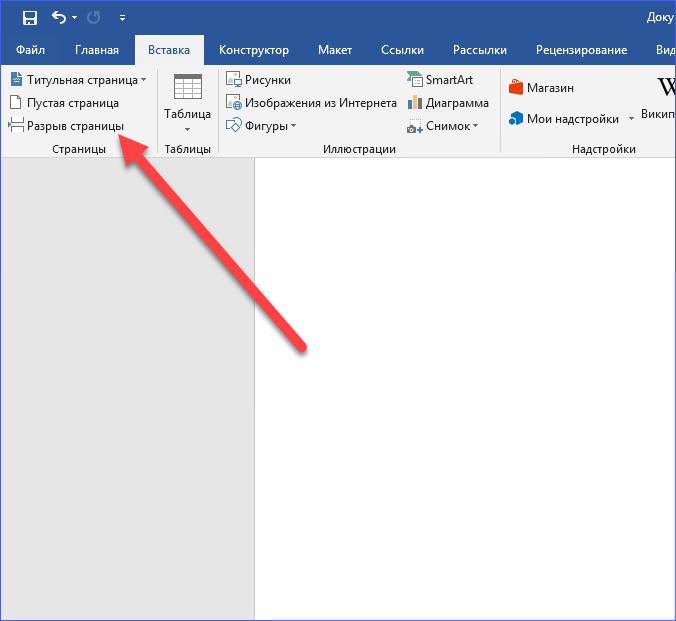
Також існує альтернативний спосіб. Для нього буде потрібно зайти в розділ “Конструктор”. Потім клацніть по нижнього колонтитула, щоб відкрити меню налаштувань. Позначте галочкою пункт “Особливий колонтитул для першої сторінки” і зітріть цифру з “титульника”.
Тепер ви знаєте, як прибрати номер сторінки з титульного аркуша. Залишилося підправити нумерацію наступних сторінок при необхідності. Для цього дотримуйтесь інструкції:
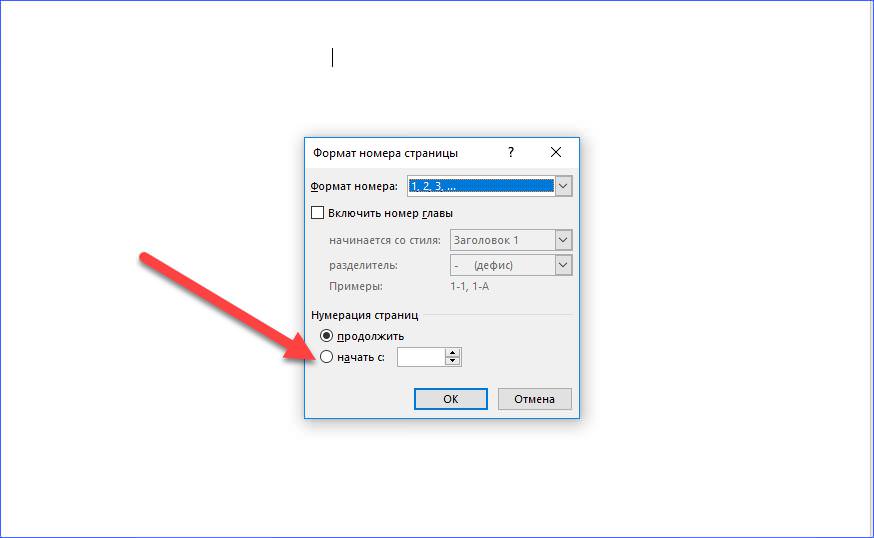
Ці інструкції підходять для будь-якого типу нумерації незалежно від її розташування і налаштувань. Щоб прибрати номер сторінки з титульного листа у програмі Word, потрібно не більше хвилини.
Поради
Також у багатьох роботах потрібно відключати нумерацію на кількох наступних аркушах. Наприклад, коли після початкової сторінки повинно йти зміст. Тоді рекомендується виконати наступні дії:
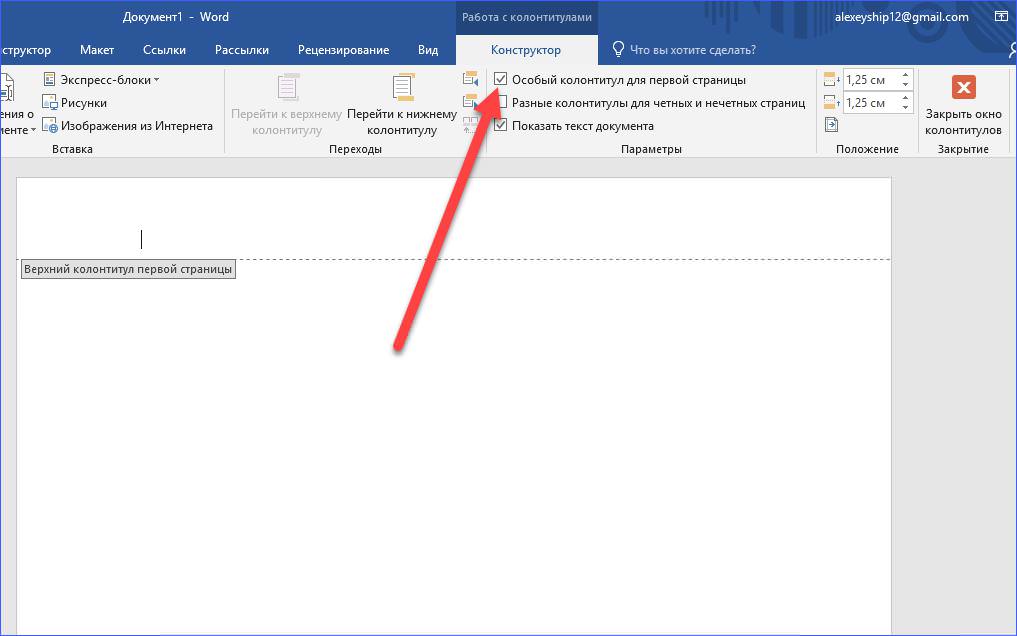
Тепер ви знаєте, як прибрати номер сторінки з титульного аркуша (2010-2016 Word). За допомогою цієї інструкції ви зможете легко редагувати документи згідно всім вимогам. Також можна скористатися окремим інструментом по створенню титульних аркушів. Якщо у вас немає точного шаблону, то головну сторінку вийде оформити вручну. В Word представлено багато заготовлених шаблонів. Всі вони відрізняються фоном, дизайном, кольором, розташуванням рядків і т. д. При необхідності ви можете завантажити додаткові шаблони з офіційного сайту office.com.