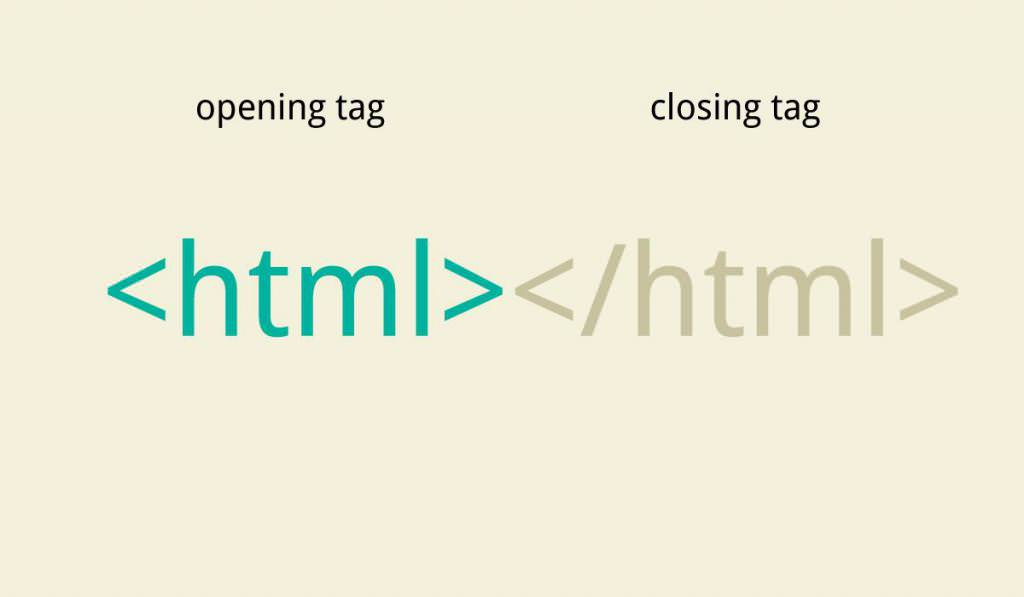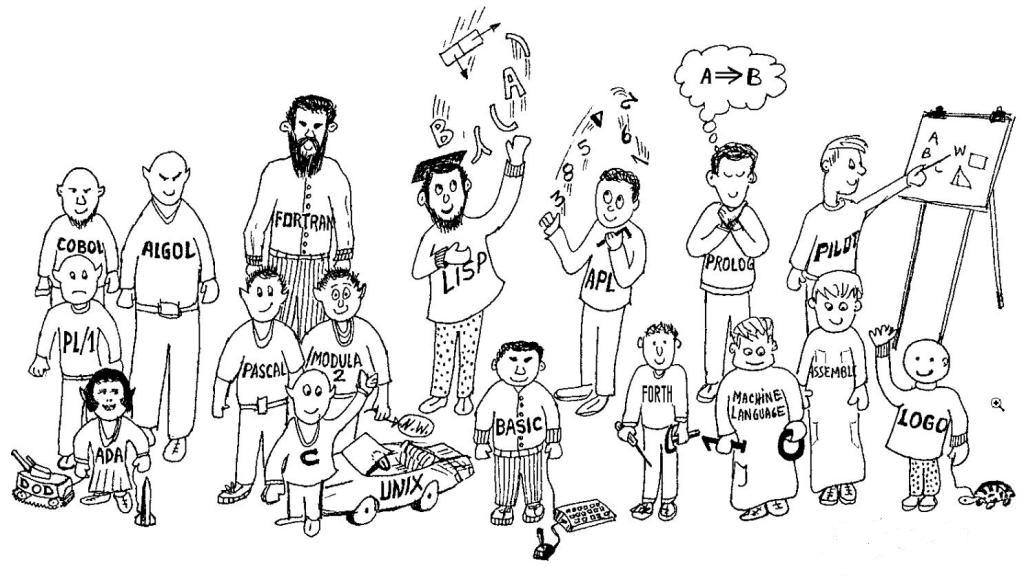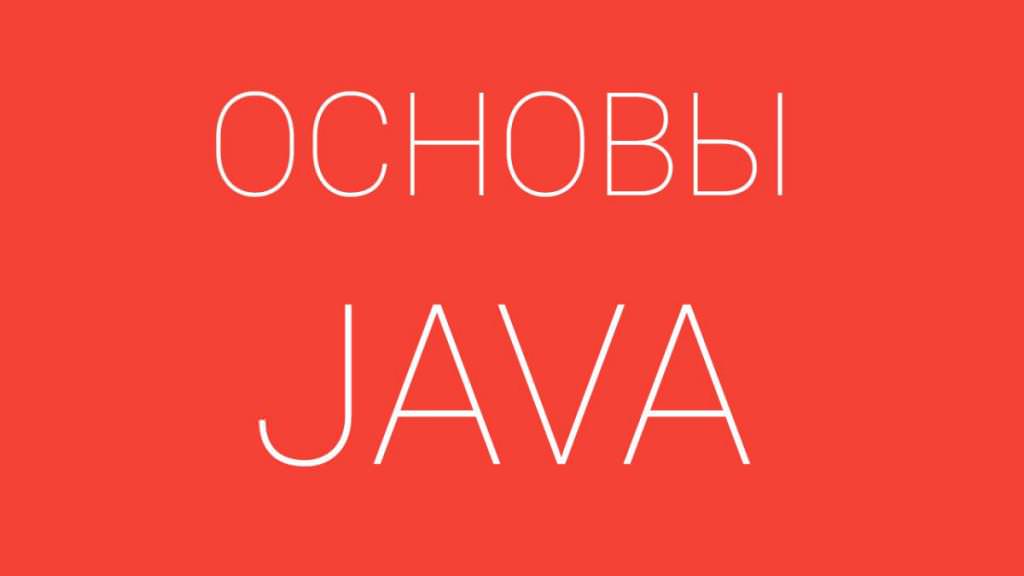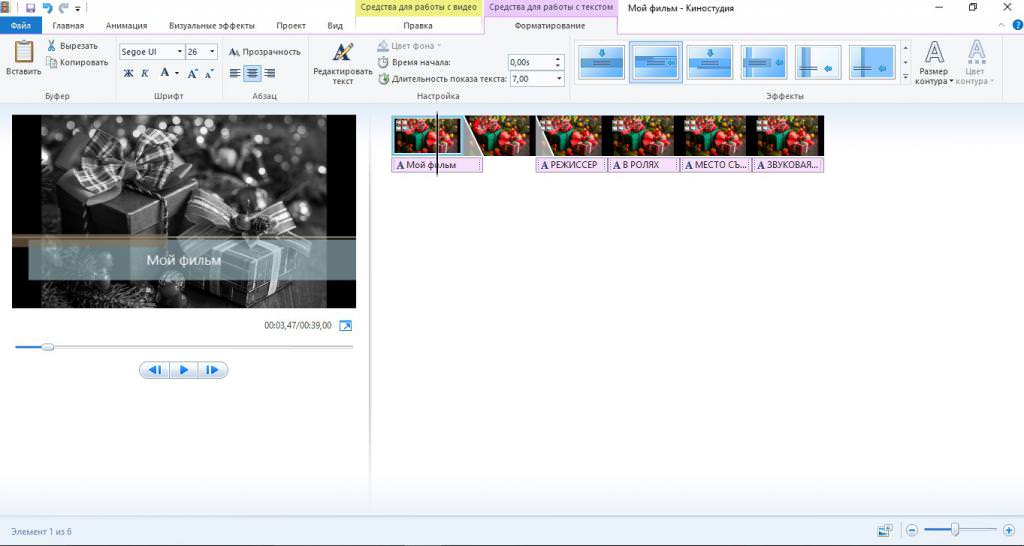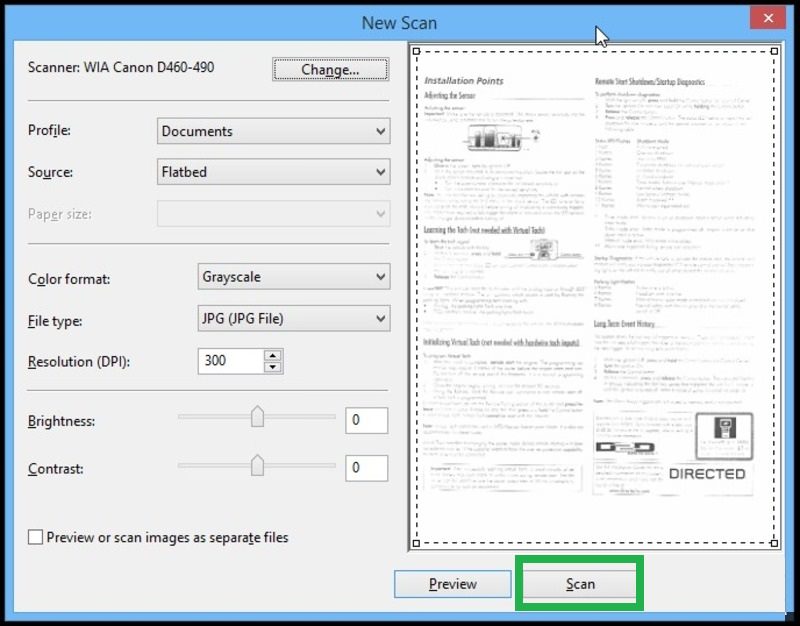Комп’ютер – складна система, працездатність і продуктивність якої залежить від багатьох факторів. Застарілі комплектуючі, заповнена пам’ять, безліч зайвих процесів – все це значно знижує швидкість роботи, яка важлива кожному користувачеві для своїх завдань. Комусь вона забезпечує комфортну гру, а комусь роботу. Стикаючись зі зниженням продуктивності системи, будь-який користувач починає замислюватися над тим, як прискорити комп’ютер. У цій статті ми відповімо на це питання, розібравши безліч причин та способів їх усунення.
Заміна комплектуючих
Одна з головних причин повільної роботи комп’ютера – це застарілі комплектуючі. Самий очевидний спосіб вирішення проблеми – їх заміна, але якщо ви не хочете витрачати гроші на оновлення свого комп’ютера, то вам допоможуть інші способи, розібрані нижче. А поки розглянемо те, як прискорити комп’ютер шляхом заміни комплектуючих:
Пам’ятайте, що всі комплектуючі повинні підходити один одному. Допомогти з вибором відповідних комплектуючих може консультант або спеціальний онлайн-конструктор. Там вам необхідно вказати вже наявні комплектуючі, які ви не будете заміняти, наприклад, материнську плату, вибрати підходящий процесор або ОЗП.
Купівля SSD
Якщо ви замислюєтеся над тим, як прискорити завантаження комп’ютера або програм, то SSD – одне з кращих рішень. SSD – це більш швидкий аналог звичайного жорсткого диску (HDD). Швидкість завантаження встановлених на нього додатків, в тому числі і операційної системи, в кілька разів перевершує звичайний накопичувач.

Не варто думати, що SSD – панацея від усіх бід, адже його ефективність також залежить від інших комплектуючих ПК. Також не варто забувати про HDD, який все ще краще підійде для зберігання файлів із-за своєї об’ємності і невисокої ціни, а на SSD рекомендуємо встановлювати тільки операційну систему і найбільш затребувані програми для їх швидкого завантаження.
Чищення комп’ютера від пилу
Тепер перейдемо до способів, які дозволять прискорити комп’ютер з Windows без фінансових витрат. Одним з таких способів є чистка системного блоку від пилу.
Для початку розберемося з тим, чому це важливо. Незважаючи на те, що будь-який системний блок достатньо захищеним від попадання пилу, вона все одно проникає в корпус. Осідаючи на мікросхемах, пил значно погіршує тепловіддачу, чому комп’ютер починає перегріватися і гальмувати. Якщо ви жодного разу не чистили свій ПК, то будьте впевнені, що причиною зниження швидкості його роботи служить саме пил.
Чистка комп’ютера пилососом:
Замість пилососа можна використовувати фен, однак робити це потрібно в брудному приміщенні, де і без того багато пилу. Просто відкрутіть кришку і здміть пил з плат комп’ютера.
Також не забувайте про блок живлення комп’ютера. Незважаючи на те, що розбирати його не рекомендується, за багато років своєї роботи він міг накопичити чимало бруду. На продуктивність системи це не вплине, проте погана тепловіддача може значно зменшити термін його служби.
Якщо ви не хочете часто пилососити свій комп’ютер, то можете придбати додаткові фільтри для кулерів, які продаються в комп’ютерних магазинах. Вони не зможуть повністю перекрити доступ пилу, проте значно знизять її кількість, при цьому циркуляція повітря в системі не буде порушена.
Не забувайте, що своєчасна чистка комп’ютера допоможе прискорити комп’ютер, так і продовжити термін його служби.
Дефрагментація жорсткого диска
Весь об’єм жорсткого диска розбитий на сектори, об’єднані в кластери, які і відповідають за зберігання інформації. Така структура сховища дозволяє легко орієнтуватися зчитує голівці, але якщо необхідна інформація знаходиться у віддалених один від одного кластерах, час її отримання значно збільшується, а програми починають працювати набагато повільніше. Дефрагментація диска дозволяє розташувати інформацію в кластери таким чином, щоб зчитує головка могла швидко переміщатися між ними.
Програма дефрагментації диска є вбудованою, тому відкривається і запускається на різних поколіннях Windows по-різному. Спочатку розберемо те, як прискорити комп’ютер на Windows xp і Windows 7:
Дефрагментація на Windows 8 та 10:
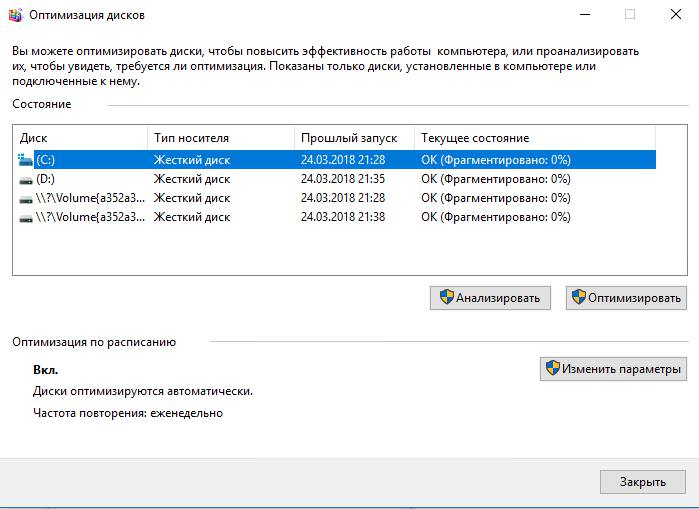
Після виконаної роботи комп’ютер буде справлятися значно швидше до завдань пошуку інформації, однак цього може бути недостатньо. Краще скористатися одразу кількома способами, представленими в даній статті.
Видалення непотрібних процесів
Встановлюючи різні додатки, ми умовно дозволяємо їм запускати різні процеси, коли вони захочуть», а не коли ми їх попросимо це зробити. Наприклад, встановлюючи браузер Google Chrome, ми також створюємо фоновий процес, що відповідає за оновлення “Хрому”. Працювати такі процеси можуть по-різному, проте незабаром вони можуть зібратися і споживати відчутний відсоток потужності вашого комп’ютера.
В такому випадку нам необхідно вимкнути і видалити дані завдання, щоб заощадити ресурси. Допоможе прискорити комп’ютер програма Autoruns, яку ви можете безкоштовно завантажити на офіційному сайті Microsoft.
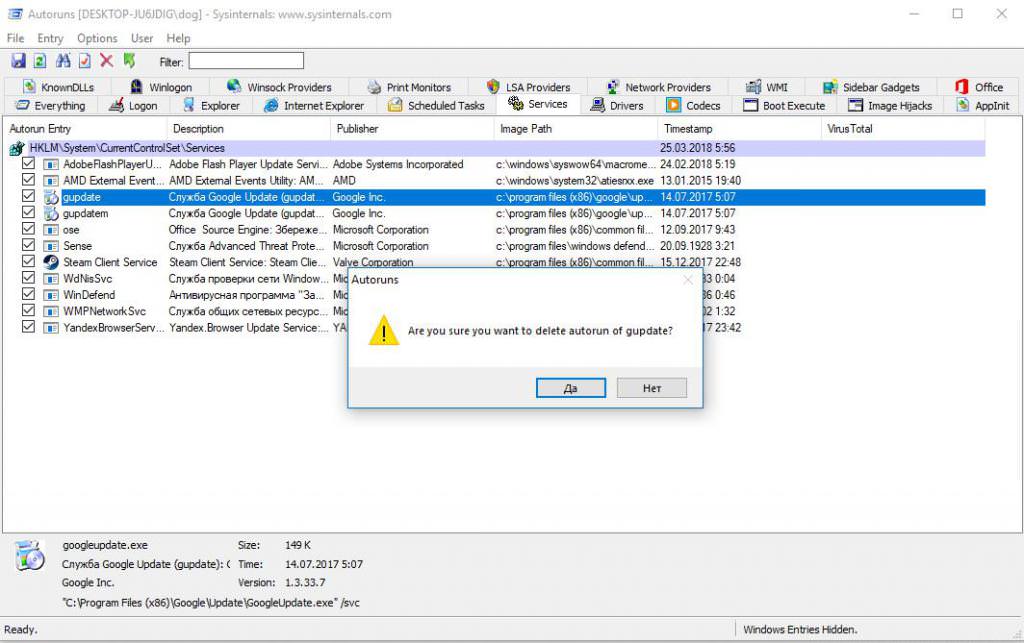
Тепер давайте розглянемо те, як користуватися цією програмою:
Тут потрібно бути обережними і не видаляти нічого зайвого. Зверніть увагу на колонку Publisher – це виробник програми. Рекомендуємо не чіпати завдання від Microsoft. Перед тим, як прискорити комп’ютер, видаливши завдання, переконайтеся, що вона не потрібна, наприклад, служби оновлення різних програм можна видалити без серйозних наслідків.
Додатково потрібно сказати про завдання, виділених червоним і жовтим кольором. Червоним виділяються завдання від невідомого видавця, можливо, ця програма є шкідливою, тому її краще видалити. Жовтим кольором підсвічуються процеси, залишені програмами, які ви вже видалили. Вони більше не запускаються, проте можете видалити їх зі списку, щоб підчистити запис.
Відключення індексації диска
Ще один спосіб, вбудований в операційну систему. Відключення індексації дозволить позбутися від бази імен файлів для швидкого пошуку. Це не дуже сильно допоможе вашій системі, проте на дуже слабкому ПК така дрібниця зможе поліпшити ситуацію.
Увага! Перед тим, як прискорити роботу комп’ютера на Windows таким способом, згадайте, не користуєтеся ви пошуком файлів через меню «Пуск», адже наступні дії відключать таку можливість.
Відключаємо індексацію:
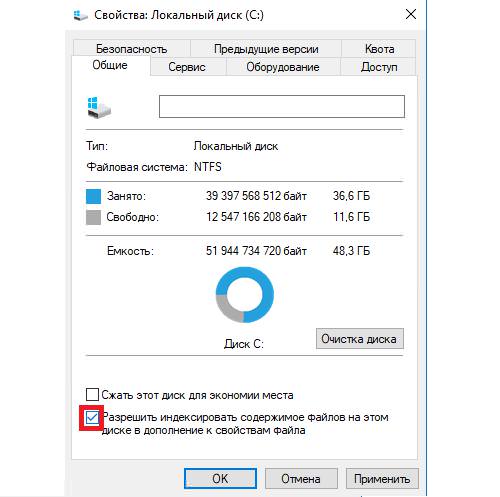
Як говорилося вище, значних результатів це не дасть, але використовуючи всі представлені способи разом, ви зможете домогтися результату.
Вимкнути відновлення системи
Відновлення системи – вбудована функція, яка створює точки відкату. Інакше кажучи, вона зберігає файли в архів. Коли ви зламаєте» операційну систему, ця функція зможе її відновити, повернувши ОС в той стан, в якому вона була під час створення точки відновлення.
Якщо ви не користуєтеся такими відкатами системи, то цілком можете відключити їх. Даний спосіб допоможе прискорити роботу комп’ютера на 7, 8 і 10 версіях Windows.
Відключення:
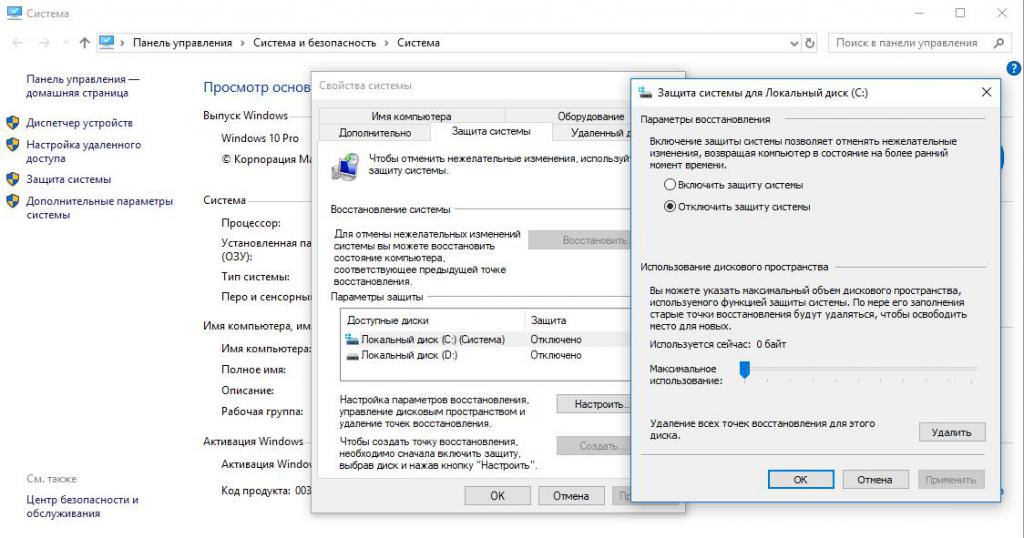
На цьому кошти для прискорення комп’ютера з Windows, пропоновані корпорацією Microsoft, закінчуються. Тепер перейдемо до програм, які пропонують сторонні розробники.
CCleaner
Дана програма дозволяє почистити систему, виправити помилки реєстру, а також відключити деякі програми, що працюють у фоновому режимі. Якщо ви ставите таким питанням, як очистити комп’ютер від сміття, прискоривши його, то ця програма – перше, що ви повинні спробувати.
Для початку її необхідно завантажити і встановити. Зробити це можна з офіційного сайту розробника. Вибирайте безкоштовну версію, так як її функціоналу буде достатньо для поставлених цілей.
Після запуску програми перед вами відразу відкриється меню очищення сміття. В підменю зліва ви можете відзначити галочками все, що необхідно почистити, наприклад, кеш браузера, лог-файли системи і т. д. Все це не дуже сильно впливає на продуктивність системи, однак явно зайвим не буде, тому, розставивши галочки, натисніть на RunCleaner і дочекайтеся завершення операції.
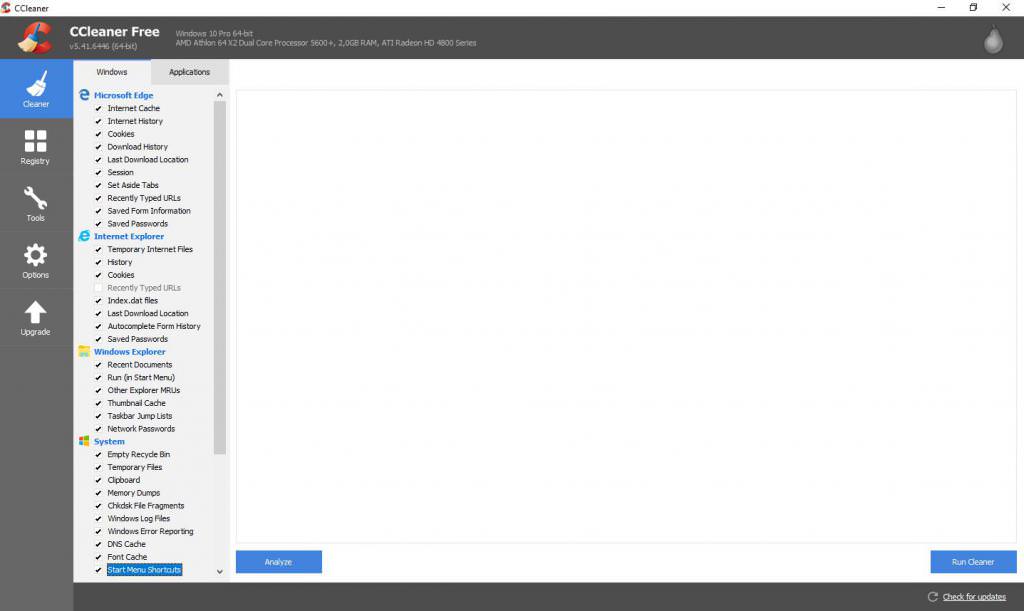
Друга функція в меню зліва – Registry – дозволяє виправити різні помилки реєстру. Це також корисно для стабільної роботи системи. Обов’язково скористайтеся їй:
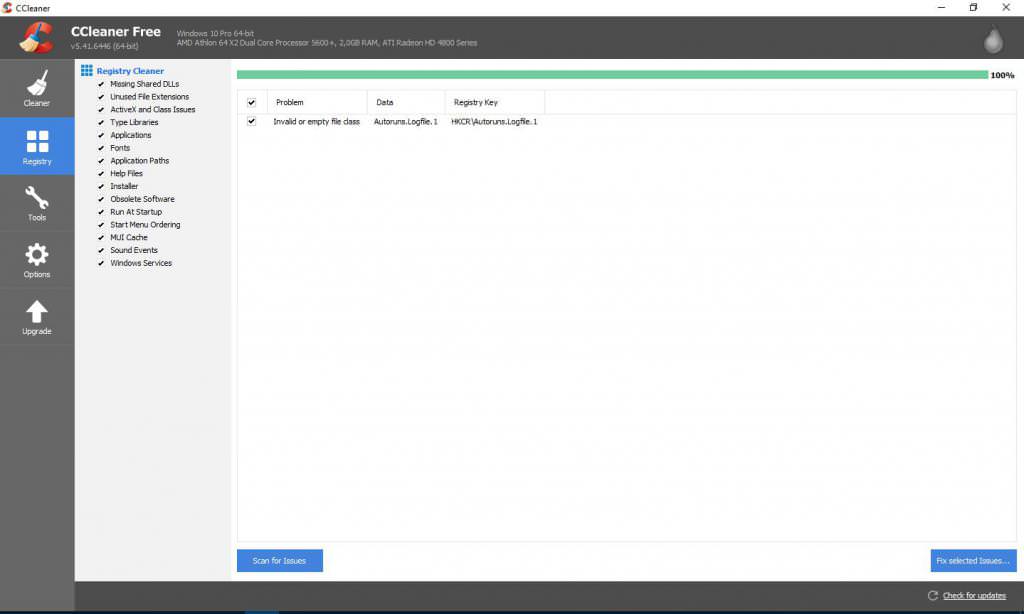
Наступний пункт у головному меню Tools. Тут вам пропонується відразу 6 різних функцій, призначених для оптимізації роботи системи. Розглянемо їх по порядку:
Інші функції також не допоможуть прискорити систему. Крім CCleaner існують і інші програми, що прискорюють роботу комп’ютера, однак вони діють схожим чином, тому не будемо перераховувати їх всі.
Видалення вірусів з комп’ютера
Комп’ютерні віруси – одна з можливих причин сильних завантажень навіть потужних ПК. Якщо всі попередні поради стосовно того, як прискорити роботу комп’ютера Windows 7 і інших версій, не допомогли, то причиною, напевно, є віруси.
Для боротьби з ними існує безліч різних програм, наприклад, NOD32, Kaspersky і Dr.Web. Скористаємося останнім, так як його можна безкоштовно завантажити на офіційному сайті.
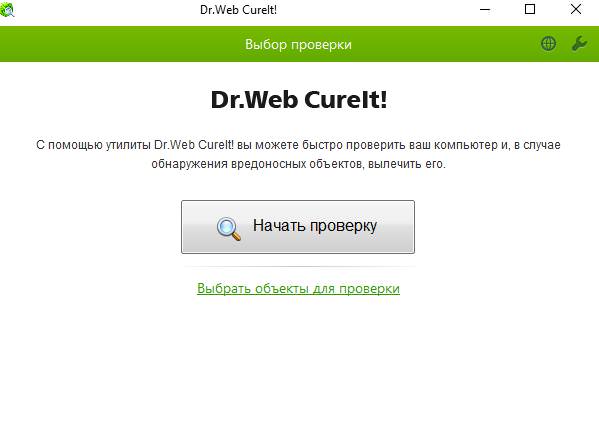
Як прискорити комп’ютер Windows 7, видаливши віруси за допомогою Dr.Web:
Переустановка Windows
Якщо всі перераховані вище програмні способи не допомогли, то пора переходити до більш кардинальних методів. Якщо ви шукаєте спосіб, як прискорити роботу комп’ютера Windows XP, то рекомендуємо відразу заново її на більш сучасну версію, так як багато програми можуть коректно працювати на застарілих операційних системах.
Для початку визначимося з вибором ОС. Найсучаснішою вважається Windows 10, однак багатьом користувачам вона здається незручною з різних причин. Ви можете спробувати безкоштовну версію, а пізніше купити Windows 7, 10 версія вам не сподобається. Зверніть увагу, що 10 версія кілька більш вимогливі до ресурсів комп’ютера, ніж 7.
Важливо! Перед установкою нової Windows потрібно зберегти всі файли з системного диска, так як вони будуть видалені.
Як прискорити комп’ютер з Windows 7 чи XP, замінивши операційну систему на 10:
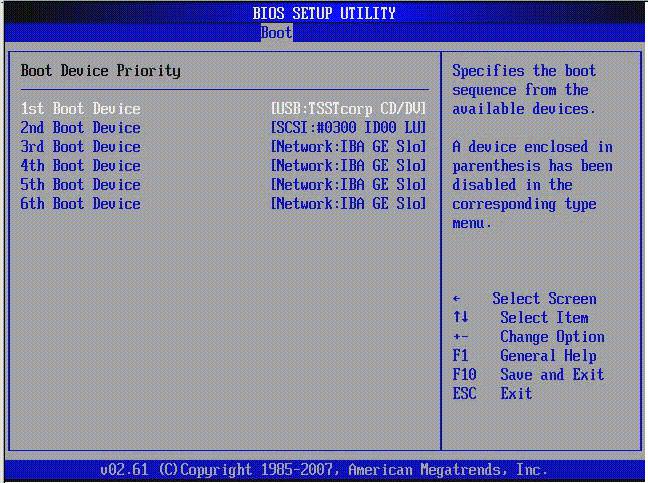
Аналогічно можна встановити версію Windows 7.
Проблема з жорстким диском
Якщо прискорити ПК не вдалося навіть перевстановлення ОС, а інші комплектуючі видають нормальні показники, то, можливо, причина криється в несправності жорсткого диска. Перевірити це можна за допомогою програми HDD Victoria. Її ви також можете завантажити з офіційного сайту.
Ця програма не зможе цілком виправити ваш жорсткий диск, але стане тимчасовим рішенням з приводу того, як прискорити комп’ютер на Windows 10 і інших версіях. За допомогою неї ви зможете виправити неполадки, але, швидше за все, вони з’являться знову через якийсь час, так що рішення тимчасове.
Діагностика:
Під час роботи програми не запускайте жодних додатків, так як це може вплинути на коректність її роботи. В процесі сканування вона буде відображати лічильник праворуч від кольорових прямокутників. Велика кількість червоних секторів – ознака поганого стану диска. Помилки (Err) говорять також про це. В результаті програма перепризначить ці сектори і нормалізує роботу диска, однак поспішайте його замінити, інакше ви ризикуєте втратити всі файли, записані на ньому.
Висновок
Тепер ви знаєте, як прискорити роботу комп’ютера з Windows 10 і іншими версіями цієї ОС. Однак не забувайте, що всі методи, перераховані вище, добре підходять лише для слабких або пошкоджених програмно систем. Якщо новий комп’ютер гальмує, краще звернутися в сервіс.