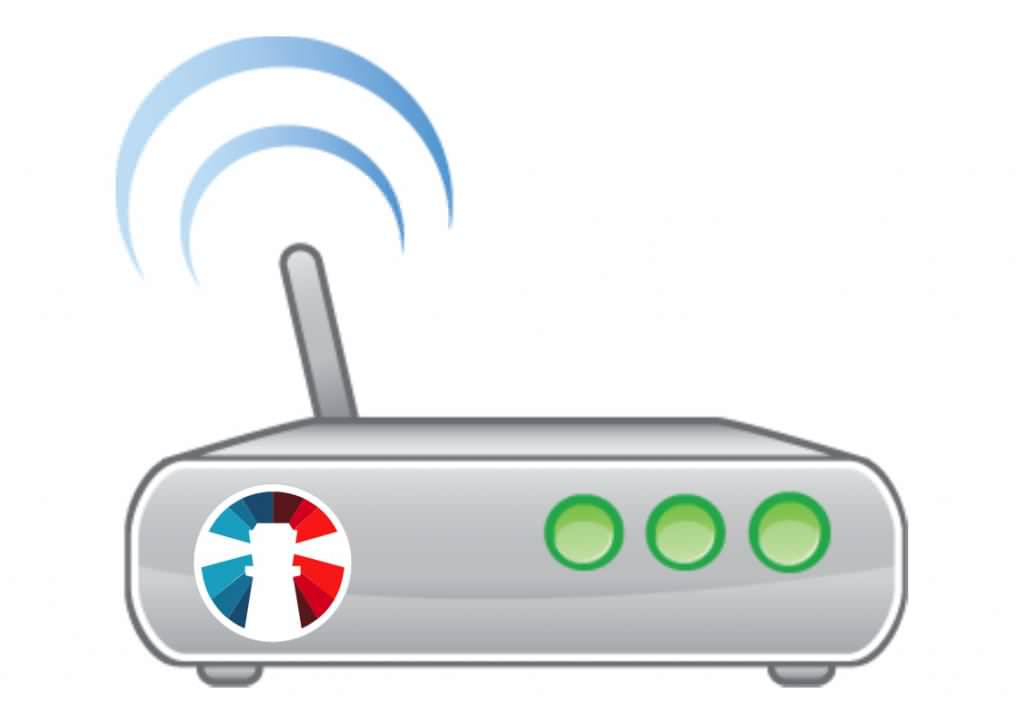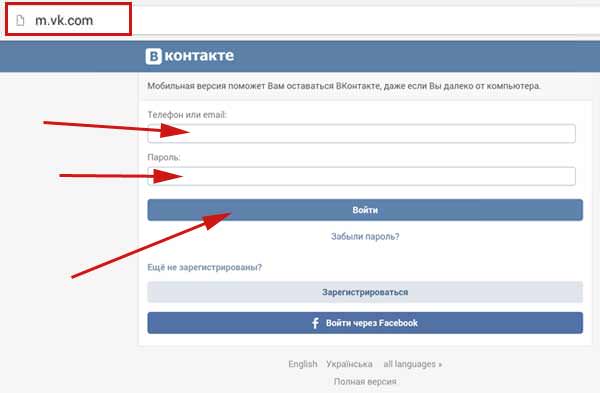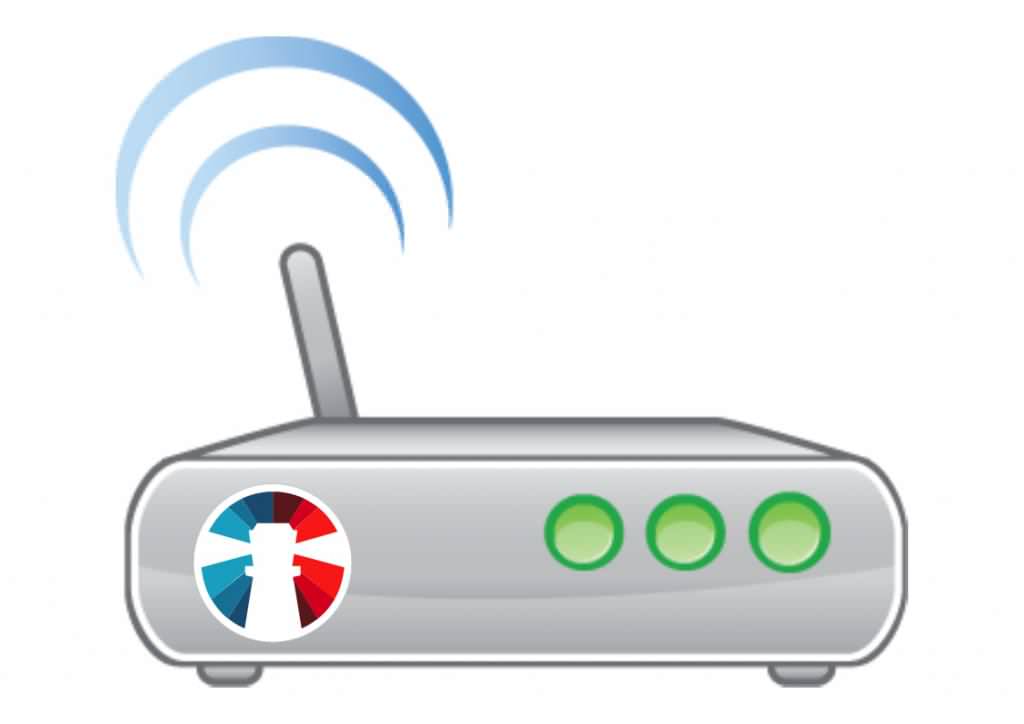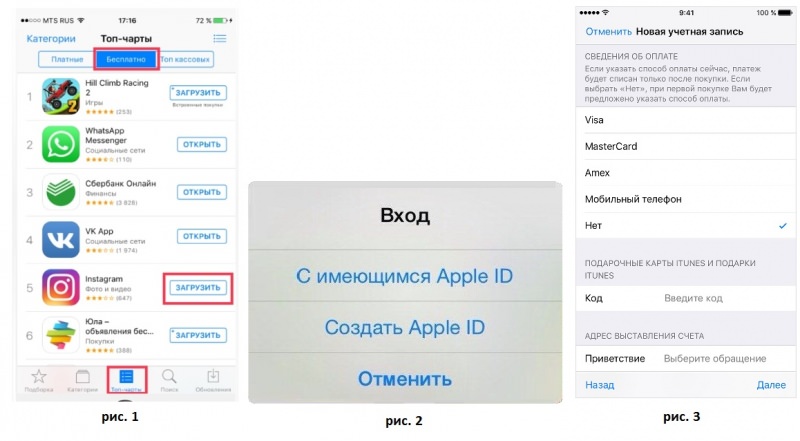Багато людей, у яких є маршрутизатори начебто роутерів або ADSL-модемів, останнім часом дуже часто замислюються над тим, як створити домашню мережу через Wi-Fi. На сьогоднішній день при розвитку засобів комунікацій, комп’ютерних і мобільних технологій це особливої праці не складає. До неї на основі бездротових технологій можна буде підключити будь-який пристрій, будь то комп’ютер або мобільний девайс. Роздачу сигналу теж можна встановити не з роутера, як це зазвичай робиться, а навіть зі стаціонарного терміналу або ноутбука, в яких є вбудований або зовнішній Wi-Fi-модуль. Але зараз мова піде про те, як створити домашню мережу через роутер, оскільки цей варіант є найпростішим. До речі сказати, і налаштування самого маршрутизатора особливо міняти не доведеться. Але про це пізніше. А почати варто з азів розуміння таких технологій.
Як створити домашню мережу: ази
Взагалі, якщо розібратися, за великим рахунком, у всіх тих, хто використовує бездротові маршрутизатори, мережа отже створена. Це VPN. Наприклад, до Wi-Fi підключається відразу декілька пристроїв, включаючи, скажімо, стаціонарний комп’ютер, ноутбук і планшет або смартфон. Всі вони знаходяться в одній мережі. Інша справа, що пристрої не бачать один одного в цій комунікативній організації і не можуть обмінюватися даними. В даному випадку все просто!
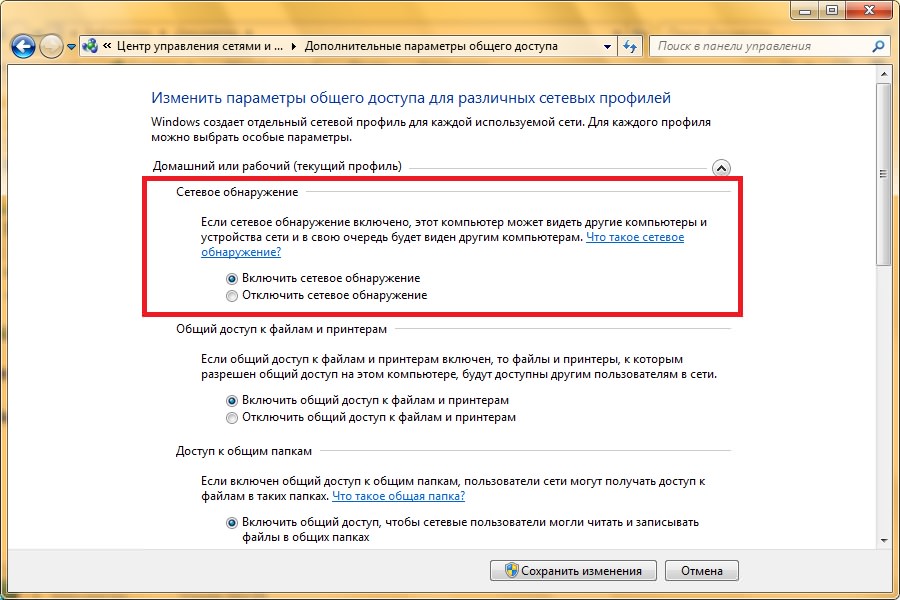
В налаштуваннях параметрів підключення необхідно просто встановити дозвіл на виявлення пристрою в мережі і відкрити загальний доступ до файлів і каталогів. Але це не зовсім те, що мається на увазі під тим, як створити домашню мережу Wi-Fi. Саме домашню, а не щось інше. Іншими словами, вам необхідно встановити такі параметри, щоб підключатися до мережі могли тільки обрані користувачі з здійсненням повного доступу до налаштувань або обміну даними.
Вибір маршрутизатора
Базовою умовою, в першу чергу, стане саме вибір роутера або ADSL-модему, який може працювати в даному режимі. Моделей на ринку таких пристроїв вистачає, але для початку варто звернути увагу, які саме параметри потрібно буде використовувати (покриття, кількість одночасно підключаються пристроїв, швидкість передачі даних, наявність додаткових портів для з’єднання із принтерами та іншими периферійними пристроями тощо).

Для домашнього користування непогано підійде проста модель TP-LINK TL-WR841N. Вона розрахована на максимальну швидкість передачі 100 Мбіт/с. Для квартири або приватного будинку цього вистачить з головою. Ще одна модель – TL-WR1045ND, яка коштує в три рази дорожче.

Зате такий маршрутизатор має додаткові роз’єми Ethernet, три антени (для більшої площі покриття) і дозволяє використовувати передачу даних зі швидкістю 1 Гбіт/с.
Створюємо домашню мережу на комп’ютері: первісна настройка роутера
Вибір маршрутизатора за вами. Але, припустимо, ви придбали першу модель. Як створити домашню мережу через WiFi роутер такого типу? Для початку слід перевірити початкові налаштування маршрутизатора.
В принципі, за умови наявності у вас всіх необхідних даних спеціаліста від компанії-провайдера можна не викликати, оскільки встановлення необхідних параметрів більше ніж проста. Спочатку входите в інтерфейс пристрою через будь-який наявний веб-браузер шляхом введення в адресному рядку адреси 192.168.01 чи 1.1. Практично у всіх моделей такі адреси однакові, за винятком деяких нестандартних пристроїв на зразок Zyxel Keenetic і аналогічних. В якості логіна і пароля доступу зазвичай використовується admin пароль іноді може бути відсутнім взагалі).
Тепер безпосередньо про те, як створити домашню мережу з використанням встановлення початкових параметрів. Насамперед необхідно перейти до швидких налаштувань. Тут нас цікавить лише кілька пунктів і розділів, в яких будуть вводитися дані, отримані у провайдера. Якщо є якісь сумніви чи запитання, краще відразу зверніться в службу підтримки.
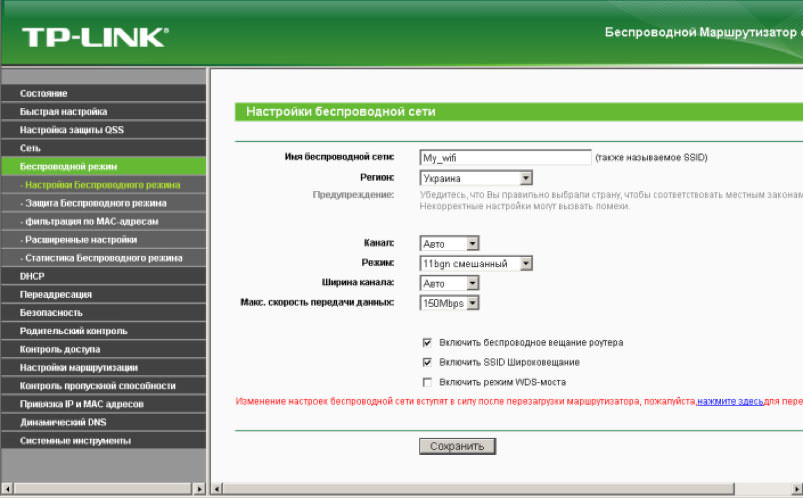
Але на даному етапі слід використовувати розділ мережі (введення даних провайдера), бездротового підключення (настройка Wi-Fi-мережі, імені, пароля доступу, потужності сигналу тощо).
Особливо зверніть увагу на пункт гостьовій мережі. Його активація може стати в нагоді, якщо до вас часто приходять друзі, а ви не хочете давати їм пароль від власної мережі або збираєтеся обмежити доступ, щоб хто-небудь часом не посадив мережа, встановивши максимальну кількість завантажень в тому ж торрент-клієнті.
Створення домашньої групи в Windows
З маршрутизаторами розібралися. Тепер необхідно створити домашню мережу в Windows. Спочатку необхідно перевірити так звану робочу групу, до якої підключені або будуть підключатися інші пристрої (за замовчуванням при першій установці будь-якого підключення це WORKGROUP).
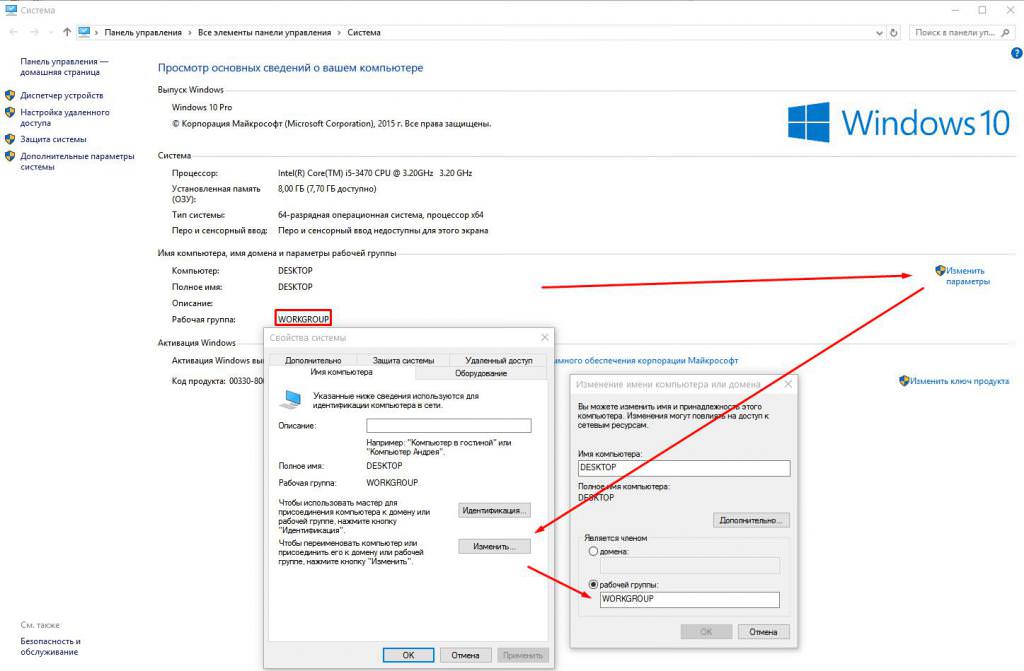
Через властивості комп’ютера і додаткові настройки при необхідності можна змінити його ім’я і назву робочої групи (такі дії необхідно провести на всіх терміналах, які передбачається підключити до створюваної мережі), після чого виконати перезавантаження.
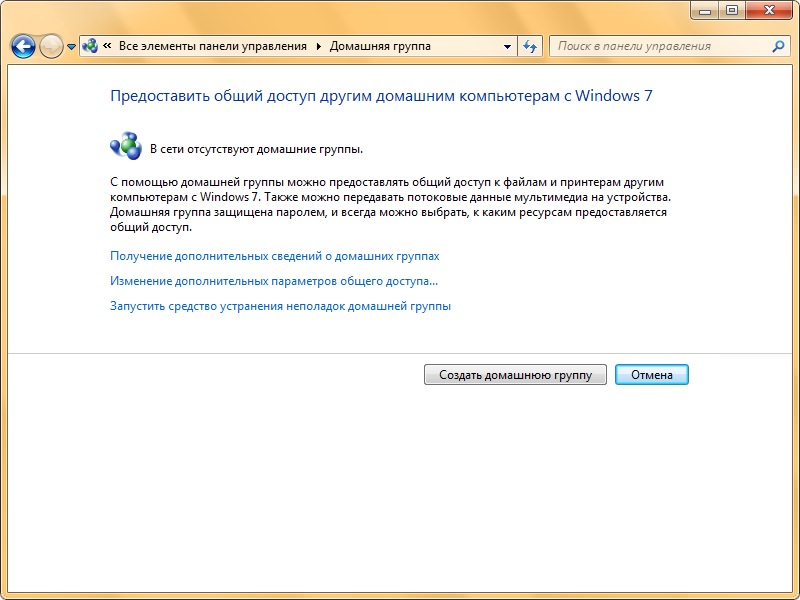
Щодо того, як створити домашню мережу, на наступному етапі необхідно як раз і створити ту саму групу, до складу якої будуть входити пристрої/користувачі, що мають право підключатися до неї, скажімо, в автономному режимі. Для цього через «Панель управління» слід перейти до «Центру управління мережами і загальним доступом» і перевірити, до якої групи відноситься поточне підключення. Якщо це громадська мережа, її потрібно змінити на домашню, а потім натиснути кнопку створення домашньої групи. Після цього буде запропоновано вибрати тип об’єктів, до яких може бути встановлено загальний доступ (зображення, відео, музика тощо). Відзначте те, що потрібно, а після появи вікна з паролем просто натисніть кнопку «Готово».
Налаштування локальної мережі і групи
Тепер потрібно налаштувати деякі елементи безпеки. Це стосується установки пароля на вхід.
В останньому вікні натисніть гіперпосилання зміни параметрів загального доступу і при необхідності встановіть повне відключення затребування пароля, після чого збережіть зміни і зробіть перезавантаження всіх терміналів.
Перевірка підключення
Після того, як всі дії будуть завершені, підключення потрібно перевірити. Спочатку на іншому комп’ютері відкрийте командний рядок і впишіть скорочення ipconfig, після чого запам’ятайте адресу IPv4.

Потім уже зі свого терміналу, на якому була здійснена налаштування, в тій же командному рядку введіть команду ping і через пробіл вставити адресу підключеного комп’ютера. Якщо побачите, що обмін пакетами почався, можете себе привітати – з’єднання успішно встановлено.
Встановлення загального доступу
Тепер ще один момент, що стосується того, як створити домашню мережу. З’єднання між комп’ютерами начебто і встановлено, але папки в мережі не видно. Далі необхідно вибрати потрібні каталоги, перейти до властивостей через меню ПКМ і на вкладці доступу відкрити загальний доступ. Додатково можна використовувати розширені налаштування для вказівки загального користування мережевим ресурсом, але це, як правило, не потрібно.
Питання захисту
Як створити домашню мережу, розібралися. Тепер кілька слів про проблеми з підключенням. Відкриття загального доступу до папок або з’єднання між комп’ютерами може бути порушено, якщо у вас встановлений антивірус NOD32, який перевіряє всі мережеві підключення і блокує доступ. У самому антивірусі відкриваєте зміна загального доступу до вашого комп’ютера і встановлюєте дозвіл. Принагідно варто відключити брандмауер Windows, а також всі встановлені сторонні файрволы, якщо такі є.
Додаткові заходи
В якості якогось підсумку варто зазначити, що тут розглядалися виключно питання, пов’язані з налаштуванням мережі з використанням роутера і власних коштів системи. Можна організувати створення мережі і за допомогою установки ноутбука або навіть мобільного пристрою в якості пристрою, що роздає Wi-Fi. Але це окрема тема, яка потребує деяких додаткових знань. А для рядового користувача вистачить поки й вище наведеного матеріалу. Принаймні, труднощів саме з таким алгоритмом створення домашньої мережі ні в кого виникнути не повинно.