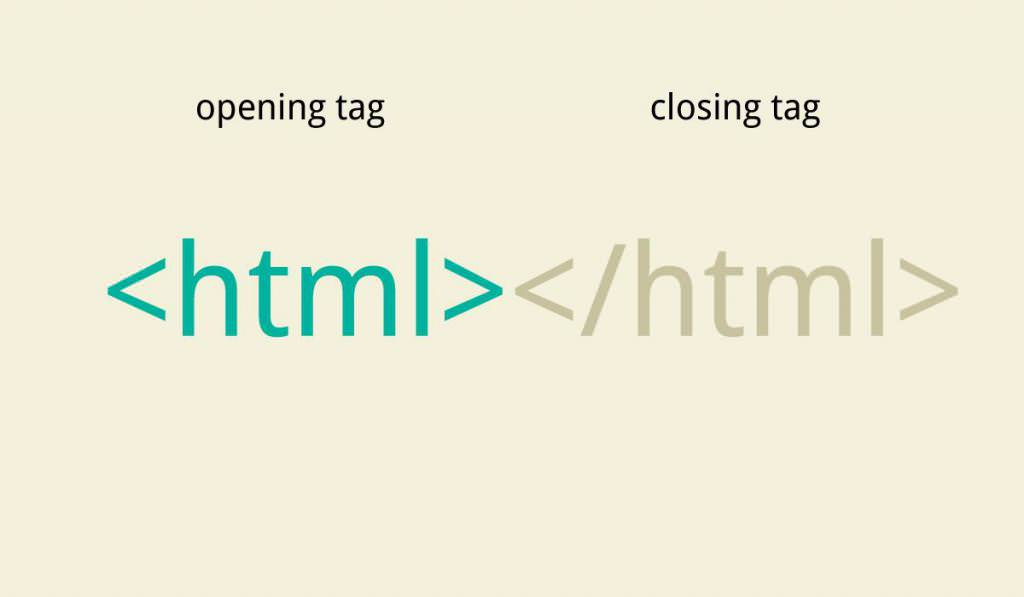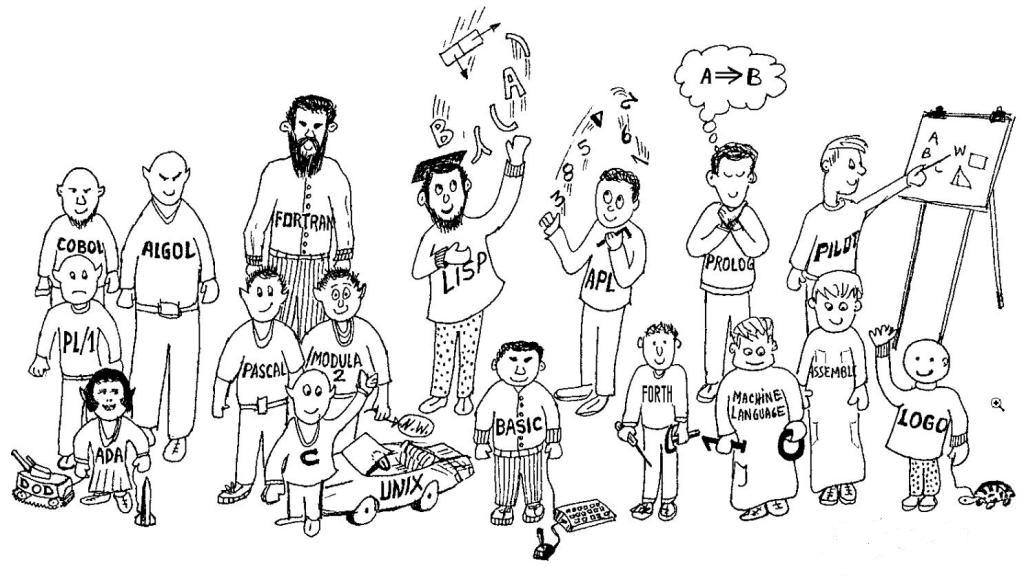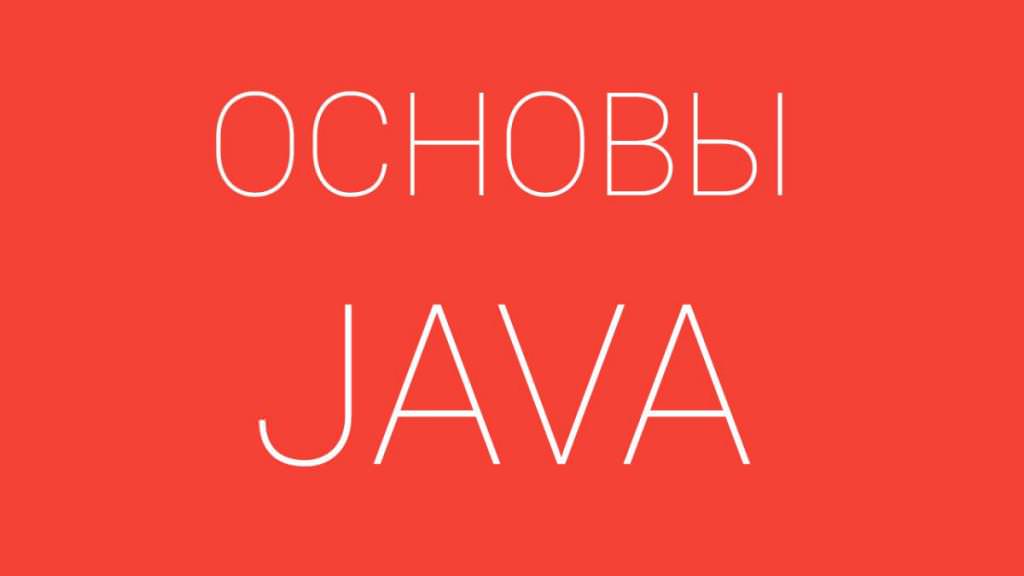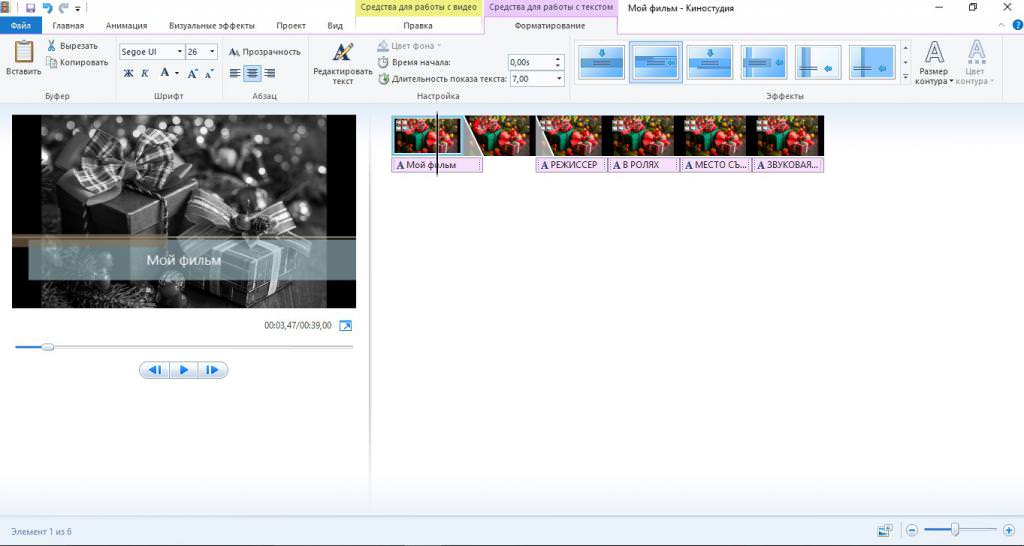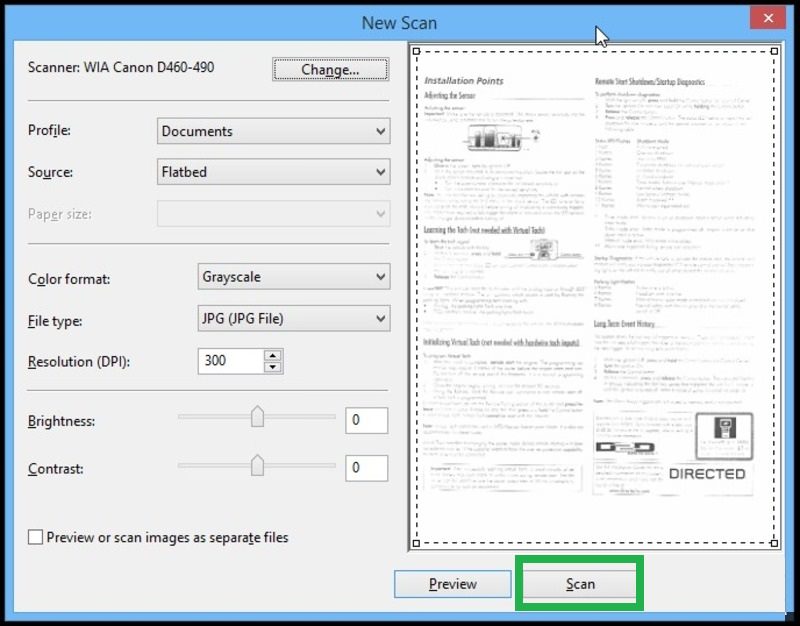Більшість користувачів Windows-систем чули про поняття автозапуску програм, який ще називають автозавантаженням. Про те, що це таке, які дії можна виконувати з цим розділом, і як оптимізувати його для прискорення старту системи, читайте далі. Розглянемо декілька базових варіантів дій, які можна застосовувати в залежності від ситуації.
Що таке автозапуск програм в Windows, і для чого він призначений?
Для початку розберемося, що собою являє автозавантаження додатків. По всій видимості, багато хто вже виходячи з назви самого терміна здогадалися, що мова йде про те, що деякі програмні компоненти в момент старту системи активуються разом з нею, вивантажуючи свої бібліотеки та інші виконувані компоненти в оперативну пам’ять.

Відразу після установки, наприклад, Windows 7 автозапуск програм проводиться тільки для вбудованих функцій і служб самої операційної системи, оскільки «чистої» ОС присутній мінімальний набір додатків, і то, тільки тих, які, так би мовити, «вшиті» в неї. По мірі роботи користувач починає розгортати власні програми, досить часто ігноруючи повідомлення про те, що якийсь програмний продукт буде завантажуватися при старті Windows. З-за цього списку автозавантаження може безмежно збільшуватися, із-за чого знижується продуктивність системи (стартують програми, як вже було сказано вище, працюючи у фоновому режимі, починають навантажувати оперативну пам’ять і процесор). Таким чином, у всіх випадках збільшення швидкодії Windows в першу чергу зводиться до того, щоб відключити непотрібні компоненти і прибрати їх з розділу автостарт.
Які компоненти можуть стартувати разом з операційною системою?
Але не варто спокушатися, адже мова йде не тільки про користувацьких програмах, які він встановлював самостійно. У самій системі є величезна кількість служб, які в розділі автозавантаження відсутні, але стартують разом з системою в тому самому фоновому режимі, не видному користувачеві. В якості найпростішого прикладу можна навести службу друку. Але навіщо вона користувачеві в активному вигляді, якщо у нього немає принтера, і його використання не передбачається взагалі? Ось тут і починаються питання.
Як відключити автозапуск програм в Windows 7 і нижче штатними засобами?
Але давайте подивимося, як позбавитися від всього того, що може навантажувати систему. Зазвичай в якості основного інструменту в системах версій сьомий і нижче використовується спеціальний конфігуратор, в якому є вкладка автозапуску (автозапуск програм відключається саме там, але додати додаток для швидкого старту тут не вийде).
Для доступу до налаштувань використовується меню «Виконати» (Win + R), в якому вводиться команда msconfig з подальшим переходом на зазначену вкладку.

В цьому розділі просто знімаються галочки з усіх непотрібних процесів зі збереженням змін. При збереженні система видає пропозицію негайного перезавантаження, з яким необхідно погодитись, оскільки це обов’язкова умова для вступу встановлених опцій чинності.
Зверніть увагу, що з усіх компонентів, які можна відключити, службу ctfmon краще не чіпати. Вона відповідальна за відображення значка мови та мовної панелі в системному треї.
Розділ автозавантаження в “Віндовс” 10
Автозапуск програм в Windows 10 знаходиться вже не в конфігураторі, а в «Диспетчері завдань». Навіть якщо використовувати вищезгадану команду, при спробі доступу до розділу автозавантаження все одно відбудеться перенаправлення до відповідного диспетчеру.
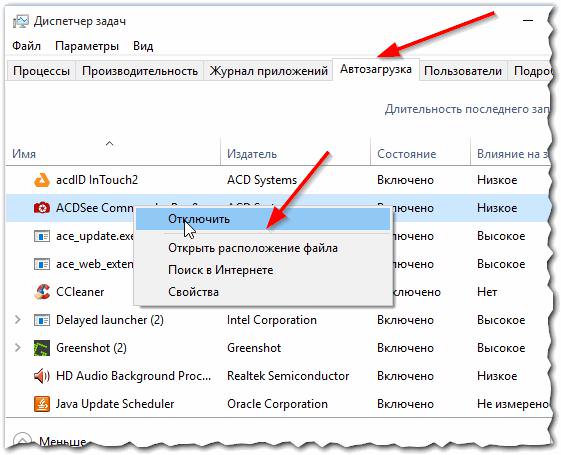
Тому краще викликати його відразу (наприклад, прописавши команду taskmgr в консолі «Виконати»). Прибрати непотрібні компоненти можна через відключення спеціальною кнопкою праворуч внизу.
Компоненти системи
Як вже говорилося, автозапуск програм відноситься не тільки до користувальницьким додаткам і деяким службам системи, але в рівній мірі стосується компонентів Windows.
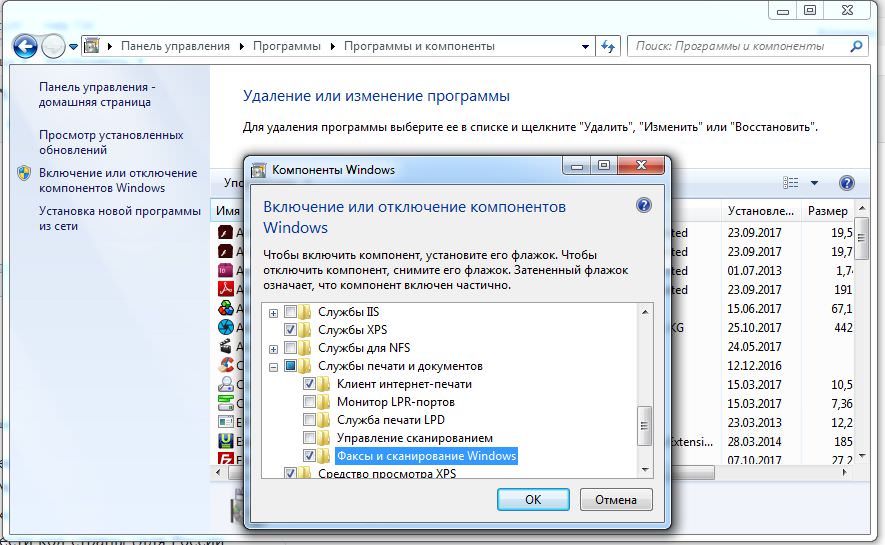
Не вірите? Зайдіть через стандартну Панель керування у розділ програм і компонентів і перейдіть саме до компонентів системи. Подивіться, скільки в списку активних служб. Навіщо вам модуль Hyper-V, якщо ви не використовуєте віртуальні машини? Навіщо тримати активної службу браузера Internet Explorer, якщо у вас встановлений інший веб-браузер? Навіщо потрібна та ж служба друку, якщо немає принтера? Так-то!
Для збільшення продуктивності системи необхідно відключити автозапуск програм і служб з цього списку. Проте робити це потрібно з розумом, а то вимкніть важливий компонент, а потім і система перестане працювати.
Як додати програму в автозавантаження
Тепер подивимося, як додати додаток в розділі автостарт, якщо це з якихось причин необхідно. У розділі запуску конфігуратора зробити такі дії неможливо, але вихід є.
Для початку через ПКМ на виконуваному файлі обраної програми відправте ярлик на Робочий стіл або відразу створіть його там, вказавши у властивостях повний шлях до файлу. Після цього потрібно просто помістити його в папку «Автозавантаження». Щоб довго не шукати її в «Провіднику», викличте меню «Виконати» і введіть команду shell:startup.
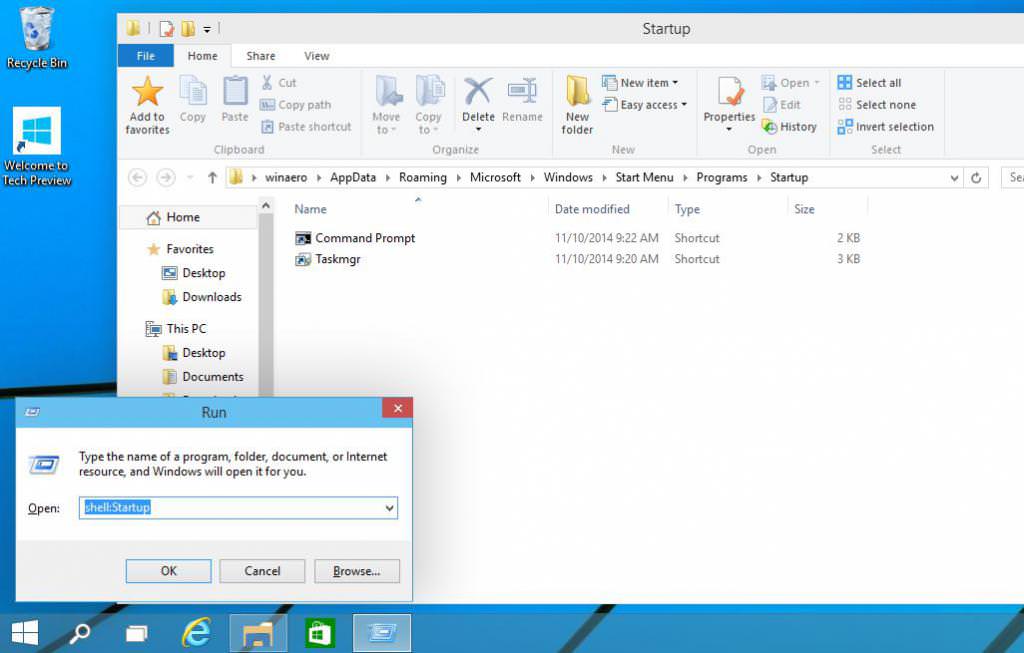
Після цього перед вами з’явиться каталог з ярликами програм, що стартують разом з системою. Вставляйте ярлик програми в цю директорію і перезавантажуйте систему.
Дії в реєстрі
Більш досвідчені користувачі управляти автозапуском програм можуть і через системний реєстр, доступ до якого можна одержати через консоль «Виконати», ввівши команду regedit.
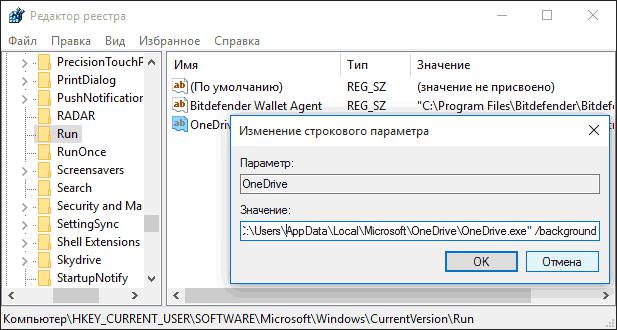
Тут в гілках HKLM і HKCU через розділ SOFTWARE необхідно знайти каталоги Run і RunOnce. В першому зберігаються ключі додатків, постійно стартують з системою, у другому – програм, які виконуються одноразово. Для їх відключення ключі просто віддаляються, а для додавання створюються рядкові параметри, для яких в якості значення вказуються повні шляхи до виконуваних файлів потрібних додатків.
Використання оптимізаторів
Набагато простіше виробляти всі вищеописані дії за допомогою спеціальних утиліт-оптимізаторів (наприклад, Advanced SystemCare, CCleaner і т. д.). У них управління автозавантаженням більш гнучке. До того ж, вони дозволяють відключати не тільки програми або компоненти системи, але і надбудови веб-оглядачів, непотрібні панелі і розширення, що виглядає досить практично.