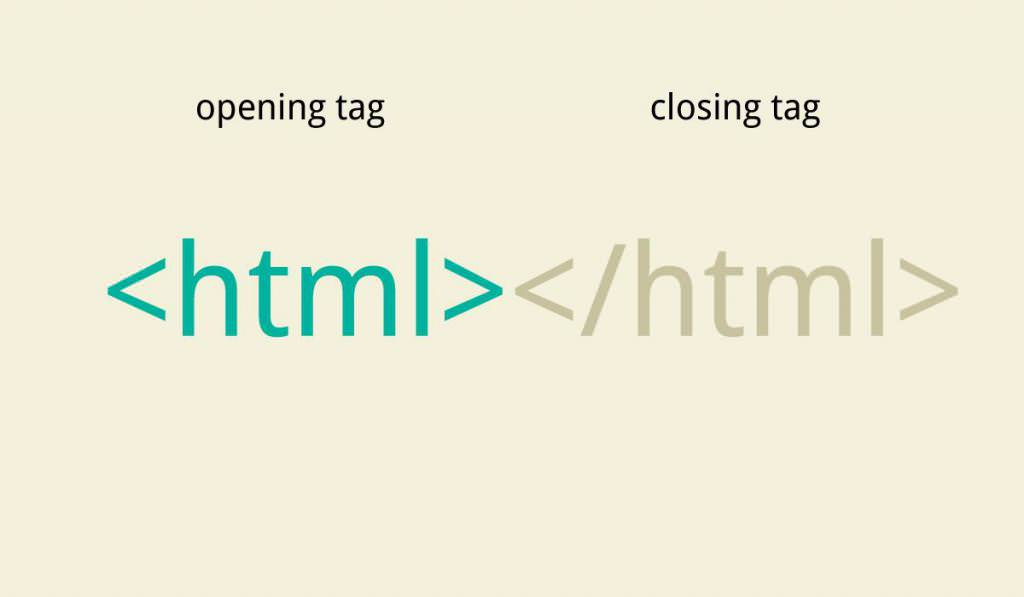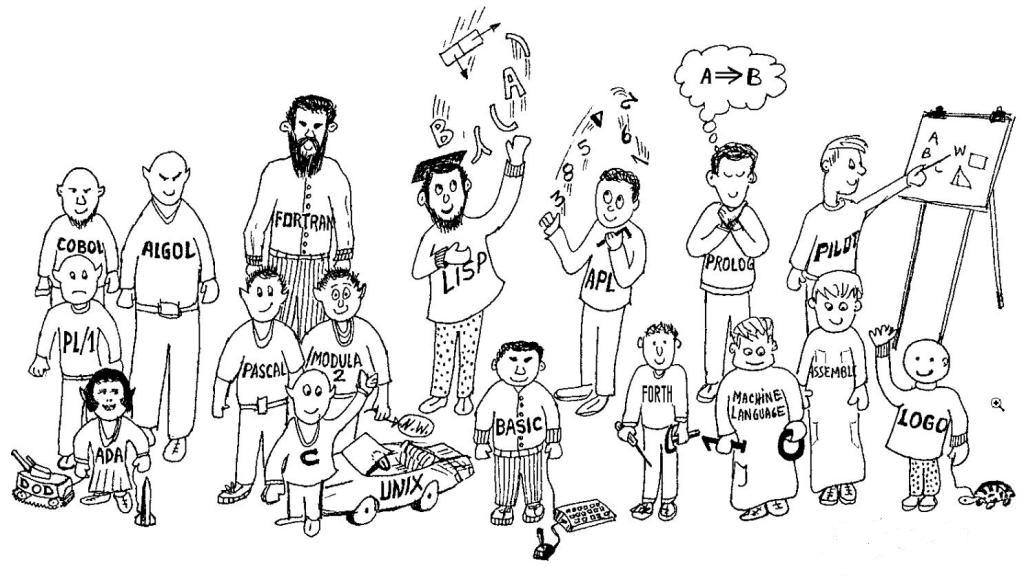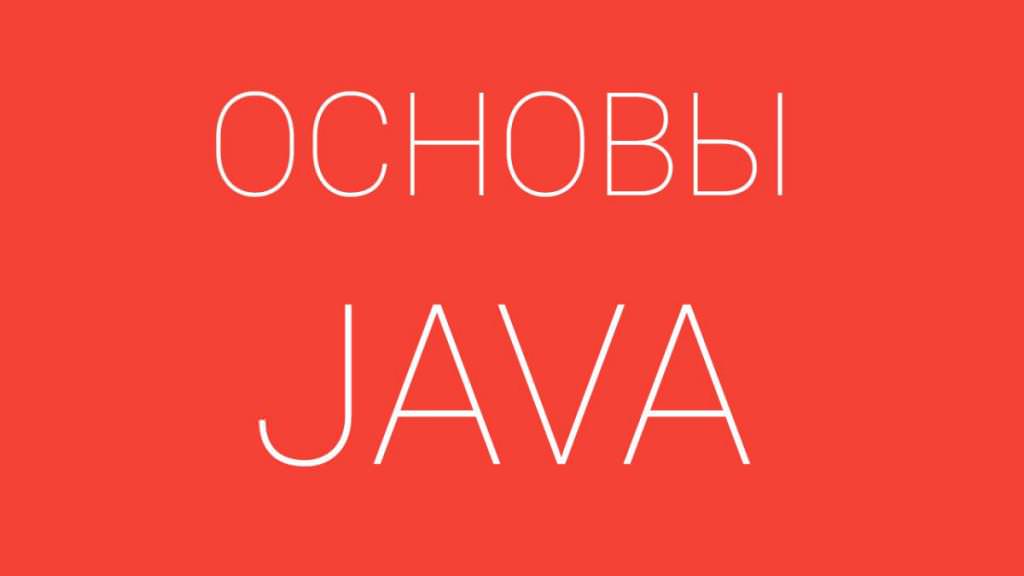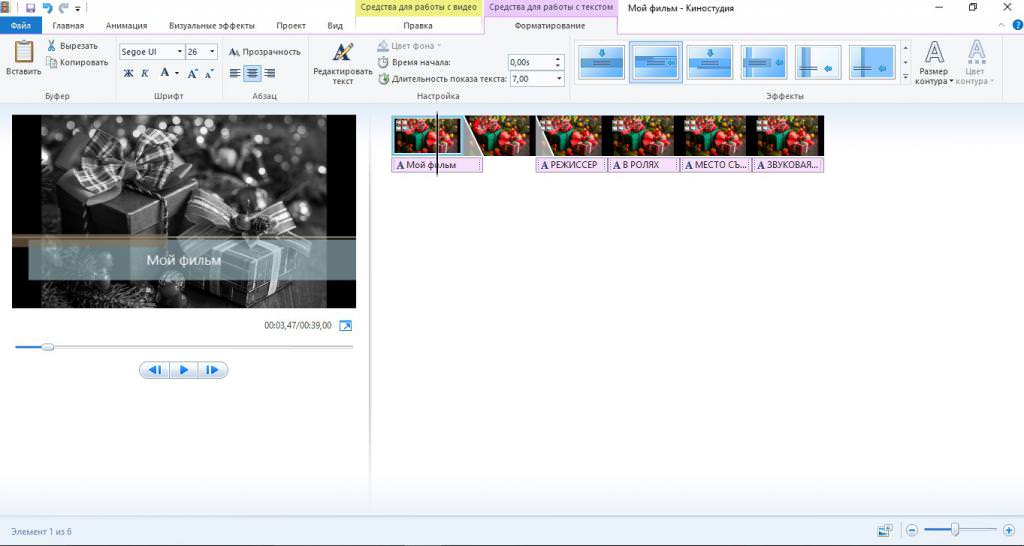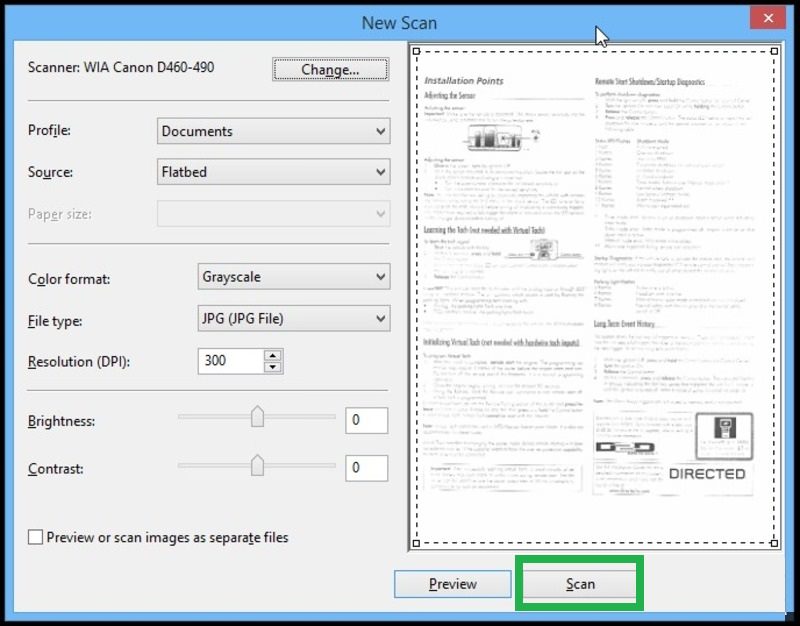Напевно, не потрібно говорити, як всіх користувачів комп’ютерів з операційними системами Windows дратує постійна поява повідомлення про довіру якомусь запускається з додатком з боку служби контролю облікових записів. На одному натисканні кнопки підтвердження довірчого відношення до розпочатої програми при запуску до десятка додатків в день можна втратити багато часу. Далі пропонується позбутися від цієї проблеми і подивитися, як в Windows відключити UAC (скорочення від назви служби контролю реєстраційних записів).
Що таке UAC і навіщо потрібна ця служба?
Перш ніж розглядати основне питання, варто сказати кілька слів про саму службу контролю. З’явилася вона в операційних системах Windows починаючи з версії Vista, а в сьомий модифікації була доповнена суперадминистратором і додатковими обмежують користувача інструментами у вигляді компонентів TrustedInstaller і SmartScreen. Для чого вона потрібна?
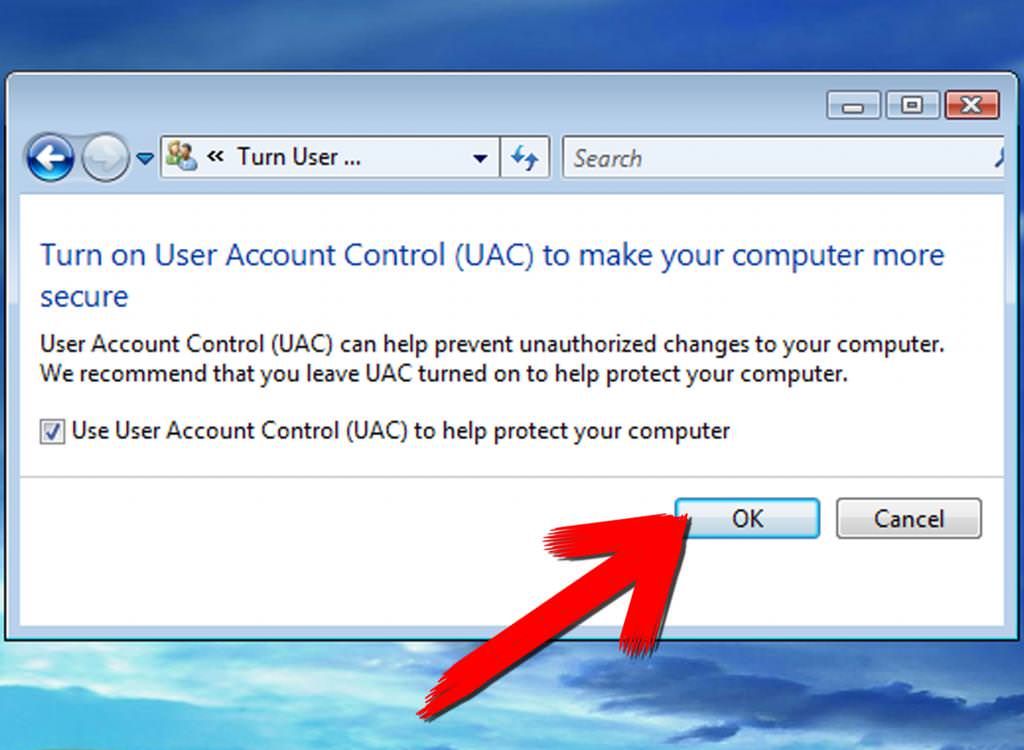
Її призначення як одного з інструментів забезпечення безпеки системи складається в тому, щоб заздалегідь визначати потенційно небезпечні або небажані до запуску програми, які нібито можуть зашкодити самій системі, хоча ні вірусів, ні до небажаного ПО вони абсолютно ніякого відношення не мають. І при цьому системі абсолютно все одно, що якийсь додаток спочатку запускається від імені адміністратора або навіть є системним. Але частка здорового глузду в цьому є. Саме таким чином служба намагається убезпечити систему від проникнення замаскованих під офіційне ПО загроз, які сам користувач розпізнати не може.
Відразу ж варто відзначити той момент, що повністю деактивувати цю службу не варто, оскільки абсолютно всі додатки і аплети, які запускаються навіть у фоновому режимі (що особливо властиво вірусів і різного роду рекламних модулів), нарівні з користувачем володіти тими ж правами на зміну конфігурації або якихось важливих установок.
Основні параметри контролю
Як відключити UAC в Windows 10 і нижче, розглянемо трохи пізніше, а поки кілька слів про основні налаштуваннях контролера. Отримати доступ до рівня контролю можна через розділ облікових записів в «Панелі управління» за допомогою швидкого доступу через консоль «Виконати», через пошук або через налаштування системного реєстру. Суть не в цьому.
За промовчанням установок може бути всього чотири:
- постійне повідомлення і для програм, і для дій користувача;
- повідомлення тільки для програм;
- тільки для програм з ігноруванням дій користувача без затемнення екрану;
- повне відключення (не рекомендується взагалі).
Як відключити UAC класичним способом?
Тепер перейдемо до практичних дій. Як відключити UAC? Спочатку необхідно отримати доступ до налаштувань.
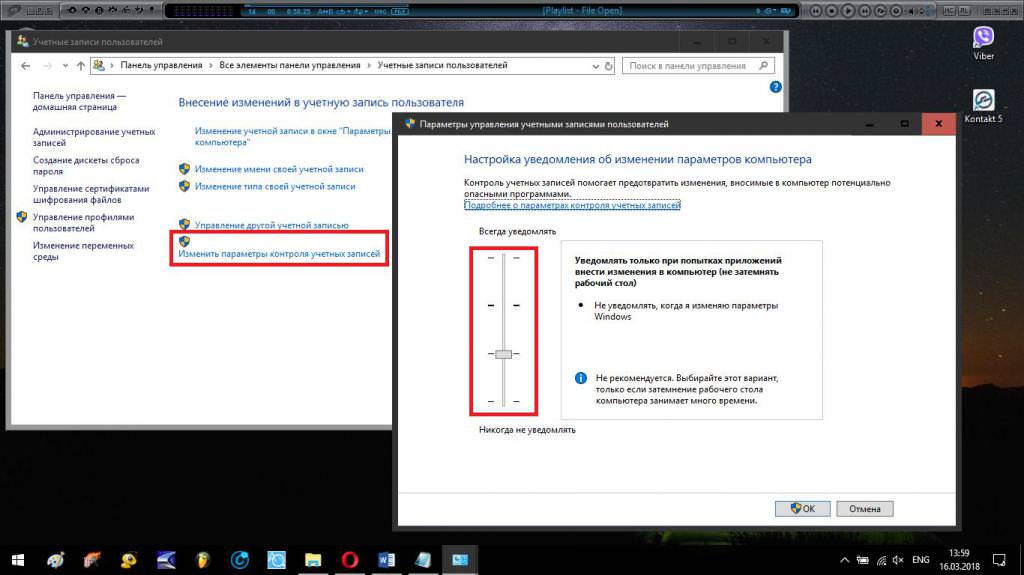
У класичному варіанті можна скористатися стандартною «Панеллю керування», перейти до розділу облікових записів і використовувати лінк на зміну рівня контролю, після натискання на яку з’явиться потрібне нам вікно параметрів з повзунком в лівій частині екрана. Тут залишиться тільки вибрати потрібну позицію для установки одного з чотирьох значень, вказаних вище.
Швидкий доступ до налаштувань
Наведений спосіб виклику необхідних опцій виглядає дещо незручним, оскільки користувачеві доводиться переміщатися за декількома розділами, що займає більше часу, ніж прямий доступ до розділу. Наприклад, в Windows 10 можна використовувати пошуковий рядок, в якій відразу вводиться шукане скорочення (UAC).
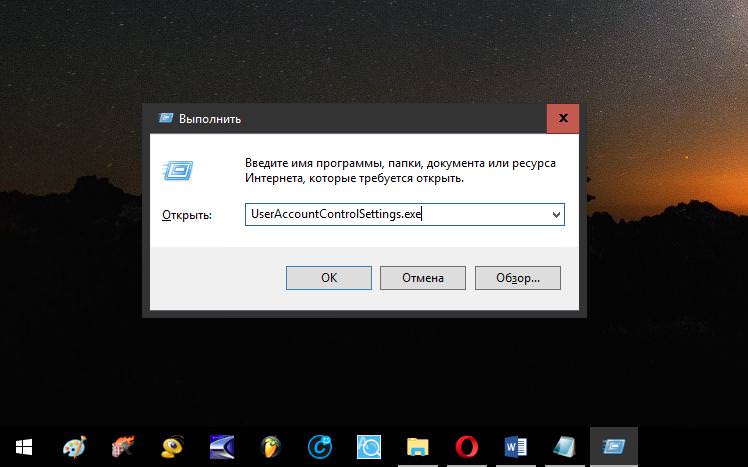
Але для всіх Windows-систем, починаючи з сьомої модифікації, можна застосовувати універсальний засіб – команду UserAccountControlSettings.exe, що вводиться в консолі «Виконати», що відразу ж перенаправляє користувача на розділ з встановлюваними опціями, в якому і знаходиться той самий повзунок налаштування рівня.
Як відключити UAC в Windows 7 і вище через командний рядок?
Однак, незважаючи на найпростіші способи, розглянуті вище, можна скористатися ще однією методикою, яка поєднує в собі кілька рішень – використовує командний рядок, створює і змінює значення ключа системного реєстру, відповідального за встановлений в даний момент рівень контролю. Як відключити UAC в такій ситуації?
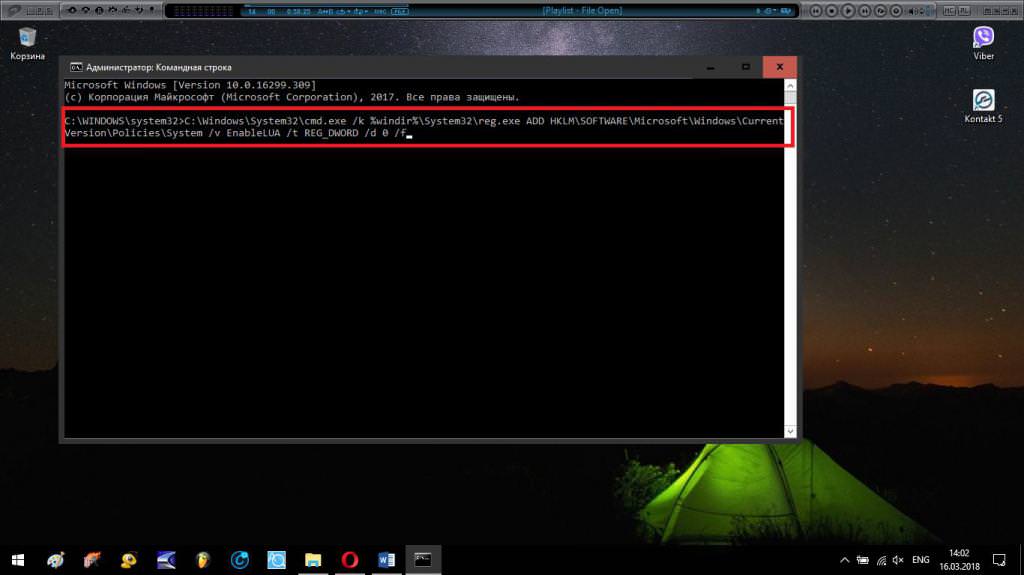
Спочатку необхідно запустити командний рядок з правами адміна, а потім виконати у ній команду, наведену вище. Атрибут «d 0 /f» відключає контроль повністю. Для повторної активації використовується атрибут з одиницею замість нуля в середині. Цей метод як раз повністю і виключає ручне втручання в реєстр.
Чи варто займатися деактивацією?
Як відключити UAC, розібралися. Залишається головне питання, що стосується повного виключення служби контролю. Виходячи з практичних міркувань, можна відзначити, що при наявності постійно активного підключення до інтернету повну деактивацію UAC встановлювати не варто, оскільки у фоновому режимі проникають ззовні виконуються аплети отримають неконтрольовані привілеї на зміну конфігурації. В цьому випадку краще виставити рівень в третю позицію, коли повідомлення будуть видаватися тільки для запускаються програм, а не для користувальницьких дій щодо зміни деяких системних параметрів (без затемнення екрану при появі повідомлення про довіру стартує з додатком).