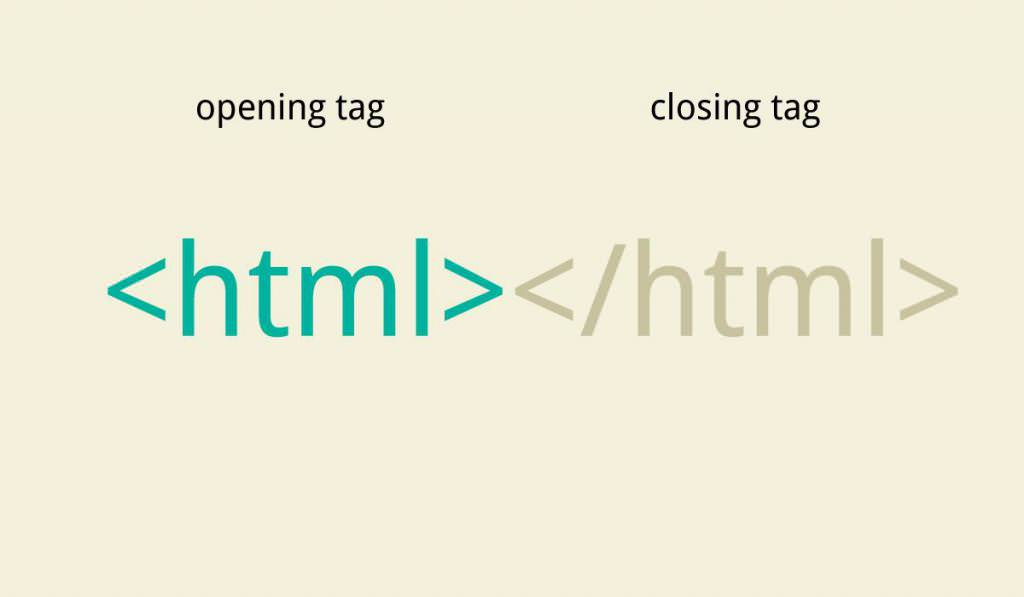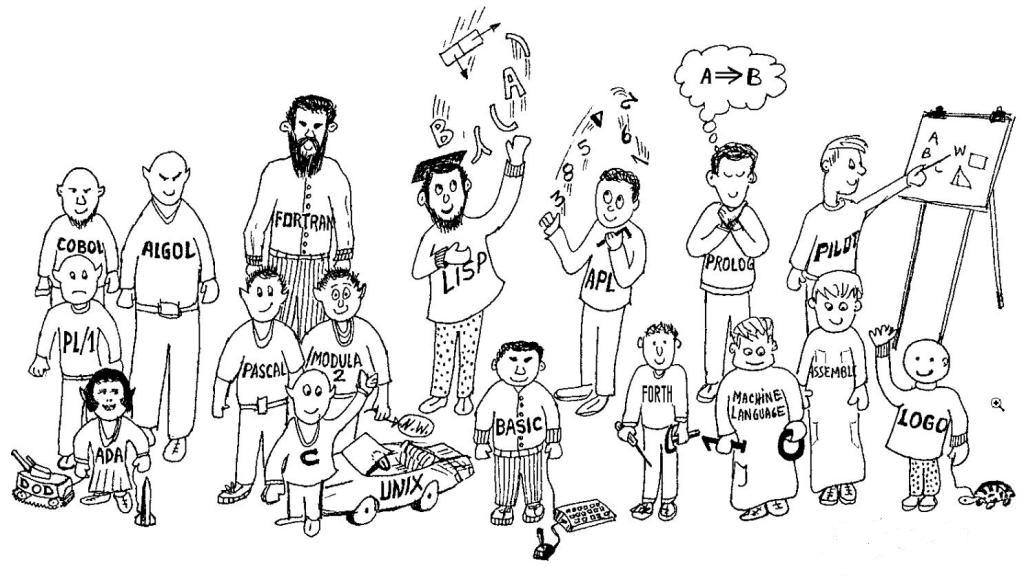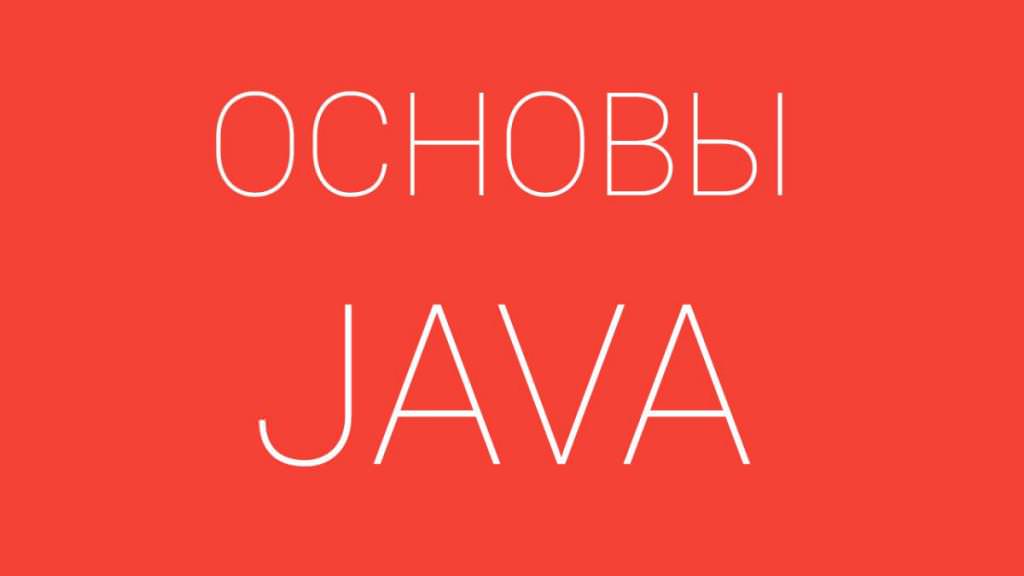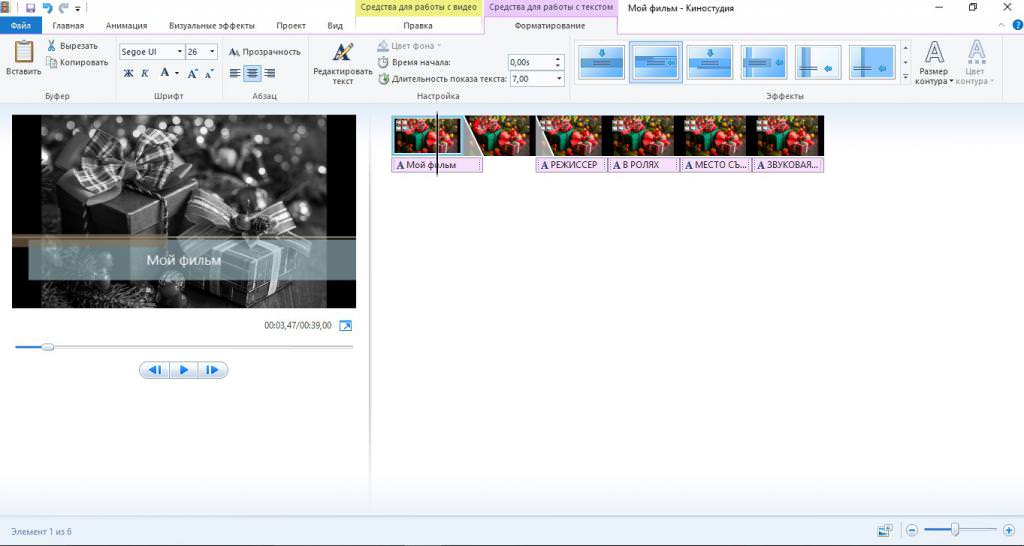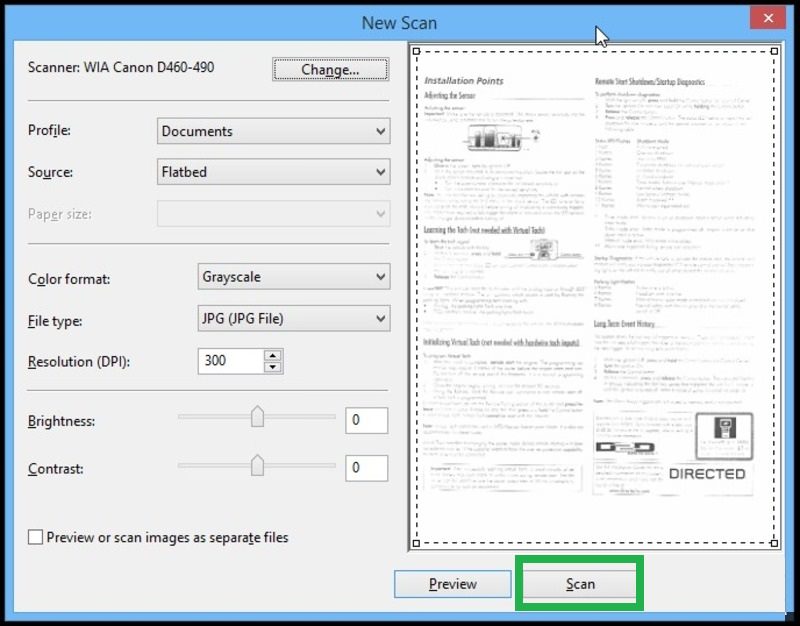Напевно, абсолютна більшість користувачів помічав, що після установки всі операційні системи сімейства Windows, що називається, просто «літають». Але після закінчення часу спостерігається явне уповільнення роботи. З чим це пов’язано і як збільшити швидкість комп’ютера, далі буде розказано. До розгляду пропонуються базові методи, що дозволяють максимально ефективно оптимізувати роботу будь-якого ПК або ноутбука.
Від чого залежить швидкість роботи комп’ютера?
Для початку, трохи відволікаючись від основної теми, розглянемо, які фактори впливають на швидкодію будь-якої комп’ютерної системи. Першочергову роль, звичайно, грає «залізо», зокрема центральний процесор, оперативна пам’ять, а іноді і графічний адаптер.
Будь-яка програма, запущена в середовищі Windows або будь-який інший ОС, в процесі роботи звертається саме до цих компонентів та їх обчислювальним можливостям. Але як збільшити швидкість комп’ютера з Windows на борту програмним способом? Відповідь очевидна: необхідно знизити навантаження на системні ресурси, відключивши великовагові процеси для прискореного виконання користувальницьких задач.
Апгрейд
Програмні методи розглянемо трохи пізніше, а поки кілька слів про явних помилках деяких користувачів, які вважають, що приросту продуктивності ПК можна домогтися за рахунок так званого апгрейда – встановлення більш сучасного обладнання. Дійсно, можна поміняти процесор, додати планки оперативної пам’яті або встановити нову відеокарту.

Але де гарантія, що їх підтримує установку наявна материнська плата? У разі виявлення несумісності плати та нового обладнання доведеться міняти і її, а по грошам це можна порівняти з покупкою нового ПК.
Але зневірятися не варто, оскільки збільшити швидкодію системи можна навіть на відносно застарілих стаціонарних терміналах і ноутбуках. Головне – знати, як збільшити швидкість комп’ютера (Windows 7 або іншої подібної ОС) за рахунок зниження навантаження на ресурси шляхом відключення непотрібних компонентів, служб та процесів, які постійно функціонують в операційній системі в невидимому для користувача фоновому режимі. Те ж саме стосується і застосування деяких специфічних налаштувань, про яких буде сказано окремо.
Як збільшити швидкість роботи комп’ютера: основні напрямки дій
Раз вже ми заговорили про програмні методи оптимізації роботи комп’ютерної системи, для початку визначимося, за якими напрямами її потрібно буде робити. Що найбільш високою мірою впливає на продуктивність ПК? Основні компоненти такі:
- запуск непотрібних програм і служб;
- активні невикористовувані компоненти системи;
- велика кількість встановлених програм;
- сміття на диску;
- фрагментований диск і логічні розділи;
- некоректно встановлені параметри віртуальної пам’яті;
- часте використання режиму глибокого сну;
- постійно працюють специфічні служби (Windows 10);
- використання непотрібних візуальних ефектів.
Як збільшити швидкість завантаження комп’ютера?
Почнемо зі старту системи, оскільки час її завантаження в чому визначає, стартують разом з Windows якісь додаткові аплети або процеси. З’ясувати це можна як раз в розділі автозавантаження.
У системах Windows 7 і нижче доступ до цих параметрів можна одержати з розділу конфігурації, який викликається командою msconfig в консолі «Выполнить», після чого здійснюється перехід н відповідну вкладку. Як збільшити швидкість роботи комп’ютера з Windows через ці параметри?
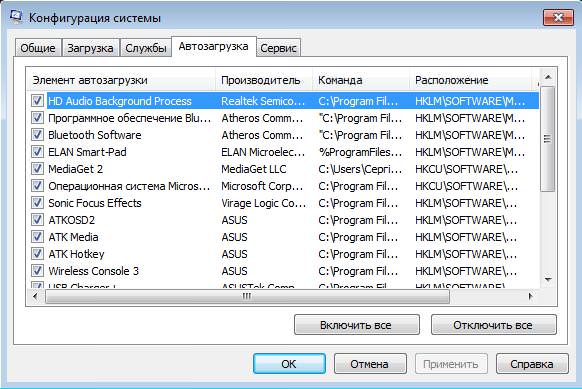
Потрібно просто познімати галочки з непотрібних для автоматичного запуску програм і служб, залишивши тільки процес ctfmon (якщо його вимкнути, мовна панель і перемикач мов, що знаходиться в системному треї, стануть недоступними). Особливу увагу зверніть на різного роду апдейтери, що стежать в реальному часі за виходом оновлених версій встановлених програм. Залишити можна хіба що модуль Flash-плеєра (і то, необов’язково).
Тепер подивимося, як збільшити швидкість комп’ютера на Windows 10, використовуючи для цього аналогічний метод.
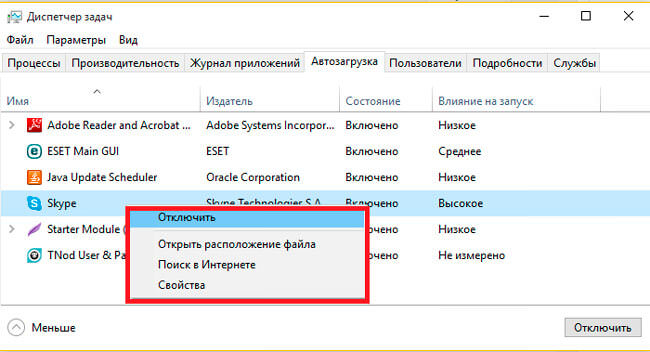
Наведена вище команда в цій системі теж працює, однак при спробі доступу до автозавантаженні буде проведений редирект до «Диспетчер завдань», оскільки розділ автозавантаження в цій системі, знаходиться саме там. Відключення проводиться виділенням непотрібного процесу і натисканням відповідної кнопки внизу праворуч. По завершенні всіх дій в обов’язковому порядку буде потрібно зробити рестарт системи (Windows 7 видасть відповідне попередження, Windows 10 – немає).
Компоненти Windows
На жаль, стандартний розділ автостарт додатків і служб в повній мірі не відображає всі процеси, що стартують з системою, тому в якості додаткового рішення можна запропонувати провести відключення невикористовуваних компонентів самої операційної системи.
Для цього через «Панель управління» зайти в розділ програм і компонентів і перейти безпосередньо до компонентів Windows. Тут теж багато цікавого.

Виберіть непотрібні компоненти і вимкни їх. Що можна відключити? В першу чергу мова йде про модулі Hyper-V, якщо він знаходиться в активному стані, але віртуальні машини ви не використовуєте. При відсутності принтера можна відключити службу друку. Якщо вам не потрібні віртуальні принтери, які працюють з документами PDF, вимкни служби Print to PDF і XPS Writer. Якщо у вас встановлений браузер стороннього розробника, сміливо відключайте використання Internet Explorer. При збереженні встановлених опцій система видасть попередження про те, що деякі служби після зроблених змін можуть працювати неправильно. Погоджуйтеся і перевантажуйте комп’ютер.
Видалення непотрібних додатків
Тепер кілька слів про те, як збільшити швидкість комп’ютера, видаливши непотрібні програми. Так-так! Надмірна кількість встановлених програм теж впливає і на швидкість завантаження системи? і на її роботу після старту. Справи в тому, що кожна програма реєструється в системному реєстрі. А при завантаженні Windows звертається саме до нього. Чим він більше, тим тривалішим буде час сканування, що збільшує час старту самої ОС.
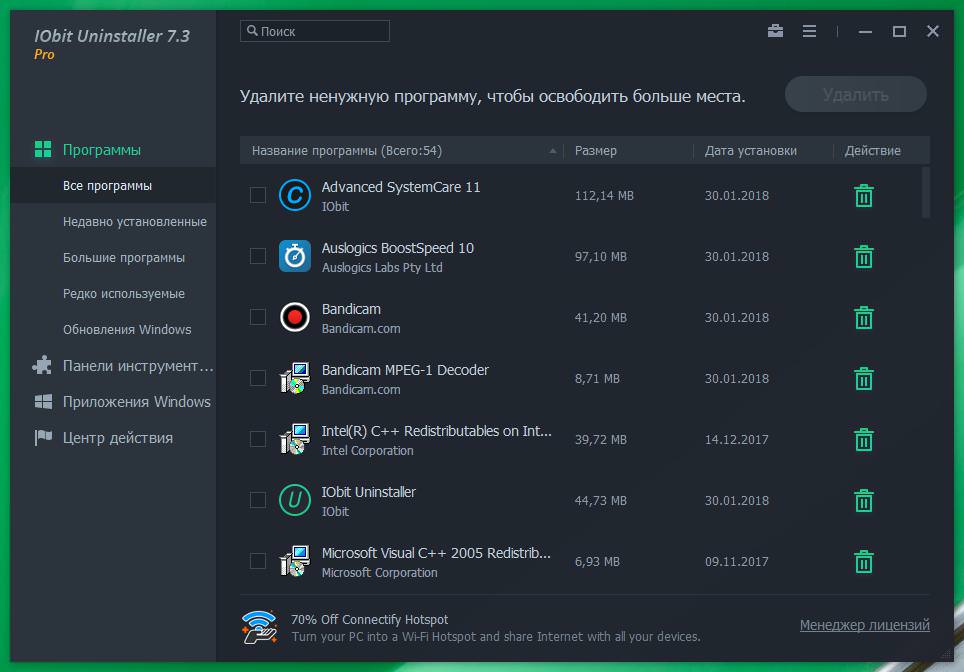
Використовувати для видалення непотрібних додатків стандартний розділ програм і компонентів не рекомендується тільки з тієї простої причини, що після деінсталяції в системі зазвичай залишається величезна кількість комп’ютерного сміття, видаляти який доведеться вручну (файли, папки та ключі реєстру), а це для необізнаного користувача може стати справжнім головним болем. Тому краще скористатися пакетами начебто iObit Uninstaller, які виробляють і стандартну процедуру видалення, і очищають залишки програм автоматично.
Очищення диска
Тепер подивимося, як збільшити швидкість комп’ютера за рахунок очищення системного розділу. Для цього через ПКМ на диску з встановленою операційною системою виберіть властивості і на основний вкладці натисніть кнопку очищення, після чого виберіть у списку всі об’єкти і зробіть їх видалення.
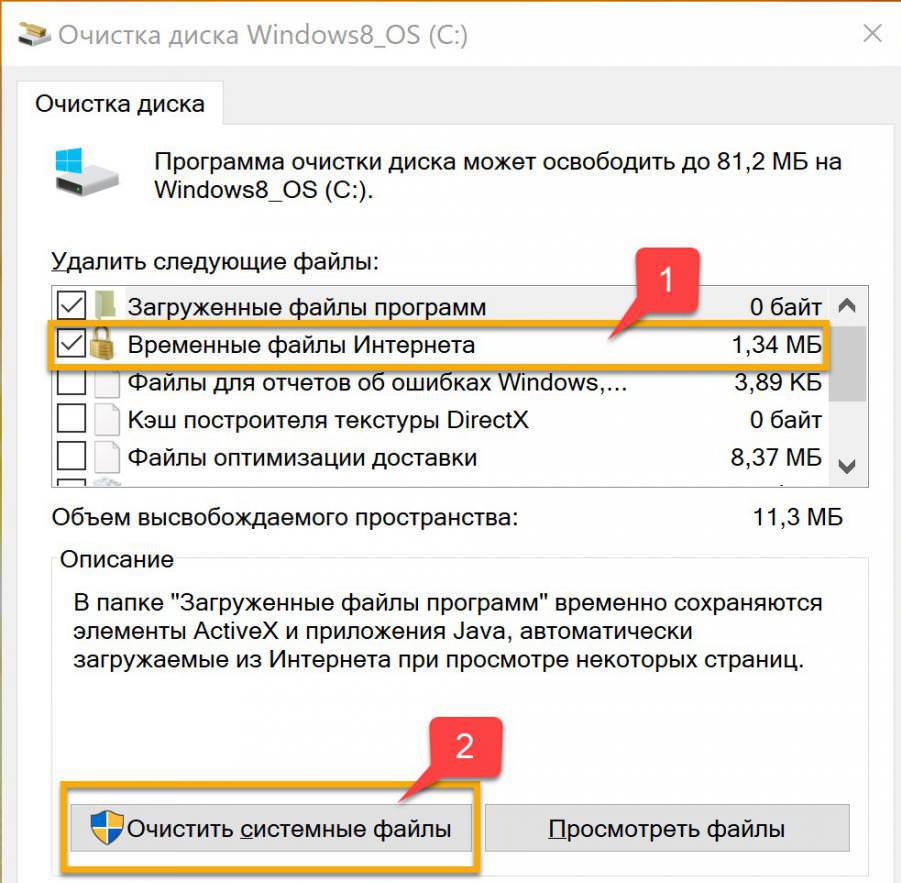
У Windows 10 додатково можна використовувати очищення системних файлів, що дозволить позбавитися від минулих установок системи (до інсталяції апдейтів начебто Anniversary Update або Creators Update), які можуть займати близько 20-30 Гб.
Дефрагментація
Прискорити доступ до часто запускаються додатками, а заодно і упорядкувати файли на жорсткому диску, можна за рахунок проведення дефрагментації. Для цього у властивостях системного диска, розділу або логічного необхідно викликати процедуру дефрагментації з меню сервісу.
Програми-оптимізатори
Як би не були хороші і незамінні стандартні інструменти Windows, програми, призначені для автоматизованої оптимізації системи, стоять на голову вище, оскільки можливостей для комплексного обслуговування у них набагато більше. Так, наприклад, в Windows немає ні єдиного засоби очищення реєстру від застарілих ключів або некоректних записів, не кажучи вже про його дефрагментації, що дозволяє досить сильно скоротити час старту ОС (як ми пам’ятаємо, система при завантаженні в першу чергу сканує реєстр).
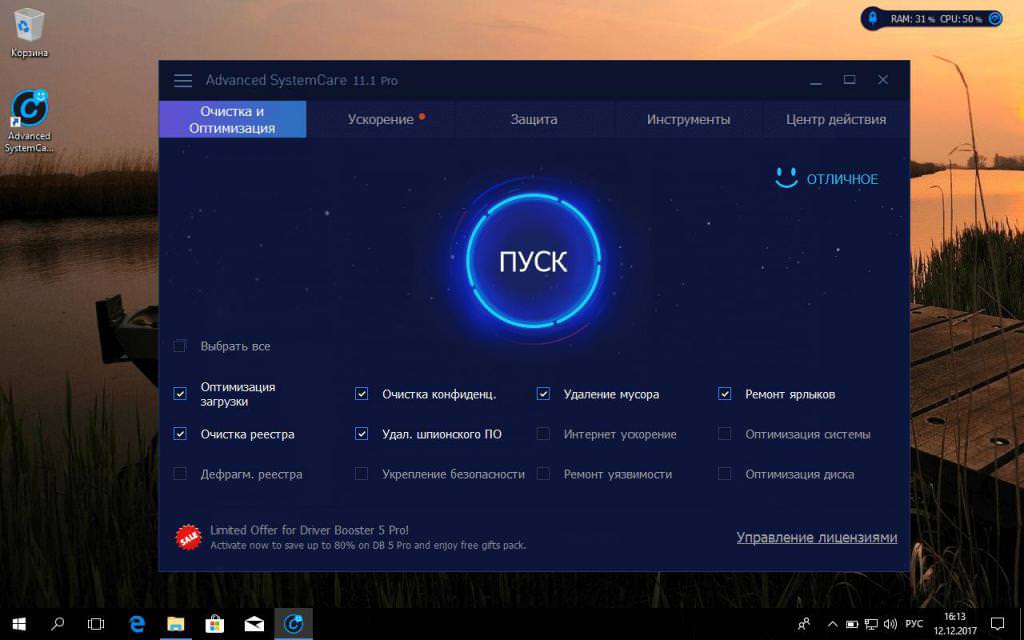
Із найпопулярніших додатків можна встановити програми Advanced SystemCare, CCleaner або щось подібне. Будь-яка подібна програма збільшити швидкість комп’ютера дозволяє досить відчутно. І в кожній такій утиліті, як правило, є розділ швидкого очищення, в якому потрібно просто виділити модулі, які будуть задіяні в процесі оптимізації, натиснути кнопку старту і дочекатися завершення усунення проблем. Якщо використовувати додаткові інструменти, легко виконати абсолютно всі вищеописані дії, прискоривши навіть доступ до інтернету.
Про те, як на комп’ютері збільшити швидкість інтернету, варто сказати окремо. Якщо використовувати оптимізатори і деякі браузери, в них можна знайти цікавий інструмент турбоускорения. Спробуйте його включити і подивитися, як це відіб’ється на швидкості відкриття веб-сторінок або завантаженні файлів. Правда, особливо спокушатися не варто, оскільки подібне прискорення викликає досить багато питань і є, скоріше, чисто номінальним, адже якщо у вас встановлено обмеження швидкості доступу 100 Мбіт/с, вище голови не стрибнеш. На крайній випадок в браузері можна просто почистити кеш, тимчасові файли і об’єкти cookies.
Актуальні драйвери
Само собою зрозуміло, що продуктивність «залізного» обладнання в дуже високій мірі залежить від стану керуючих їм драйверів. Своєчасно оновлювати їх вручну – справа невдячна.
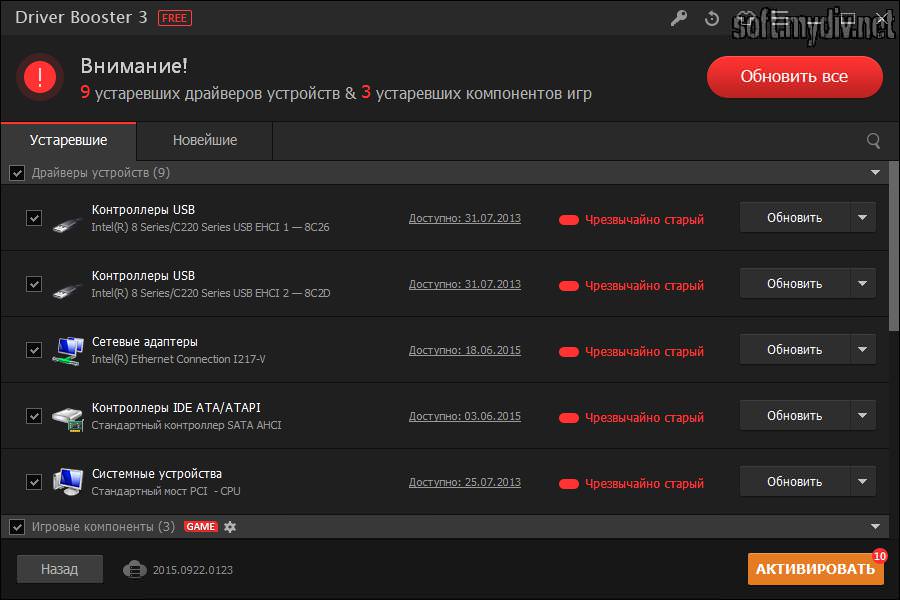
Тому краще скористатися автоматизованими додатками на зразок Driver Booster, які встановлюють найсвіжіші офіційні версії драйверів без участі користувача. Єдине, що потрібно – стабільне підключення до інтернету.
Нюанси Windows 10
У десятій версії системи бажано відключити сумнівні служби зразок телеметрії та визначення геолокації. Шукати ці розділи в розділах налаштувань, служб або у реєстрі доведеться дуже довго.
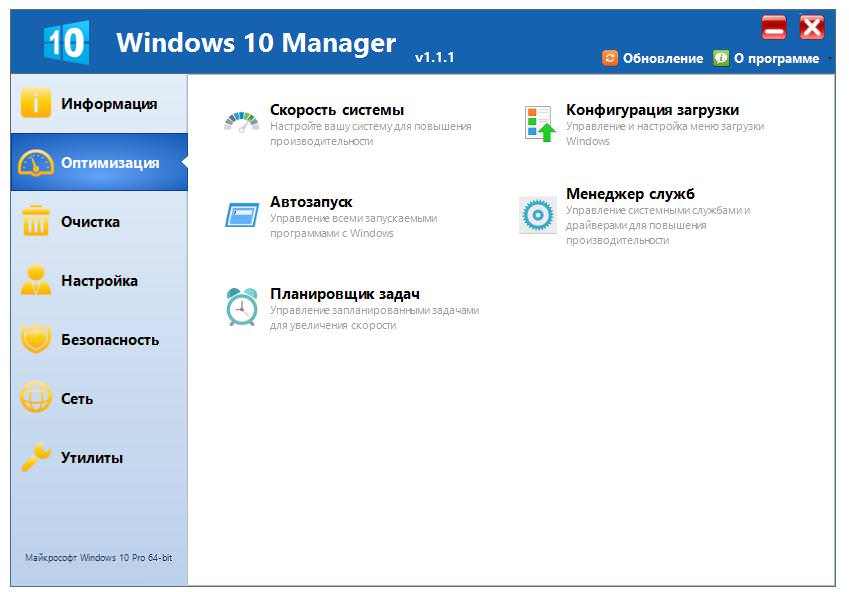
Тому оптимальним варіантом стане використання спеціальної програми установки Windows 10 Manager.
Післямова
Зі зрозумілих причин не розглядалися питання, пов’язані зі зміною розміру або відключенням файлу підкачки, оскільки без знання справи такими речами краще не займатися. А ось зробити автоматичне видалення файлу гібернації можна шляхом введення в командному рядку, запущеної від імені адміністратора, команди powercfg -h off.
В якості додаткового рішення можна запропонувати відключення всіх візуальних ефектів, але розглянуті методи не передбачають зміни вигляду інтерфейсу.