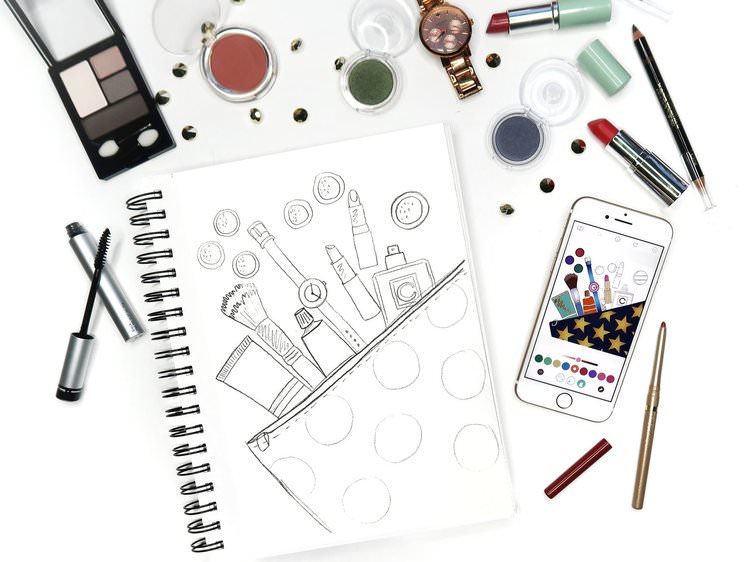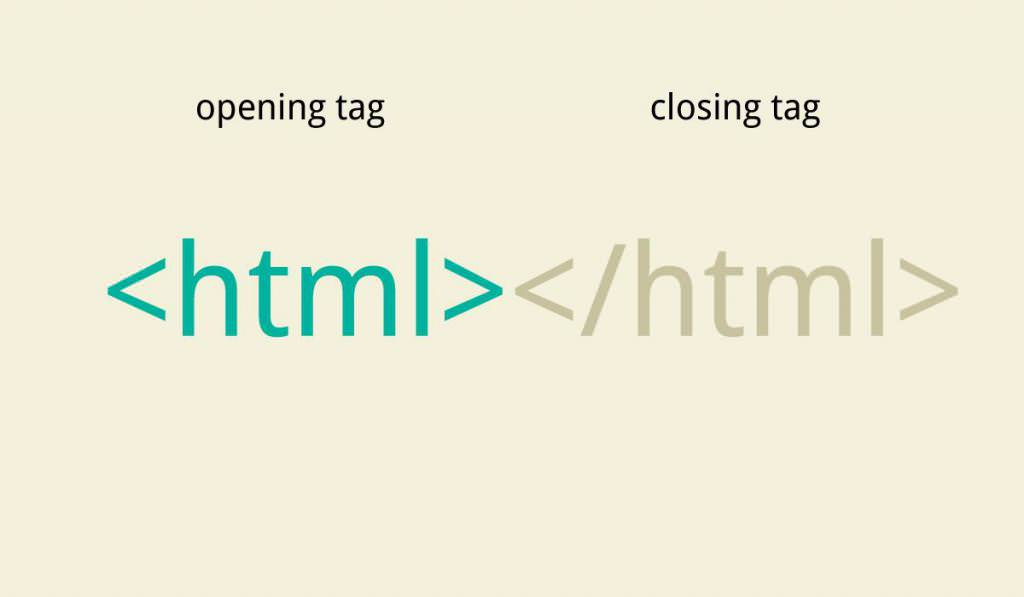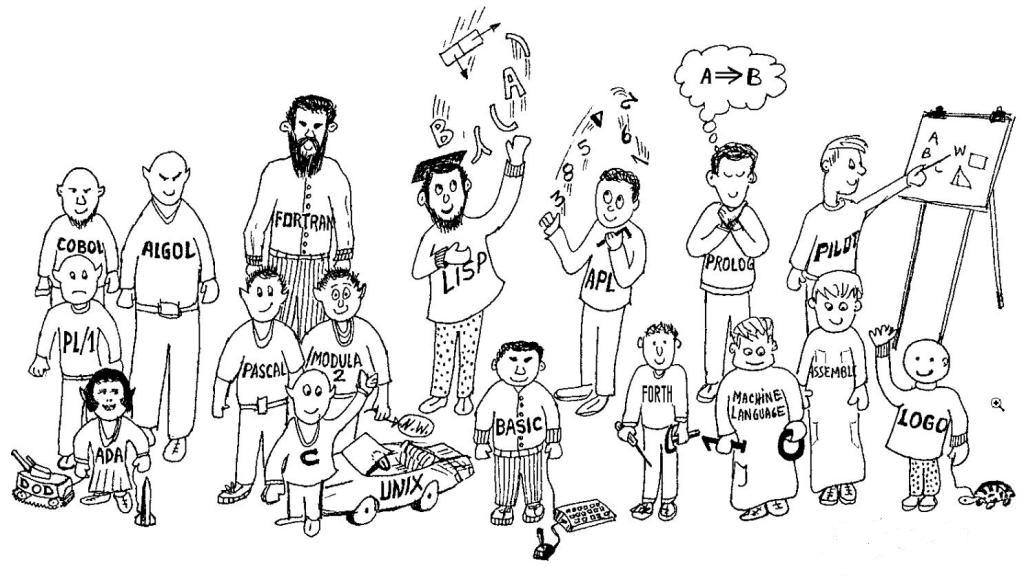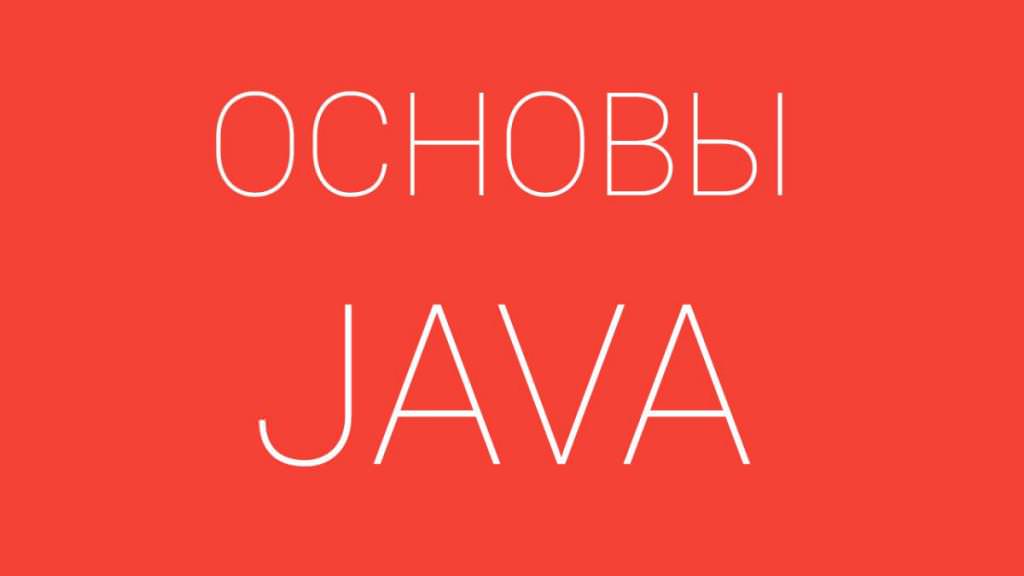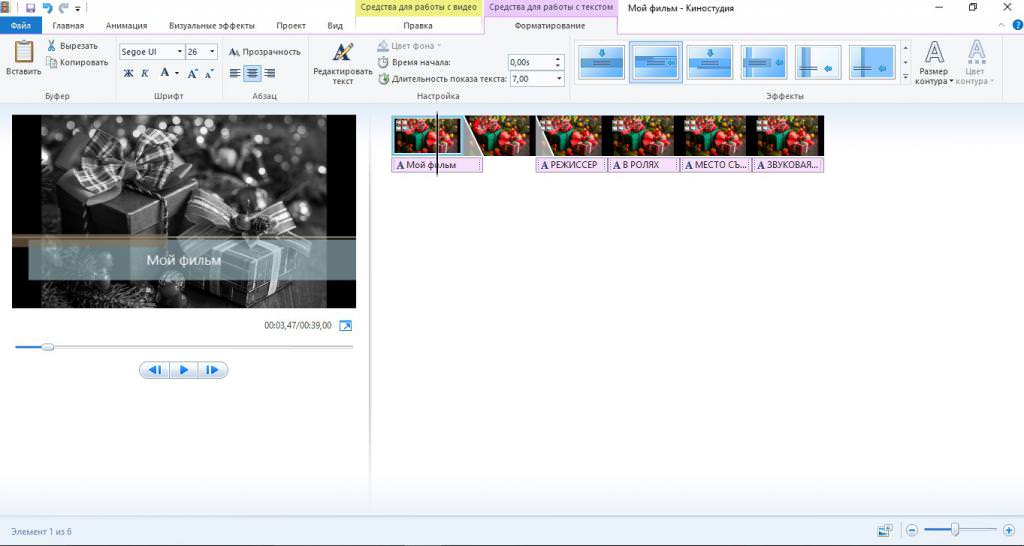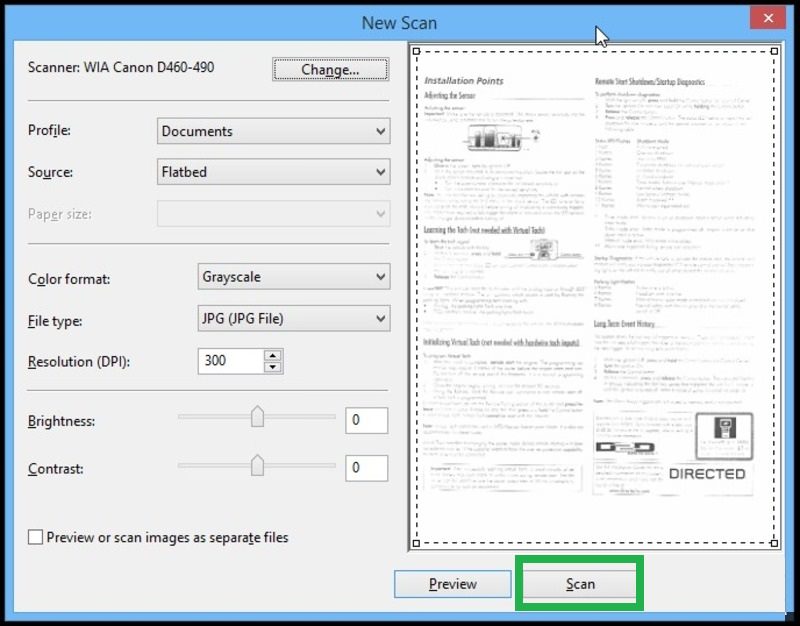В програмі Adobe Photoshop не тільки ретушують портрети – його часто використовують для створення ілюстрацій. Будь знімок можна перетворити в незвичайний малюнок, виконавши кілька простих кроків. Особливість програми в тому, що для роботи в ній не обов’язково володіти художнім талантом і вміти малювати. Навіть не володіючи особливими знаннями, ви зможете створити гарну листівку, а трохи потренувавшись і освоївши функціонал програми – стилізований портрет або пейзаж. Новачкові, який тільки знайомиться з Adobe Photoshop, краще почати з листівки. Її створення складається з 3 етапів: обведення контуру, заливка кольором, нанесення світлотіні.
Як вибрати фотографію для створення ілюстрації?
Перш ніж дізнатися, як зробити з фото малюнок “в Фотошопі”, потрібно встановити його, завантаживши з офіційного сайту. Виробник дозволяє користуватися програмою безкоштовно протягом двох тижнів – цього часу буде досить, щоб познайомитися з інтерфейсом і навчитися малювати прості ілюстрації. Для того щоб з фото зробити малюнок, програма Adobe Photoshop підходить найкраще. В якості основи для створення листівки найзручніше використовувати фотографію в стилі Flatlay – предмети на такому знімку розташовані на рівній поверхні і сфотографовані зверху, під кутом в 90 градусів. Бажано зробити фото самостійно, щоб не порушувати нічиїх авторських прав.