Автовимикання комп’ютера – штука не тільки потрібна, але й досить практична. Використовувати такий режим, коли не потрібно турбуватися про ручному завершення роботи системи, можна в багатьох ситуаціях. Наприклад, вимикання комп’ютера без участі користувача може знадобитися по завершенні процесів установки оновлень, по закінченні завантаження файлів з тих же торрент-трекерів, після оптимізації системи, при закритті програм сканування на віруси, та й просто, коли ви на ніч ввімкнули будь-яку музику, але відчуваєте, що можете заснути, залишати комп’ютер включеним по завершенні програвання альбому не хочеться, а вставати потім просто лінь. Про те, як налаштувати автовимикання комп’ютера, далі і піде мова. Зробити це можна кількома способами, серед яких основними є наступні:
- налаштування поточної схеми електроживлення (тільки для ноутбуків);
- використання спеціальної команди в консолі «Виконати» або в командному рядку;
- створення завдання «Планувальнику завдань»;
- застосування програм-таймерів;
- настройка автоматичного відключення в інших додатках.
Настроювання схем електроживлення
Першим розглянемо метод, який, хоч і досить умовно, але віднести до автовыключению комп’ютера з Windows на борту все ж можна. Правда, пропонований варіант застосовується виключно для ноутбуків.
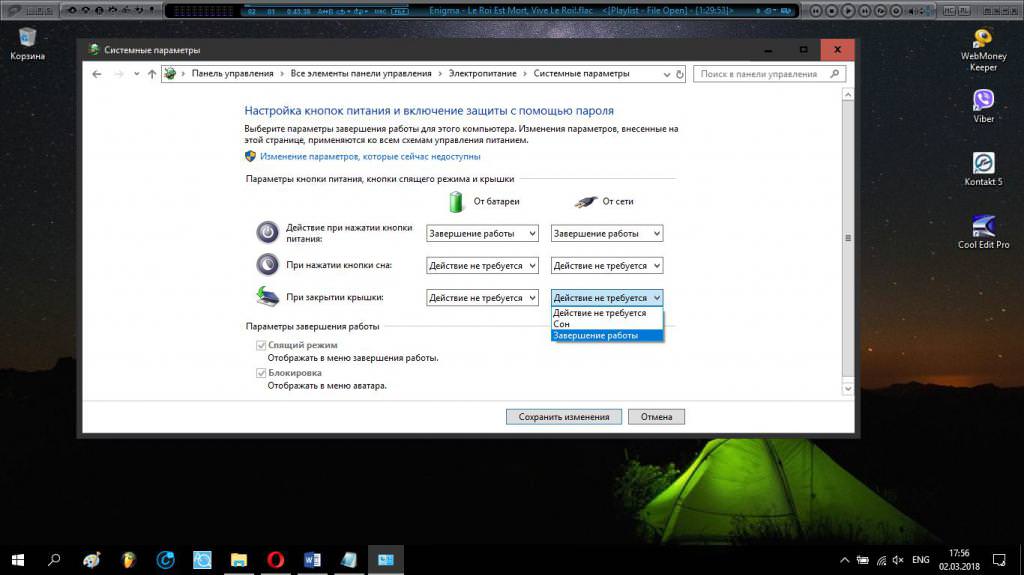
Суть його зводиться до того, щоб перейти в установку параметрів електроживлення і в представленому зліва використовувати пункт меню налаштування дій при закритті кришки. Як вже зрозуміло, на стаціонарних ПК кришки немає, тому такий метод не застосовний. В опціях необхідно встановити завершення роботи.
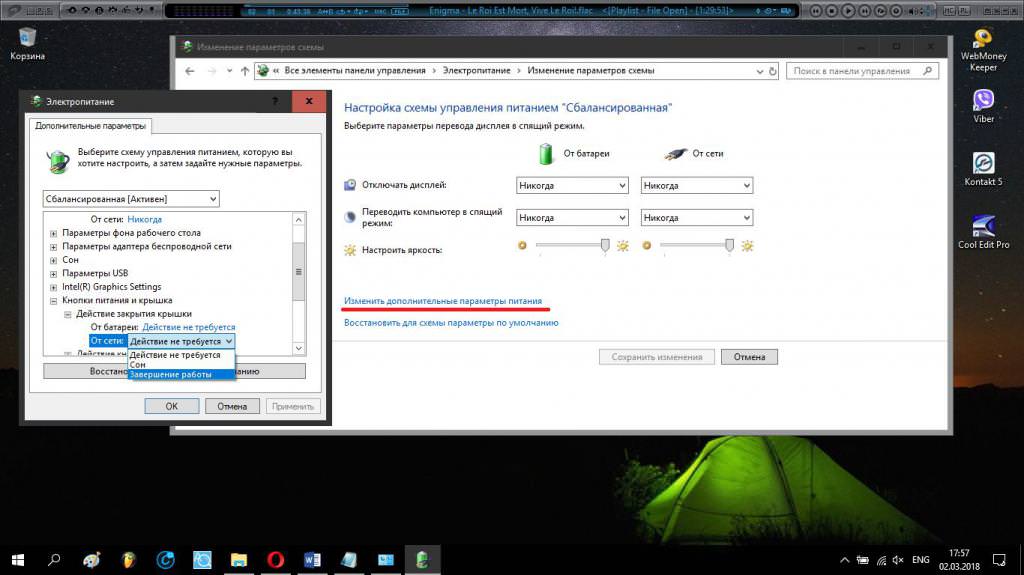
Примітка: провести аналогічну налаштування можна і при виборі параметрів поточної схеми електроживлення, тільки опції слід встановлювати в спеціальному віконці зі списком дій.
Звичайно, автовимикання комп’ютера в Windows 10 або іншої подібної системи буде проводитися негайно після закриття кришки лептопа. Зате не потрібно заходити в меню завершення роботи або використовувати поєднання гарячих клавіш.
Як налаштувати автовимикання комп’ютера з Windows 7 або з іншою модифікацією системи на борту найпростішим способом?
Само собою зрозуміло, що попередній метод зручний. Але що робити, якщо завершення роботи ПК або ноутбука потрібно зробити в певний момент, наприклад, через одну годину, починаючи з поточного моменту? У цьому випадку налаштування параметрів можна зробити за допомогою власних засобів системи.
Автовимикання комп’ютера в Windows 7 або в системах більш ранніх або пізніх, що в даному випадку абсолютно неважливо, можна задати або в консолі «Виконати» (Win + R), або в командному рядку (cmd), або за допомогою інструменту PowerShell, що викликається однойменною командою. У всіх трьох випадках використовується однакова рядок, призначена для виконання.
Припустимо, що автовимикання комп’ютера повинно бути зроблене рівно через годину після активації цього режиму.
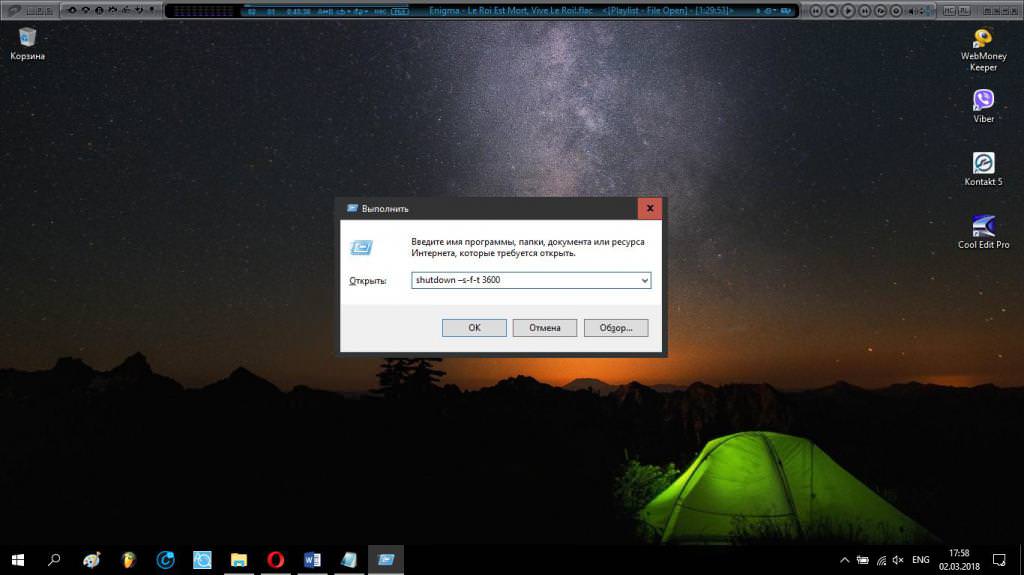
У вікнах (полях) консолей вписується команда shutdown – s-f-t 3600, в якій час очікування визначається в секундах (в нашому випадку 1 год = 3600 секунд).
Після завдання команди на виконання, за хвилину до закінчення зазначеного тимчасового інтервалу система видасть попередження про швидке вимкнення, що дозволить користувачеві, наприклад, зберегти важливі зміни в редагованих документах або просто закрити всі програми, оскільки їх завершення при виключенні буде здійснено примусово.
Настройка автоматичного вимикання за допомогою BAT-файлу
Наведений вище приклад дозволяє виробляти автовимикання комп’ютера лише один раз для однієї заданої команди. Якщо вам сподобався даний метод, його можна трохи вдосконалити для постійного застосування.
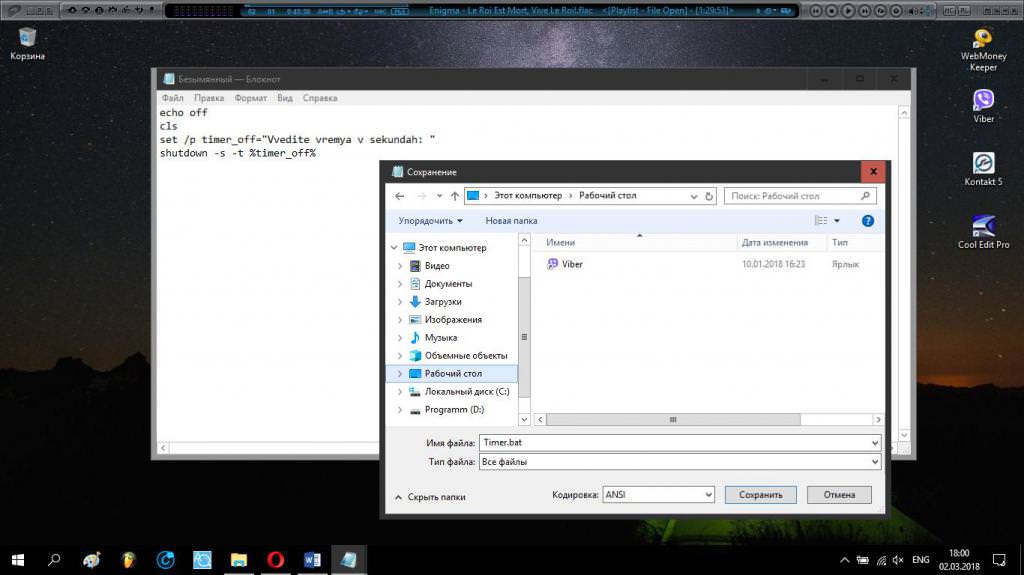
Для цього запустіть стандартний Блокнот, впишіть у вікні вищевказаний текст, збережіть файл з ручним зазначенням розширення BAT, вибравши тип об’єкта «Всі файли» і помістити його, наприклад, на «Робочий стіл». Після запуску файлу подвійним кліком з’явиться командний консоль, в якій потрібно буде ввести часовий проміжок в секундах і натиснути кнопку введення. Результат буде повністю ідентичний попередньому прикладу.
Використання «Планувальник завдань»
Вбудований у Windows інструмент у вигляді «Планувальник завдань» в налаштуванні теж простий, хоча це і займає трохи більше часу, зате дозволяє налаштувати не тільки одноразове, але і постійне автовимикання комп’ютера в один і той же час. Для доступу до цього інструменту можна використовувати команду taskschd.msc, а потім вибрати розділ бібліотек і створити нову просту задачу, натиснувши на посилання в меню праворуч.
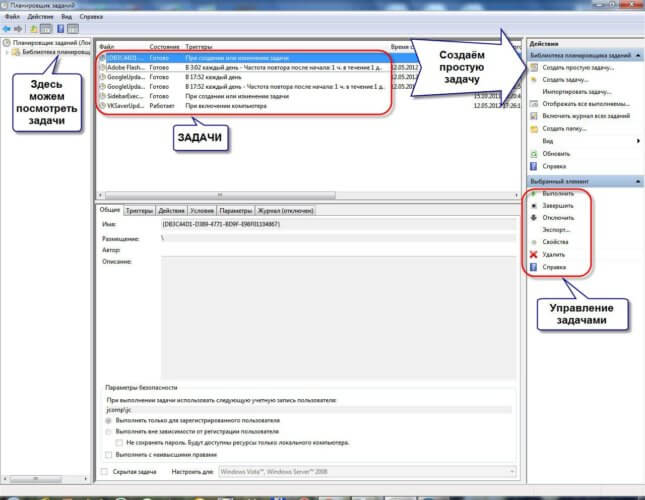
Наступними кроками встановлення потрібних параметрів стануть такі етапи:
- введення назви завдання (наприклад, «Вимикання комп’ютера»);
- вибір періодичності дії у налаштуваннях тригера;
- встановлення бажаного часу спрацьовування;
- введення виконуваної команди для запуску завдання (вона повністю ідентична тій, що була описана для меню «Виконати»).
Спеціальні програми-таймери і віджети
Тепер кілька слів про сторонніх програмних розробках, яких для Windows-систем створено безліч. Всі їх перераховувати немає сенсу, тому зупинимося на найбільш популярних утиліт.
Одними з найпростіших можна назвати невеликі програми на кшталт «Таймер вимикання» або PowerOff. Перша утиліта до жаху проста. В ній потрібно всього лише вибрати необхідного дію і встановити час його виконання.
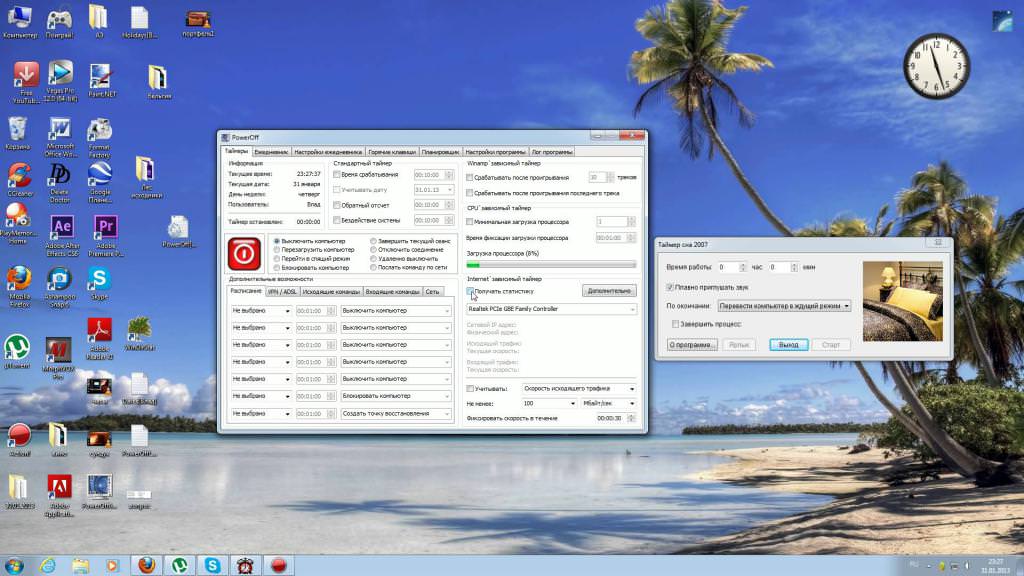
Друга утиліта має дві переваги. По-перше, вона не вимагає установки на жорсткий диск, оскільки є портативною, по-друге, можливостей у неї набагато більше (облік кількості днів у місяці, встановлення розкладу по дням тижня, включення таймера зворотного відліку і т. д.). Розібратися з додатком праці не складе. Щоб не займатися описом усіх можливостей, просто скачайте і запустіть утиліту її для ознайомлення.
Активація автовимкнення ПК в інших програмах
Що стосується решти програмного забезпечення, більшість вузьконаправлених додатків на зразок торрент-клієнтів, завантажувачів, оптимізаторів, апдейтеров драйверів, портативних або штатних антивірусів і т. д. у своєму розпорядженні мають і такі інструменти. Знайти їх в налаштуваннях праці не складе (зазвичай це пункти завершення роботи, на яких потрібно встановити галочку).
Як відключити автовимикання комп’ютера?
Тепер давайте подивимося, як скасувати встановлені команди та завдання, якщо з якихось причин автоматичне завершення роботи комп’ютерної системи робити не потрібно.
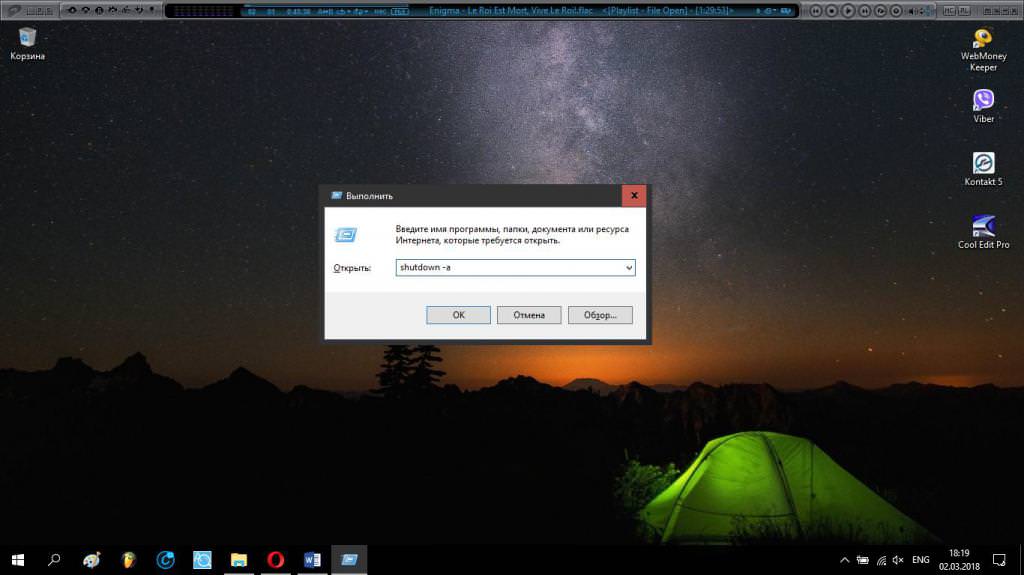
У випадку з введенням команди відключення необхідно використовувати рядок shutdown (протягом проміжку очікування ця команда деактивує ту, що була задана з зазначенням часу до вимикання в секундах).
У «Планування» найпростішим методом деактивації відключення стане звичайне видалення створеної завдання, хоча можна обійтися і без цього.
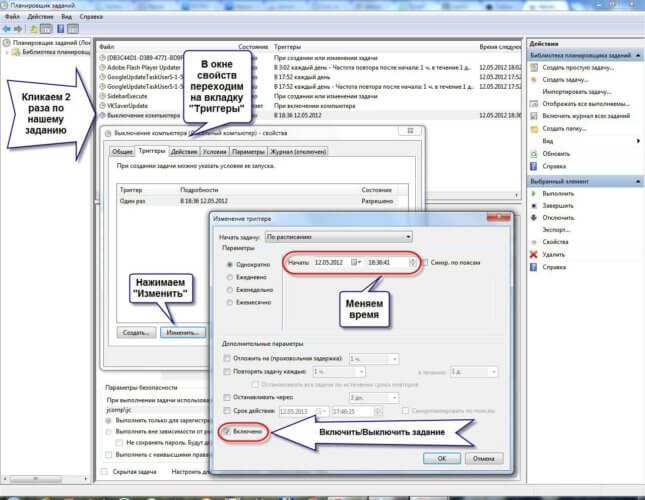
Якщо створене завдання залишити все ж потрібно, його можна просто відключити, вибравши для цього зміна налаштувань тригера. Віджети і утиліти також можна вимкнути або просто видалити.
Яким інструментам віддати перевагу?
Але що з цього краще застосовувати на практиці? Давати поради досить складно. В принципі, якщо потрібна повна автоматизація, краще всього застосувати утиліту PowerOff (навіть не «Планувальник»). Якщо ж відключення необхідно проводити із зазначенням різних часових проміжків (мало, коли це може знадобитися), не полінуйтеся створити BAT-файл, оскільки при його запуску ви самі будете визначати час відключення.








