Як відомо, для серфінгу по безкрайніх просторах інтернета використовуються спеціальні програми, які називаються браузерами або веб-браузерами. Сьогодні їх можна знайти дуже багато. Практично у всіх операційних системах є власні вбудовані інструменти для доступу у Всесвітню павутину. Але що робити, якщо користувачеві браузер за промовчанням використовується операційною системою для відкриття посилань, завантаження файлів або чогось ще, не подобається? Давайте спробуємо розібратися, як змінити поточні налаштування і встановити для серфінгу інший додаток, яке замінить собою стандартну «рідну» програму.
Браузери за умовчанням в Windows
До недавніх пір абсолютно всі модифікації Windows комплектувалися вбудований інструментом для доступу в інтернет – браузером під назвою Internet Explorer. На ранніх стадіях його застосування було абсолютно виправдано, оскільки конкуренцію йому на ринку програмного забезпечення такого напряму міг скласти хіба що тільки Netscape Navigator. Проте з часом багато розробники стали випускати альтернативні рішення, які мали куди більшими можливостями в порівнянні з IE і були набагато стабільніше в роботі і простіше у використанні за рахунок автоматизації деяких важливих функцій.
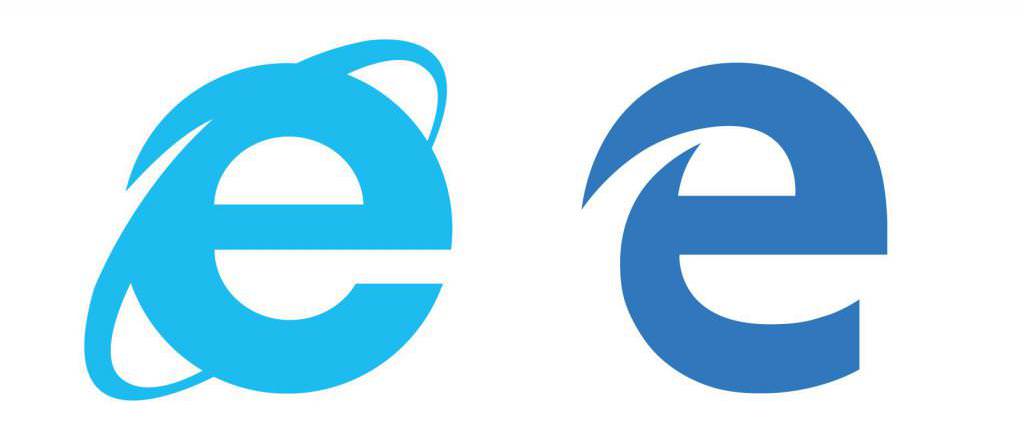
З появою десятої модифікації системи розробники впровадили в неї новий браузер під назвою Edge, який і став браузером за умовчанням в Windows 10, змінивши Internet Explorer. Однак, як свідчать рейтинги та усілякі опитування, на жаль, власні розробки Microsoft істотною популярності так і не отримали (а браузера IE і до цих пір багато користувачів не довіряють і ставляться до нього з величезною часткою скепсису). Сторонні програмні продукти у вигляді Google Chrome, Opera, Mozilla Firefox і т. д. випереджають у рейтингах власні засоби Windows, що називається, по всім параметрам. Не дивно, що користувачі встановлюють саме їх. Але адже мало тільки інсталювати програму в систему. Треба ще зробити так, щоб вона використовувалася в якості інструменту, автоматично відкриває посилання або завантажує файли з Всесвітньої павутини. Як виконати такі дії, читайте далі.
Як встановити браузер за умовчанням на стадії інсталяції браузера?
Отже, користувач твердо вирішив відмовитися від використання Internet Explorer або Edge. Як правило, в більшості інсталяторів браузерів сторонніх розробників на одній із стадій з’являється вікно створення ярликів, а також майже в кінці інсталяції видається запит про встановлення, наприклад, «Опери» браузером за замовчуванням. Це може бути або прямий повідомлення, або спеціальне поле, позначене прапорцем. Зазвичай така рядок робиться активної спочатку, оскільки будь-розробник намагається зробити так, щоб саме його програмний продукт використовувався для інтернет-серфінгу. Тут, як бачимо, нічого складного немає.
Використання налаштувань встановленого браузера
Але давайте подивимося, як встановити браузер за умовчанням, якщо на стадії інсталяції користувач цей крок пропустив або такої пропозиції не надходило. Для початку можна спробувати запустити инсталлированный оглядач, після чого перейти до загальних налаштувань.

У всіх відомих на сьогодні браузерах можна знайти спеціальний пункт активації їх установки/використання/призначення як інструменту, що застосовується в Windows-системою за замовчуванням для відкриття посилань в інтернеті, і для скачування файлів. По ідеї, труднощів не повинно виникати і тут. Якщо у вас завантажено і встановлено англомовна версія програми, шукайте параметри (Settings) щось начебто Make default browser з різними варіаціями.
Програми за замовчуванням в «Панелі управління»
Для того, щоб вибраний оглядач зробити браузером за замовчуванням, можна скористатися і засобами самої операційної системи. Для цього в найпростішому випадку треба увійти в розділ програм за промовчанням, який знаходиться у стандартній Панелі управління», де і виставляються необхідні опції.
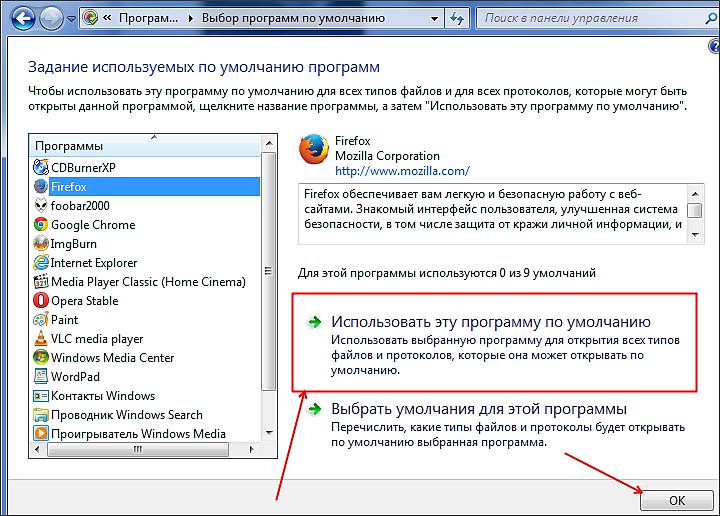
Наприклад, в Windows 7 в списку програм потрібно вибрати улюблений браузер, а праворуч використовувати гіперпосилання призначення її додатком, використовуваним за промовчанням для доступу в інтернет. Трохи нижче є посилання перепризначення дій для файлів і протоколів певного типу. А ось це якраз і потрібно для того, щоб файли завантажувалися саме з використанням вбудованого в браузер завантажувача, відкривалися HTML або PDF-файли саме в браузері і т. д. Але тут слід бути особливо уважним, щоб, наприклад, для тих же документів PDF не змінити додаток, призначене для їх перегляду або редагування, якщо воно в системі присутня у вигляді окремого аплету.
Вибір програм в параметрах Windows 10
В десятій модифікації системи використовувати стандартну «Панель управління» теж можна, однак при виборі будь-якої дії в описуваному розділі буде зроблено перенаправлення меню параметрів, де і виставляються аналогічні налаштування.
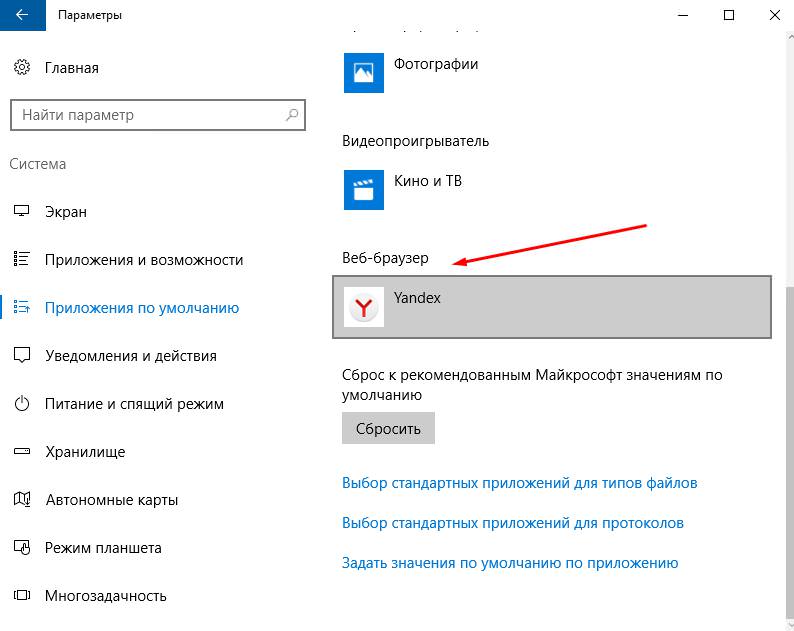
Власне, браузер за умовчанням виставляється у пункті вибору браузера, а додаткові налаштування проводяться з використанням посилань на вибір дій, розташованих нижче (завдання дій з файлами, протоколами і установка дій).
Дещо наостанок
Це самі основні методи, що дозволяють змінити стандартні типи програм у Windows-системах.
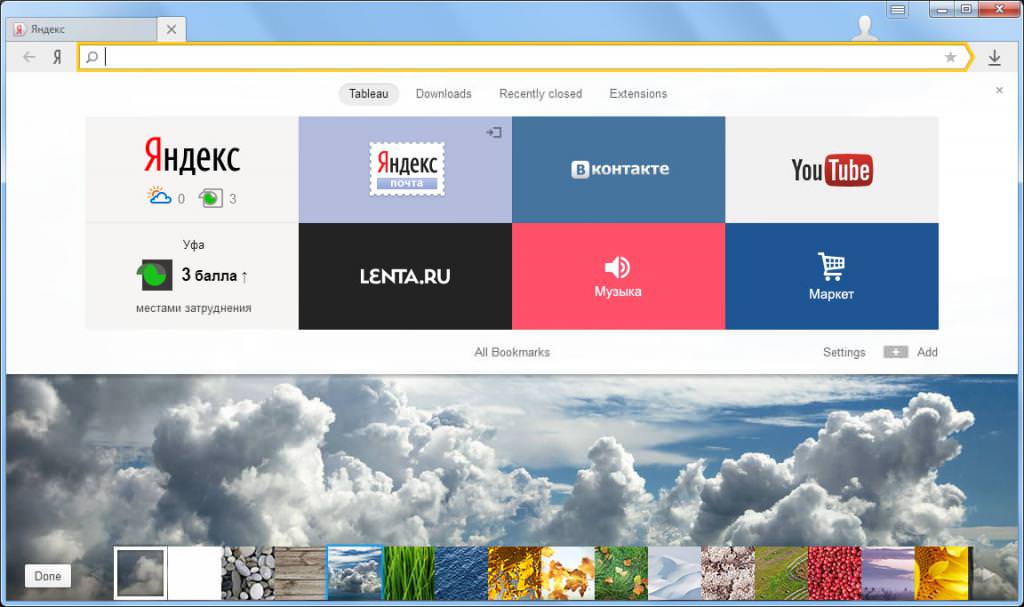
Кілька настирливим в цьому відношенні виглядає оглядач від Yandex. Навіть при відвідуванні стартової сторінки сервісу пропозицію про встановлення видається відразу ж, а в процесі інсталяції «Яндекс.Браузер за замовчуванням замінює собою стандартні інструменти системи. Звичайно, питання використання саме цього браузера є досить спірним, оскільки в процесі інсталяції браузера встановлюється ще купа непотрібного мотлоху (наприклад, у вигляді швидких посилань на соціальні мережі або додаткові сервіси), від якого потім, так само як і від самого основного додатка, позбутися буде вельми проблематично. А без спеціальних знань і навичок очистити комп’ютерну систему від усього того, що в неї було інтегровано, буває неможливо. Ні, звичайно, це ні в якому разі не є поклепом, однак, як стверджують багато користувачів, испробовавшие його на практиці, від встановлення цього браузера (як і програмних продуктів від Mail.Ru, Orbitum, Amigo і їм подібних) краще утриматися.








