Сучасні комп’ютерні системи володіють такими широкими можливостями в плані роботи з мультимедіа, що отримати кришталево чисте звучання при прослуховуванні музики або перегляду відео простіше простого. Але іноді звук пропадає. Чому немає звуку на комп’ютері, і пропонується розібратися. Відразу ж варто відзначити, що така проблема може виникнути і в працюючій системі, і відразу після її першої установки. Розглянемо кілька основних причин такого явища і постараємося запропонувати рішення для кожної з можливих ситуацій.
Чому немає звуку на комп’ютері: можливі причини
Почнемо, мабуть, з опису найбільш поширених причин, внаслідок яких звук на комп’ютері може пропадати. Серед них можна виділити наступні:
- неправильне підключення аудіосистеми;
- фізичні поломки колонок і кабелів;
- знижена гучність;
- перехресне блокування відтворення в активних програмах;
- відключена звукова карта;
- відсутність драйверів санудкарты і віртуальних аудіопристроїв;
- зупинена служба Windows Audio;
- неактивний пристрій параметри BIOS.
В принципі, сюди можна було б включити ще й наслідки вірусного впливу, проте такі випадки досить рідкісні, а про безпеку своєї системи користувач повинен дбати сам.
Немає звуку на комп’ютері: що робити в першу чергу?
Тепер, виходячи з того, що було представлено у списку першопричин, будемо шукати оптимальне рішення щодо усунення виниклої проблеми для кожної конкретної ситуації.

Отже, на комп’ютері немає звуку. Що робити? Для початку перевірте правильність підключення колонок і (якщо є) сабвуфера. Якщо використовується активна акустика, обов’язково переконайтеся, що вона включена в електромережу. На всяк випадок, якщо підключення виконано правильно і харчування є, «продзвонити» проводи. Цілком можливо, що де вони могли змінитись. Заодно перевірте щільність підключення штекерів до відповідних гнізд і роз’ємів на звуковій карті. Іноді доцільно почистити контакти, якщо на них помічено окислення.
Часто можна зустріти й іншу ситуацію, пов’язану з відсутністю саунду. Чому на комп’ютері ні звуку? Колонки працюють, програма відтворення проблем не видає, а звук не чути. Подивіться, не підключені в даний момент до комп’ютера або ноутбука навушники. Якщо хто не знає, при їх підключенні колонки будь-якого типу відключаються автоматично (якщо тільки в самій акустиці не передбачено паралельне відтворення через динаміки, і через навушники одночасно).
Перевірка гучності
Ще одна банальна ситуація, пов’язана з тим, що на комп’ютері з Windows немає звуку, полягає в тому, що гучність відтворення знижена або відключена взагалі. Для початку подивіться на регулятор в системному треї.

Якщо рівень гучності достатній, а регулятор хрестиком не позначено, через меню ПКМ відкрийте мікшер і переконайтеся, що гучність встановлена на відповідному рівні для всіх присутніх там каналів (це, до речі, дозволяє вирішити проблеми відсутності саунду в програмах на зразок Skype). На деяких моделях ноутбуків кнопки збільшення і зниження гучності або повного відключення динаміків можуть бути винесені на основну клавіатурну панель. Також можуть використовуватися і поєднання клавіш з кнопкою Fn. Спробуйте змінити рівень гучності таким способом. Але і це, як виявляється, далеко не головне.
Пристрої відтворення
Цілком можливо, неправильно вибрано пристрій відтворення, використовуване за замовчуванням. Як на комп’ютері підключити звук в такій ситуації? Використовуйте меню ПКМ на іконці гучності в треї і виберіть відповідний пункт. У вікні з пристроями подивіться, встановлений зелений прапорець на пункті використовуваних динаміків. Якщо ні, через кнопку налаштування активуйте їх використання за замовчуванням. Якщо назва пристрою виділено сірим кольором, це означає, що динаміки відключені. Через ПКМ просо включіть їх. Пристрій у списку може бути відсутнім, тому потрібно активувати пункти показу відключених і від’єднаних пристроїв в меню ПКМ на вільному області вікна. До речі сказати, таке рішення доцільно застосовувати і в тому випадку, якщо звук відсутній при підключенні комп’ютера або ноутбука до телевізійної панелі через інтерфейс HDMI (в цьому випадку вибирається відповідне панелі пристрій).
Специфічні параметри деяких програм
На комп’ютері програми для звуку або відео, можуть мати дуже специфічні параметри, основний зміст яких полягає в тому, що якщо додаток є активним, при паралельному запуску аудіо – або відеопрогравача в останньому саунду не буде.
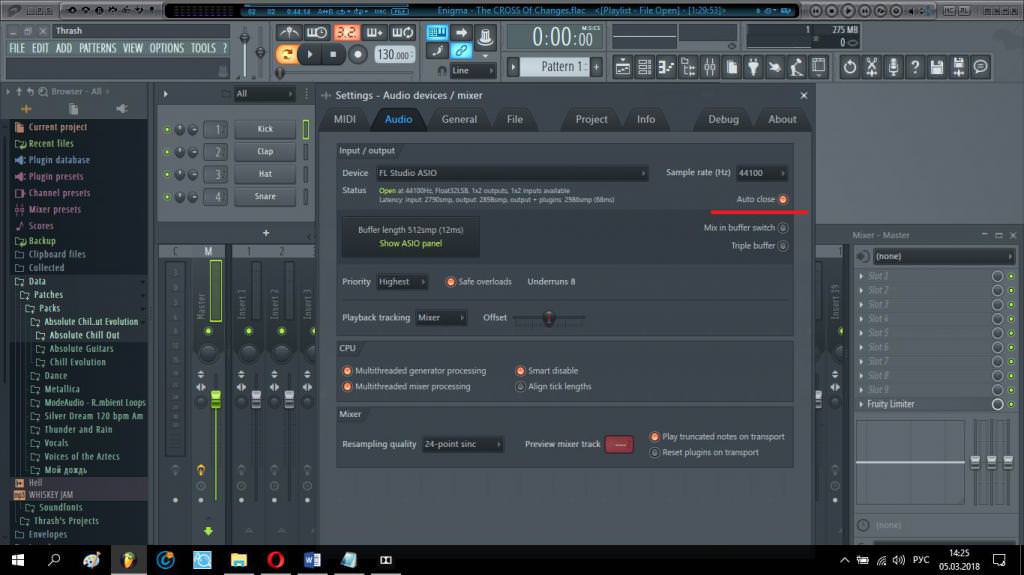
Так, наприклад, для виправлення ситуації в музичному секвенсорі FL Studio в налаштуваннях звуку необхідно встановити прапорець на пункті автозакрытия пристрою відтворення (найчастіше використовує драйвери ASIO) при згортанні в «Панель завдань» (Auto close).
Перевірка саундкарты
Нарешті, перейдемо до деяких системних налаштувань, які найчастіше і є першопричинами того, що на комп’ютері немає звуку. Як виправити ситуацію? Для початку слід переконатися, що звукова карта включено і працює (не плутати з пристроями відтворення).
Для цього викличте «Диспетчер завдань», вписавши в консолі «Виконати» скорочення devmgmgt.msc.

Якщо поточний пристрій буде позначено сірим кружечком зі стрілочкою, спрямованою вниз, значить, воно не задіяне. Через ПКМ виберіть пункт «Задіяти» і перевірте, чи з’явився звук.
Драйвери аудіопристроїв
Якщо і після цього на комп’ютері немає звуку в навушниках або на колонках, в «Диспетчерові» подивіться на розділ «Інші пристрої», в якому відображені компоненти, для яких не встановлені драйвери. Якщо саундкарта у цьому списку присутня, для неї потрібно або інсталювати драйвери, або оновити їх. Робити це з використанням інструментарію Windows сенсу немає.
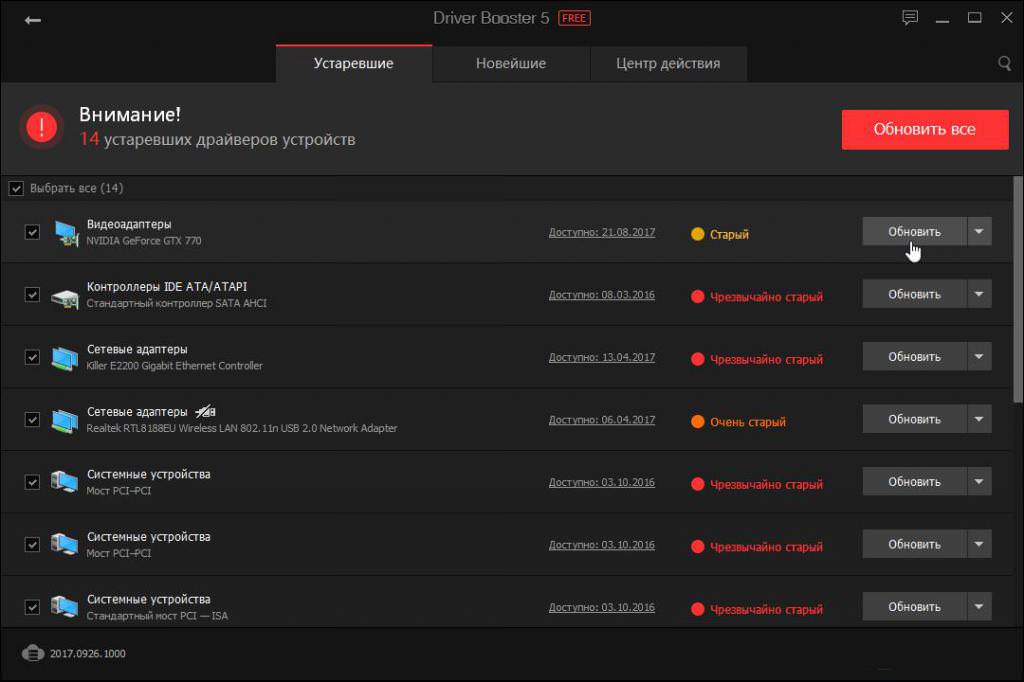
Найпростіше надати виконання таких дій спеціальними програмами автоматичного оновлення керуючого ЗА зразок Driver Booster або DriverPack Solution (можна використовувати навіть онлайн-версію пакету). Такі утиліти встановлять потрібні драйвери і їх оновлення без участі користувача, попередньо завантаживши їх з інтернет-ресурсів виробників обладнання або розробників керуючого.
Пошук найбільш підходящого драйвера
Для деяких пристроїв маловідомих виробників навіть представлені програми відповідні драйвери можуть і не знайти. В цьому випадку краще відразу відвідати сайт виробника та завантажити програмне забезпечення.
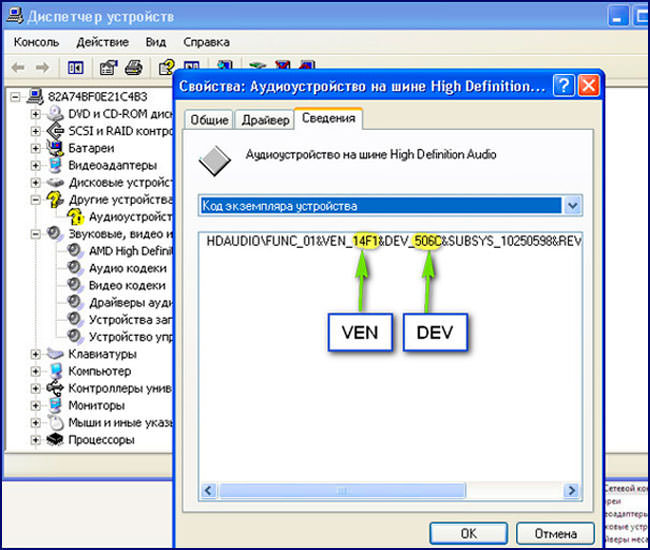
Можна скористатися й іншим методом, який полягає в тому, щоб через властивості пристрою у відповідному диспетчері на вкладці дані вибрати показ ІД-обладнання, скопіювати найдовшу рядок з ідентифікаторами DEV і VEN, потім на спеціальних сайтах в інтернеті за цими даними задати пошук. Якщо драйвер буде знайдений, можна завантажити та встановити самостійно.
Служба Windows Audio
Але все описане вище, на жаль, бажаного результату не дає. Так чому на комп’ютері немає звуку після застосування таких бездоганних рішень? Та тільки тому, що сама системна аудиослужба знаходиться у відключеному стані.
Перевірити її можна у відповідному розділі служб, що викликається з меню «Виконати» командою services.msc.
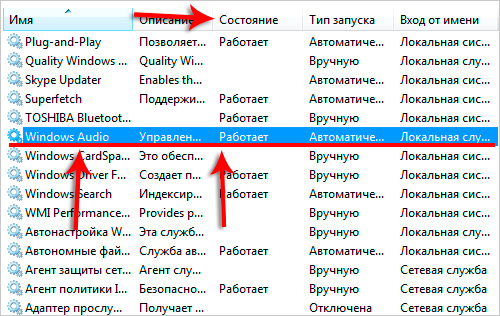
В основному вікні праворуч потрібно знайти компонент Windows Audio, через подвійний клік або контекстне меню увійти до редагування налаштувань, натиснувши відповідну кнопку, включити службу, а в типі запуску встановити значення автоматичного старту.
Налаштування BIOS
Тепер звернемо увагу на налаштування первинної системи введення/виведення BIOS. Як на комп’ютері підключити звук через такі параметри? Нічого складного!
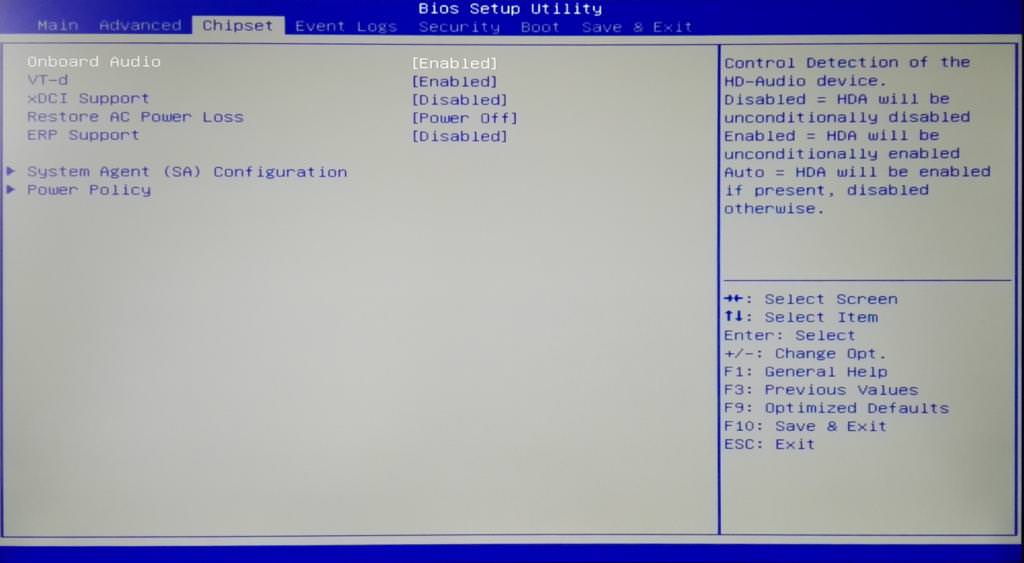
У розділі встановленого обладнання потрібно знайти свою саундкарту і виставити для неї увімкнено.
Примітка: якщо в комп’ютерній системі встановлено два звукових адаптера, один з яких вбудований в материнську плату, виберіть бажане пристрій (переключення з одного на інше) і збережіть зміни при виході. По ідеї, після рестарту обрана карта запрацює. Якщо звук буде відсутній, повторіть кроки з активації пристрою відтворення, які були описані вище.
Кодеки, декодери та додаткові драйвери
Незважаючи на те що і драйвери, і деякі супутні компоненти для звукової карти можуть бути встановлені в повному обсязі, деякі програми для звуку на комп’ютері в плані відтворення аудіоматеріалу можуть не працювати. Найчастіше це пов’язано з відсутністю деяких специфічних кодеків, декодерів і драйверів.

Найпростішим рішенням для усунення проблем з кодуванням (декодуванням) аудіо може стати інсталяція пакета K-Lite, але тільки максимально розширена версія Mega Pack. В процесі установки потрібно буде відзначити абсолютно все, що знаходиться в списку доступних для інсталяції компонентів.
Що стосується драйверів для додатків, зазвичай вимагається встановлення або оновлення пакета ASIO4ALL, рідше це можуть бути віртуальні програмні компоненти зразок GuitarRig Control Center, Kore Virtual Driver та інші.
Проблеми з інтернетом
Нарешті, якщо на комп’ютері немає звуку в інтернеті, цілком можливо, слід просто встановити оновлення спеціального розширення у вигляді Adobe Flash Player, яка як раз і відповідає за відтворення мультимедіа при відвідуванні того чи іншого ресурсу.
Примітка: при виборі компонентів для установки будьте особливо уважні, щоб не інсталювати додаткові утиліти, пропоновані в якості партнерського.
Що робити, якщо нічого не допомогло?
Якщо вже і після виконання усіх описаних дій звук відсутній (але до певного моменту був), як крайній захід виконайте відкат системи до більш раннього стану, використовуючи для цього точку відновлення, що передує за часом появи проблем зі звуком. Якщо і це ефекту не дасть, перевірте звукову карту в плані працездатності на іншому стаціонарному комп’ютері, а при виході її з ладу замініть. Якщо такі дії не допоможуть, перевірте систему на віруси або перевстановіть її повністю.
Однак у більшості випадків такі заходи зайві. Якщо проблеми не пов’язані з фізичними поломками звуковідтворюючого обладнання, хоч одне представлене вище рішення, але допоможе. Особливу увагу зверніть на драйвери і спільно використовувані програми. Між тими і іншими досить часто можуть виникати непередбачені конфлікти і на рівні програмного забезпечення, і на рівні апаратної частини комп’ютерної системи («заліза»).








