Хто з нас не стикався з ситуацією, коли при підключенні зовнішнього USB-пристрої зберігання даних (флешки, карти пам’яті або USB HDD) з’являється повідомлення про те, що диск захищений від запису? Як зняти захист, знають далеко не всі користувачі, хоча більшість здогадується про самих простих рішеннях. Щоб розібратися з відключенням блокування доступу, розглянемо найбільш поширені випадки, і для кожного з них запропонуємо виконання основних дій, які гарантовано знімають захист, причому іноді навіть незалежно від виниклої ситуації.
Диск захищений від запису: причини появи або установки блокування доступу
Для початку давайте зупинимося на деяких найпростіших випадках. Відразу слід зазначити, що поява повідомлень про те, що USB-диск (флешка) захищений від запису, нехарактерно для зовнішніх жорстких дисків, а в основному зустрічається тільки при спробі підключення знімних пристроїв саме у вигляді флешок і знімних карт пам’яті. Сама банальна причина – установка механічного захисту на самому накопичувачі або блокування пристрою спеціальним кодовим замком.
Не менш часто повідомлення про те, що диск (флешка) захищений від запису, з’являється в разі відсутності на накопичувачі достатнього обсягу для копіювання або переміщення на нього файлу більшого, ніж доступно, розміру. Цілком можливо, що і сам накопичувач на програмному рівні має захист, обійти яку звичайними методами не представляється можливим.
Нарешті, не варто скидати з рахунків і вплив деяких типів вірусних загроз, які здатні блокувати доступ до пристрою не менш ефективно, ніж використання механічної і програмного захисту. Але це лише найбільш загальні і найбільш поширені ситуації, адже насправді їх може бути набагато більше. Але пропоновані далі рішення (особливо в плані програмної нейтралізації захисту) працюють практично завжди. Виняток становлять хіба що ситуації, коли сам пристрій має фізичні пошкодження або зміна структури оригінальної файлової системи.
При підключенні флешки пише: «Диск захищений від запису». Що робити в першу чергу?
Отже, перейдемо до практичного усунення проблем з доступом до підключеному до комп’ютера або ноутбука знімного пристрою зберігання даних. Як вже говорилося, повідомлення про те, що диск (флешка) захищений від запису, найчастіше з’являється при установці механічного захисту, що обмежує доступ до носія на фізичному рівні.

Деякі моделі флешок та карт пам’яті обладнані спеціальними перемикачами, які зазвичай розташовані на бічних стінках пристроїв або прикриті кришкою. Перевірте їх наявність і при необхідності встановіть їх в відключену позицію (перемикач може бути позначений, як Write-protect або Lock). Що стосується кодових замків, з ними справа йде набагато складніше. Тут без введення коректної комбінації для зняття блокування не обійтися.
Перевіряємо доступне вільний простір
Далі будемо виходити з того, що механічна або криптографічний захист на носії не встановлена, але при підключенні пристрою до комп’ютерного терміналу система з завидною постійністю повідомляє, що диск захищений від запису. Що робити в такій ситуації?
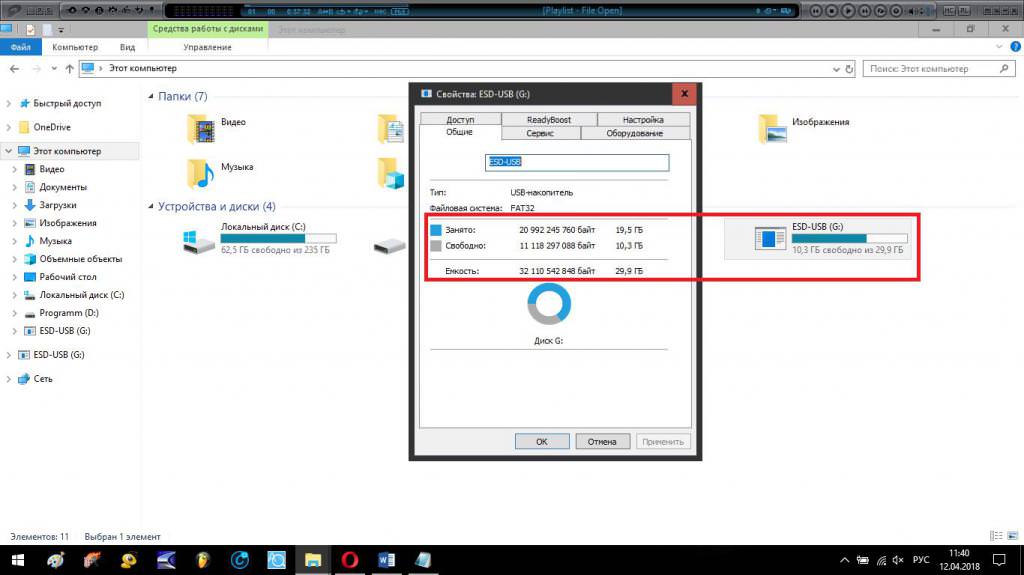
У цьому випадку необхідно перевірити доступний дисковий простір на самому носії. Справа в тому, що іноді при спробі копіювання або переміщення на флешку або карту пам’яті файлів і папок, сумарний розмір яких перевищує доступний вільний обсяг, як раз і видається вищевказане повідомлення, хоча насправді воно до такої ситуації, за великим рахунком, не має абсолютно ніякого відношення.
Скануємо носій на віруси
Віруси різного роду знімні носії люблять особливо сильно, оскільки іноді вони являють собою єдиний спосіб проникнення в комп’ютерну систему. Найчастішим явищем можна назвати присутність загроз у вигляді заражених або самостійно створених вірусом файлів автозапуску autorun.inf, які мають атрибут прихованих і в звичайному вигляді в файловому менеджері не відображаються. Але як відомо, там, де є один вірус, є й інший. Тому присутність на накопичувачі ще якихось вірусних аплетів виключати не можна. Як вже зрозуміло, блокування доступу до флешці або карті і призводить до того, що система повідомляє користувачеві про те, що диск (флешка) захищений від запису. Як зняти захист? Елементарно! Потрібно просто позбутися від присутніх на носіїв вірусів. Але як це зробити, адже доступ обмежений?
Хто б там що не говорив з приводу портативних антивірусних утиліт начебто Dr. Web CureIt! або KVRT, незважаючи на всю свою функціональність, і вони виявляються безсилі. У такому разі допоможе тільки варіант з завантаженням зі знімного накопичувача, на якому записана скануюча і лікуюча утиліта Kaspersky Rescue Disk дозволяє перевірити і жорсткий диск, і оперативну пам’ять, і зовнішні носії інформації ще до завантаження операційної системи.
Примітка: віруси типу autorun.inf можна видалити вручну, однак від інших загроз, які паралельно можуть бути присутніми на носії, позбутися вийде не завжди.
Знімаємо захист в командному рядку
Тепер припустимо, що попередні методи не спрацювали, віруси виявлені не були, а система все одно пише: «Диск захищений від запису. Зніміть захист або скористайтеся іншим диском». Що можна припустити? По всій видимості, у цьому випадку ми маємо справу з встановленим атрибутом, який застосовує до накопичувача рівень доступу лише на рівні читання зберігається на ньому інформації без можливості її зміни або заміни об’єктів (перезапису вмісту). Таким чином, встановлене обмеження потрібно прибрати. На розділ властивостей, викликається через меню ПКМ на флешці або карті в «Провіднику», можете навіть не розраховувати. Все одно пункти настройки атрибутів там відсутні. Зняти захист у цьому випадку зовсім просто можна через командний рядок (cmd), запущену з правами адміністратора.
Спочатку необхідно ввести diskpart, потім вписати list disk і запам’ятати номер підключеного пристрою. Визначити, що це саме флешка або карта пам’яті можна за загальним обсягом.
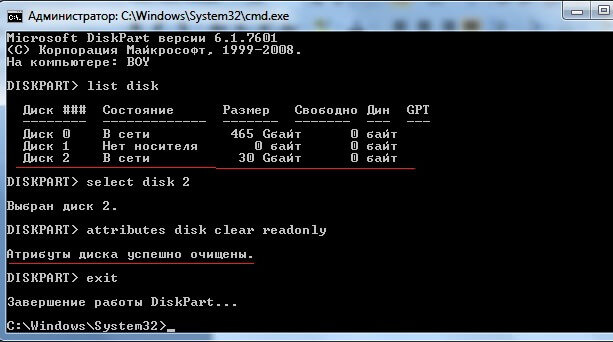
Після цього послідовно виконуються команди select disk N (N – певний номер тома), attributes disk clear readonly і exit. Друга команда, як вже зрозуміло, повністю очищає атрибут «Тільки читання», а третя потрібна для завершення роботи інструменту diskpart.
Редагуємо параметри системного реєстру
Тепер кілька слів ще про одну ситуації, при якій користувачеві повідомляється, що USB – або SD-диск захищений від запису. Якщо попередні варіанти дій належного ефекту не дали, зняти захист можна через редагування деяких параметрів системного реєстру (regedit).
В редакторі необхідно використовувати гілку HKLM, в якій через розділ SYSTEM необхідно дістатися до каталогу StorageDevicePolicies.
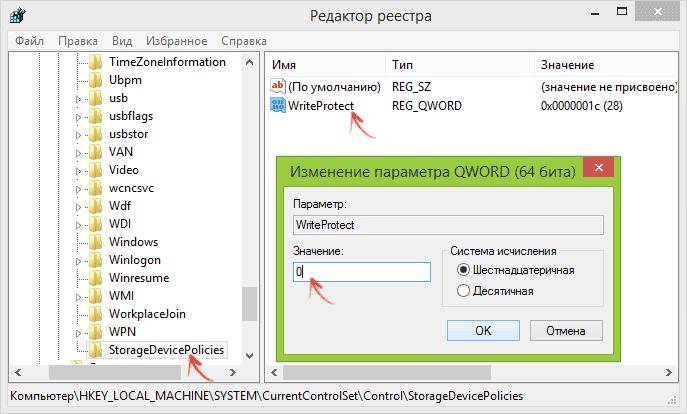
Праворуч буде присутній ключ WriteProtect, по всій видимості, зі значенням «1». Щоб зняти захист, необхідно увійти до редагування параметра (подвійним кліком або через меню ПКМ), а потім змінити одиницю на нуль. Після перезавантаження системи пристрій стане доступним.
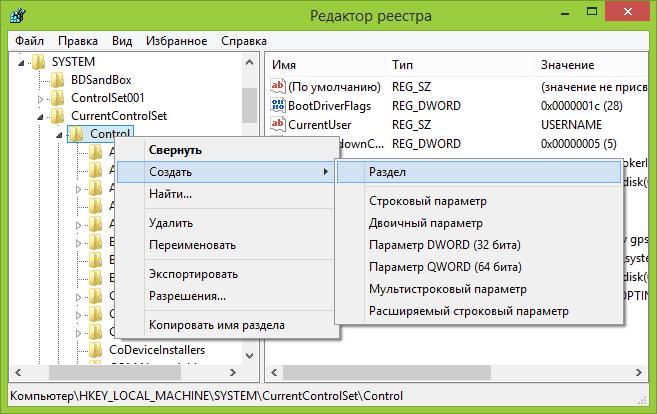
Примітка: якщо зазначеного вище розділу в реєстрі немає, в каталозі Control через ПКМ створіть розділ, привласніть йому ім’я StorageDevicePolicies, вже в новому каталозі праворуч через ПКМ створіть 32-бітний параметр DWORD з ім’ям WriteProtect і встановіть для нього значення «0».
Змінюємо групові політики
За великим рахунком, у випадках, коли виявляється, що USB-диск захищений від запису, можна скористатися альтернативним методом зняття блокування – зміною параметрів групових політик, що є повним аналогом дій з реєстром, але тільки з більш низьким пріоритетом (значення, встановлені для політик, у реєстрі змінити можна, навпаки – ні). Редактор групових політик викликається шляхом введення в консолі Виконати команди gpedit.msc.
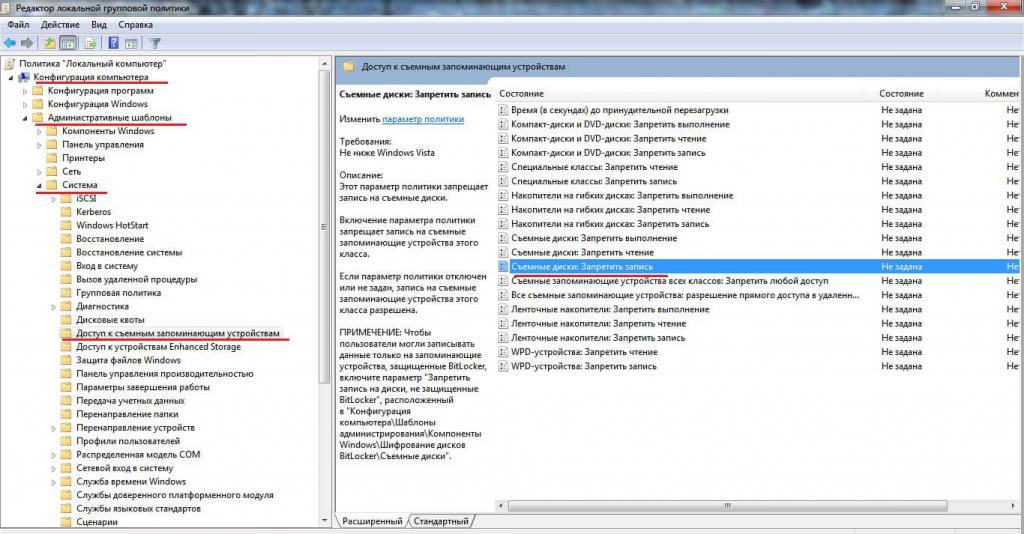
В ньому через розділи адміністративних шаблонів і системи потрібно знайти каталог доступу до знімних пристроїв, а праворуч використовувати редагування параметра заборони запису для знімних дисків. У налаштуваннях зазначеного параметра встановлюється відключення, зміни зберігаються, а система, як і у випадку з діями в реєстрі, повністю перезавантажується.
Використовуємо вузькоспрямовані утиліти
Але це були тільки вбудовані інструменти Windows-систем. Багатьом користувачам вони можуть виявитися досить складними в освоєнні і використанні. Тому у випадку коли диск (SD) захищений від запису, що в рівній мірі відноситься і до звичайних флешок, можна скористатися спеціальними програмами, розрахованими на пристрої певного виробника. Так, невелика програма JetFlash Recovery Tool усуває проблеми з доступом на пристроях Trascend. Більша кількість флешок та карт пам’яті підтримує додаток D-Soft Flash Doctor.
Форматуємо носій
Нарешті, якщо нічого з вище перерахованого зняти блокування доступу не допомагає, і система знову повідомляє, що диск захищений від запису, можливо, рішенням проблеми стане форматування носія. По всій видимості, читачі вже здогадалися, що на стандартні інструменти Windows в даному випадку розраховувати особливо не доводиться, хоча спробувати зробити форматування з їх допомогою можна. При цьому, щоб уникнути появи помилок краще вибрати швидке форматування.
Якщо це не спрацює, або на якомусь етапі буде видано повідомлення про помилку, можна застосувати і більш кардинальний метод. Попередньо скопіюйте всю потрібну інформацію з накопичувача в інше місце (наприклад, на жорсткий диск або віртуальний розділ), потім виконайте низькорівневе форматування за допомогою утиліти HDD Low Level Format Tool, а потім зробіть звичайне форматування засобами системи. Застосування такої послідовності ефект дасть точно, і повідомлення про те, що диск захищений від запису, при наступному підключенні пристрою системою видано більше не буде.
Перепрошивати мікроконтролер
Нарешті, іноді (дуже рідко) суть проблеми може полягати в тому, що пошкодження зазнала програмна прошивка мікроконтролера флешки або SD-карти. В цьому випадку система теж може повідомити, що диск захищений від запису. У такій ситуації виходом стане перепрошивка пристрою.
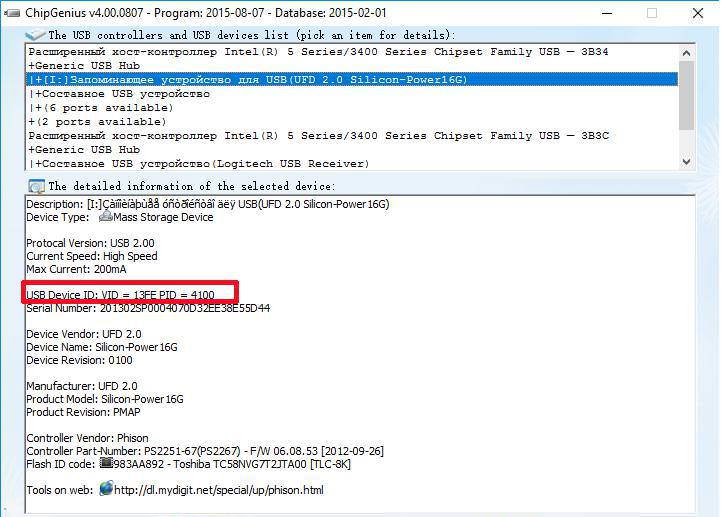
Спочатку необхідно буде дізнатися ідентифікатори VID і PID, використовуючи для цього програми на кшталт ChipGenius або навіть стандартний Диспетчер пристроїв», в якому властивості вибраного обладнання на вкладці дані вибирається показ ІД. Після цього за знайденим значенням в інтернеті слід задати пошук відповідної прошивки, завантажити її і встановити самостійно. По ідеї, після виконання таких дій проблема буде вирішена остаточно.
А що, якщо справа не в накопичувачі?
Наостанок залишається додати пару слів про абсолютно банальної ситуації, в якій може опинитися будь-який користувач. Повідомлення, що видається системою (особливо англійською мовою), може бути витлумачено неправильно самим користувачем. Цілком можливо, при спробі переміщення якогось файлу на знімне пристрій захист встановлюється саме для цього об’єкту, а не для флешки або карти? Для усунення проблеми просто викличте властивості файлу або папки через ПКМ в «Провіднику», а потім зніміть прапорець з атрибутом «Тільки для читання», якщо такий встановлено, після чого повторіть спробу переміщення.
Коротка післямова
В принципі, це все, що стосується основних моментів, пов’язаних з блокуванням доступу до знімних носіїв. Цілком справедливо у кожного читача виникає питання з приводу того, яка саме методика усунення проблем є, так би мовити, універсальною або найбільш дієвою. За великим рахунком, радити щось одне дуже складно. Але в якості найпершого кошти краще відразу застосувати зняття блокування через командний рядок. Цілком можливо, що це і спрацює, і інші інструменти не знадобляться.
У випадку з вірусами (особливо не видаляються, що теж зустрічається), як не сумно це звучить, без форматування не обійтися. При цьому доведеться відмовитися від швидкого, і по можливості провести повне форматування. Що ж стосується низькорівневого форматування, і його доцільно використовувати тільки в крайніх випадках, оскільки після проведення таких процесів відновити інформацію, присутню раніше на накопичувачі, якщо ви з якихось причин не скопіював її в інше місце, буде вельми проблематично.
Само собою зрозуміло, що можна зайнятися зміною ключів реєстру і параметрів групових політик, але без знання питання або без крайньої необхідності, до таких методів краще не звертатися, а то ж можна внести такі зміни, що і вся система перестане працювати (мова йде про системному реєстрі, для якого збереження або скасування змін не передбачені).
Щоб спростити собі завдання, якщо, звичайно, під рукою є відновлювальна утиліта від виробника флешки або карти, можна скористатися і нею. Чому б і ні? Для пересічних непідготовлених користувачів такий підхід можна назвати самим простим варіантом усунення проблем зі знімними USB-накопичувачами, якщо тільки першопричина не прихована набагато глибше (наприклад, при зміні файлової системи на RAW-формат).








