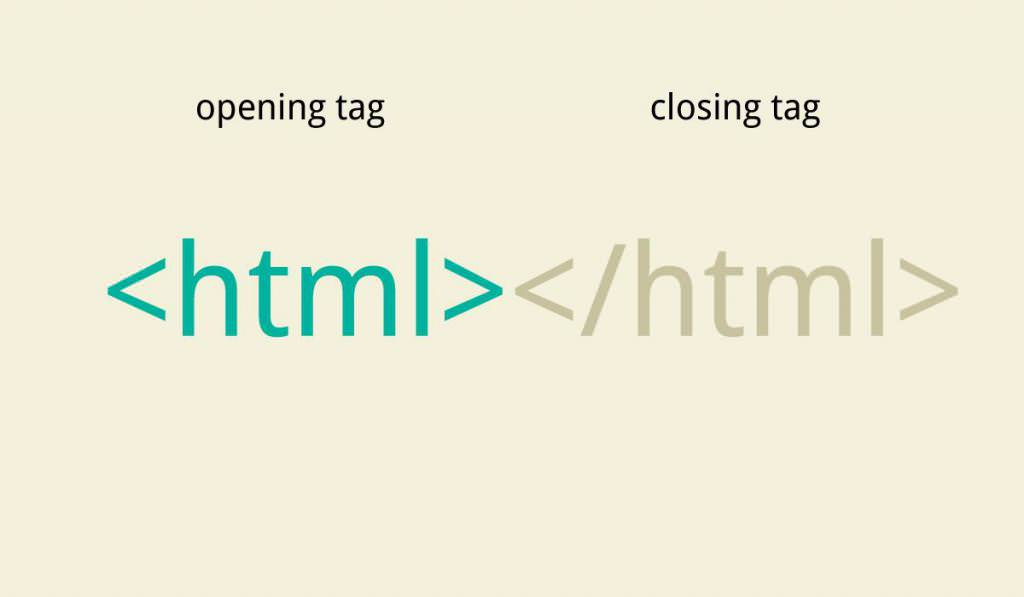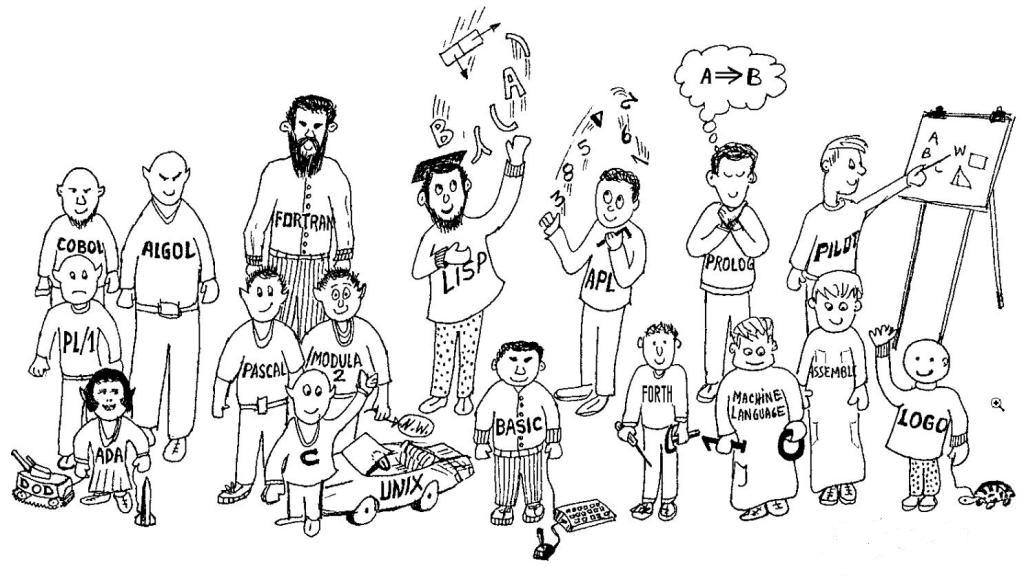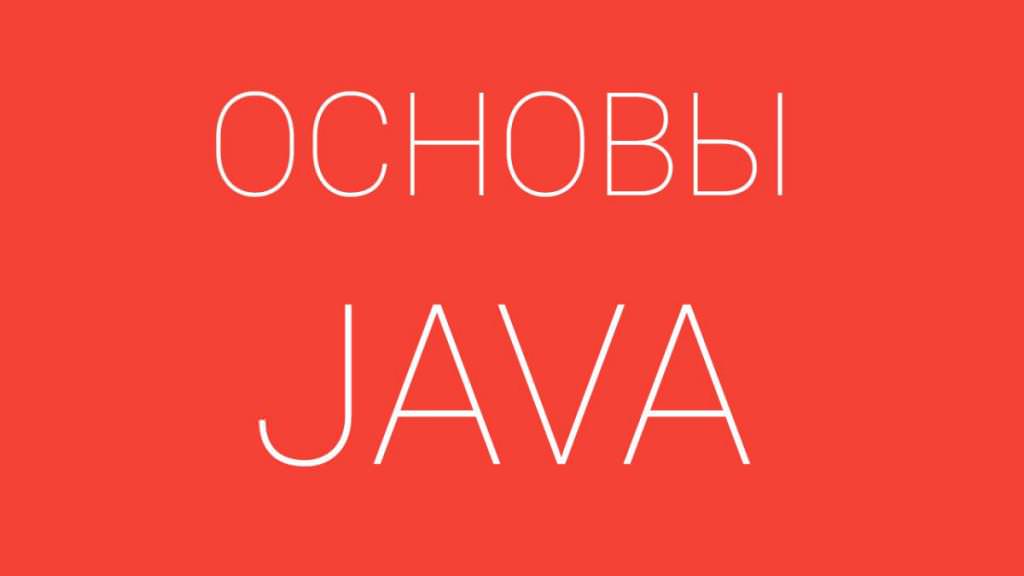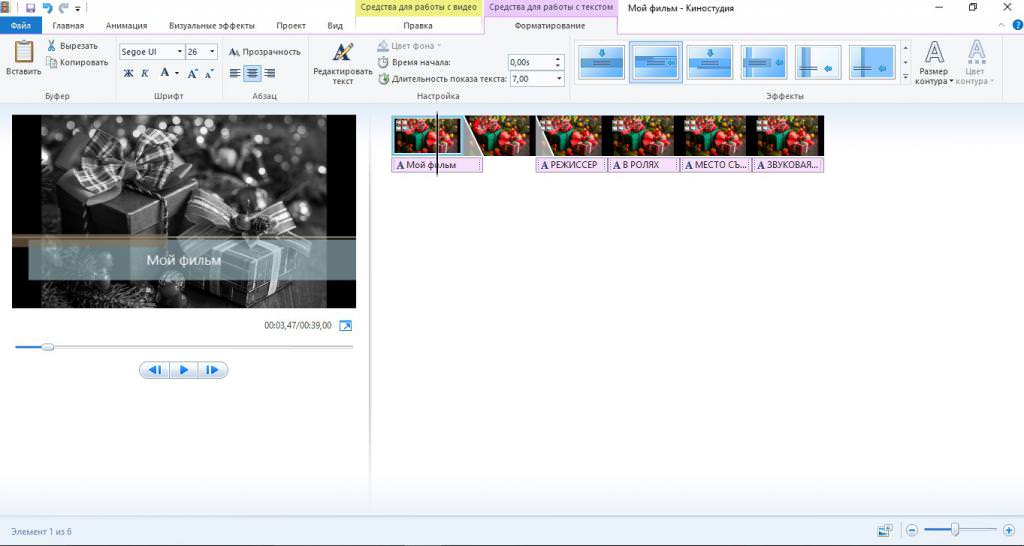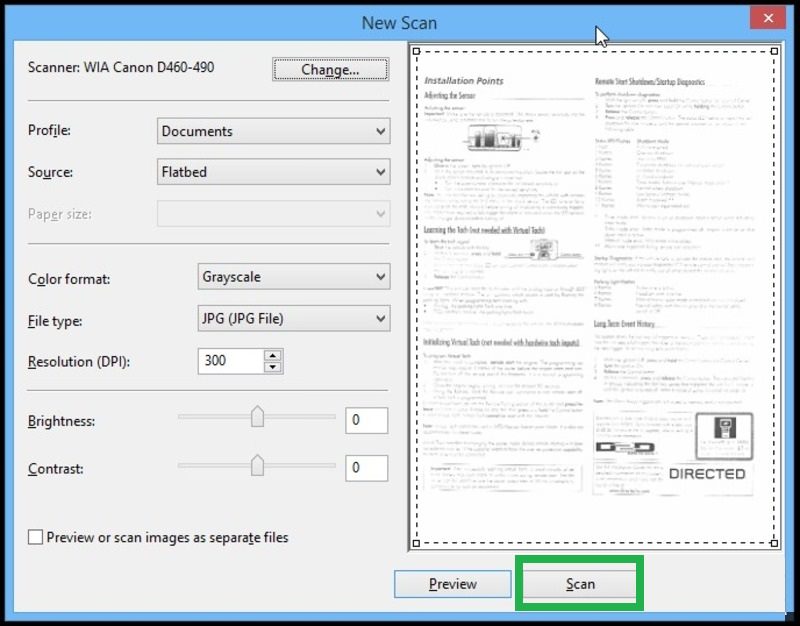Безумовно, форматування жорсткого диска є одним з найбільш важливих процесів. Область застосування таких операцій досить широка. Але далеко не кожен користувач комп’ютерної системи в повній мірі уявляє собі, що це за процес, для чого він може використовуватися і як виконати такі процедури у Windows-системах. Про все це читайте у нижче поданому матеріалі.
Що таке форматування жорсткого диска?
Почати розгляд основної теми варто з деяких теоретичних відомостей, які допоможуть вникнути в суть самих процесів форматування. Щоб не заглиблюватися в нетрі технічних термінів, пересічному користувачеві можна дати цілком просте пояснення. У загальному сенсі форматування жорсткого диска в Windows 10 або в будь-якій іншій операційній системі являє собою спеціальний інструмент створення (або виправлення) структури самого вінчестера і записуваної на нього згодом інформації у вигляді файлів (якщо хто не знає, папки теж файли, але тільки вельми специфічного типу). Це найпростіша трактування, оскільки застосовуються для форматування процеси насправді набагато складніше.

Типи форматування
Говорячи про форматування жорсткого диска або зовнішнього інформаційного носія, особливу увагу слід приділити розумінню основних його видів. У комп’ютерному світі є два основних методи форматування низько – і високорівневе. Перший тип використовується для створення структури самого диска (розмітка доріжок, секторів і т. д.). Другий тип застосовується вже для створення файлової системи, завантажувальних секторів, логічних структур для організації розділів, таблиці розміщення файлів. Таким чином, можна зробити висновок про те, що перший тип дозволяє операційній системі ініціалізувати сам пристрій, а другий передбачає розпізнавання і впорядкування записуваної на нього інформації.
При цьому високорівневе форматування, у свою чергу, теж поділяється на дві категорії: швидке і повне форматування. При швидкому форматування або, як його ще називають, очищення змісту, проводиться тільки перезапис файлових таблиць, а при повному – спочатку виконується перевірка диска на предмет наявності помилок, збійні сектори позначаються системою як неробочі (щоб надалі в них запис не проводилася, а самі сектори ігнорувалися), і тільки після цього створюється нова файлова структура. В обох випадках знаходиться на носії інформація знищується. Але після очищення змісту раніше присутні на диску файли можна відновити, а після повного – не можна (але це тільки так вважається). На цих питаннях зупинимося окремо, а поки розглянемо, для чого взагалі потрібно форматування жорсткого диска або аналогічного зовнішнього пристрою зберігання інформації (USB-вінчестери, флешки, карти пам’яті тощо).
Для чого застосовується форматування?
Організація структури, як вже зрозуміло, є основним призначенням таких процесів. Проте сьогодні можна знайти і масу прикладів, коли форматування застосовується зовсім для інших цілей. Наприклад, очищення змісту може використовуватися для швидкого видалення всього вмісту стаціонарного диска або знімного носія (причому навіть з прихованими об’єктами або неудаляемым вмістом), що в ручному режимі може зайняти набагато більше часу. Повне форматування дозволяє усунути деякі помилки і збої, але найголовніше – іноді є чи не єдиним засобом, що дозволяє повністю позбутися від присутніх на носії вірусів, які стандартними методами нейтралізувати або видалити не представляється можливим. Крім того, в якості прикладу можна навести ще одну ситуацію.
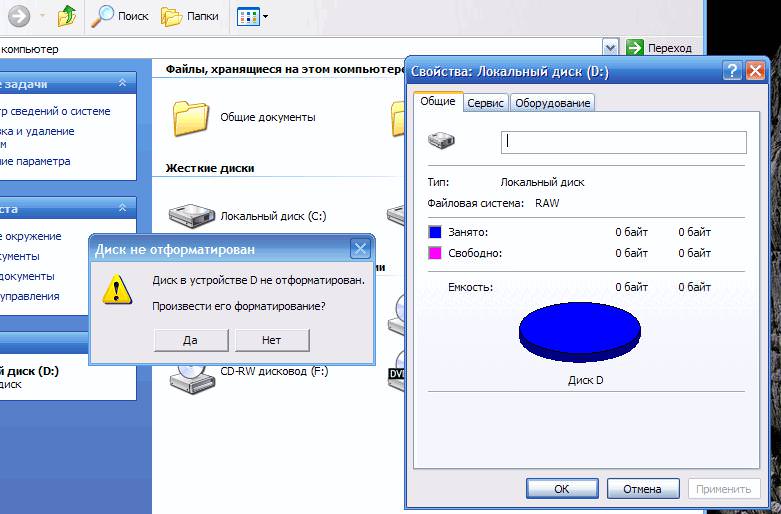
По всій видимості, багато хто помічав, що при установці нового вінчестера або його SSD-аналога система видає повідомлення про те, що жорсткий диск вимагає форматування. Чому так? Та тільки тому, що його спочатку потрібно ініціалізувати, незважаючи навіть на виконане на заводі-виробнику низькорівневе форматування. Ще одна проблема – нечитані носії з видоизменными файловими системами начебто RAW. Інформація на диску може бути видно, але зробити з нею які-небудь дії неможливо. Гірше, коли вміст носія не відображається взагалі, а форматування виявляється неможливим. Для усунення таких проблем застосовуються інші засоби, однак форматування може застосовуватися і на одній із стадій в якості супутнього інструменту.
Особливості вибору файлової системи
Що стосується файлових систем, їх сьогодні існує досить багато. У Windows в основному застосовуються стандарти FAT і NTFS. Перший тип, в общем-то, морально застарів, хоча при створення завантажувальних флешок для комп’ютерів з первинними системами введення/виводу UEFI використовується до цих пір, оскільки NTFS ними не розпізнається.

Головним же недоліком FAT32 є тільки те, що такі системи не можуть працювати з великими обсягами сучасних вінчестерів (2 Гб і більше) і зберігати на носіях файли розміром більше 4 Гб. NTFS в цьому відношенні куди «демократичніше». Але в будь-якому випадку не тільки файлова система грає тут свою роль. Питання ще й у тому, який використовується стиль розділу (MBR або GPT).
Форматування розділів жорсткого диска на стадії інсталяції Windows
Але ми відволіклися. Тепер від теорії перейдемо до практичних дій. Форматування жорсткого диска NTFS або FAT може бути затребувано ще в процесі інсталяції операційної системи (тип файлової системи безпосередньо залежить від встановлюваної модифікації Windows і її архітектури). Тут проблема ще й у тому, що, якщо на вінчестері раніше була встановлена інша ОС, нова в системний розділ просто не встане (буде запропоновано інсталювати її в інший логічний розділ). Це, до речі, стосується абсолютно всіх ситуацій, незалежно від того, є чи встановлюється операційна система більш свіжої, ніж попередня, або навпаки.
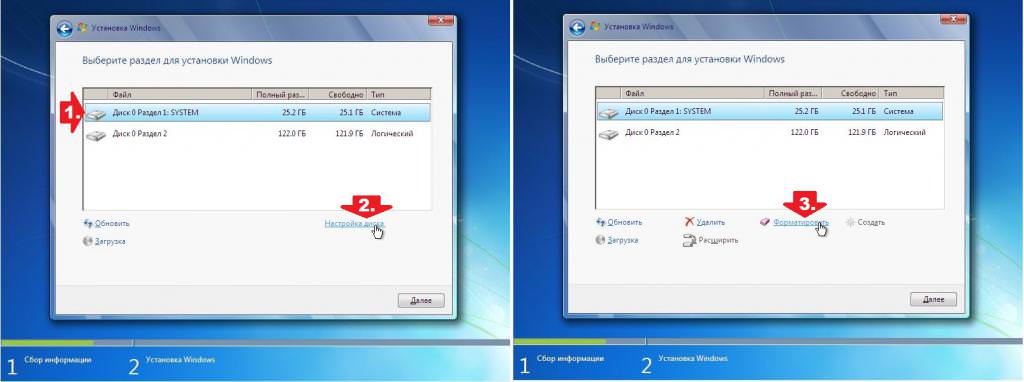
Форматування буде затребувано в будь-якому випадку. Те ж саме стосується і розбиття диска на розділи, при якому кожен створюваний віртуальний розділ підлягає форматуванню (інакше системою він просто не буде розпізнаний).
Стандартні інструменти Windows
У Windows вбудована утиліта для форматування жорсткого диска може бути викликана кількома способами. Найпростіший метод полягає у використанні контекстного меню ПКМ на одному з розділів в «Провіднику».
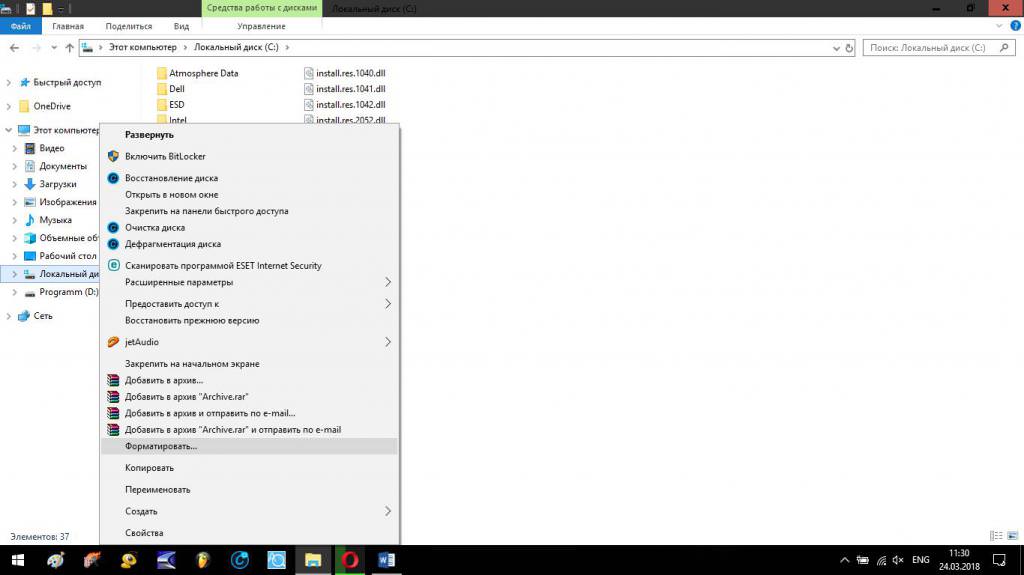
При активації форматування з’явиться спеціальне вікно, в якому будуть вказані основні параметри виробленого процесу. Як правило, стандартний розмір кластера при форматуванні жорсткого диска можна не змінювати. У кращому випадку можна задіяти тільки зміна типу файлової системи і, якщо це потрібно, встановити галочку напроти пункту швидкого очищення. Якщо цей пункт не відзначити, за замовчуванням буде здійснено повне форматування.
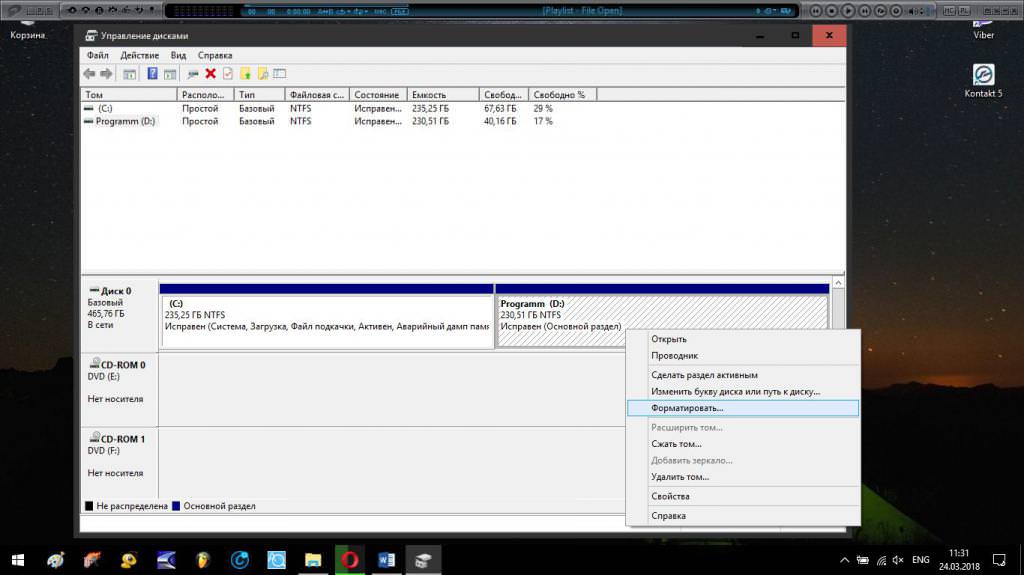
Ще цю утиліту для форматування жорсткого диска можна знайти в спеціальному розділі керування дисками (diskmgmt.msc). Як і в «Провіднику», тут необхідно використовувати меню ПКМ на вибраному розділі, після чого з’явиться вікно налаштувань, але вже з меншою кількістю параметрів.
Питання форматування системного розділу
Деякі користувачі задаються питаннями з приводу проведення форматування системного розділу (зазвичай це диск «С») працює ОС, що виявляється неможливим.
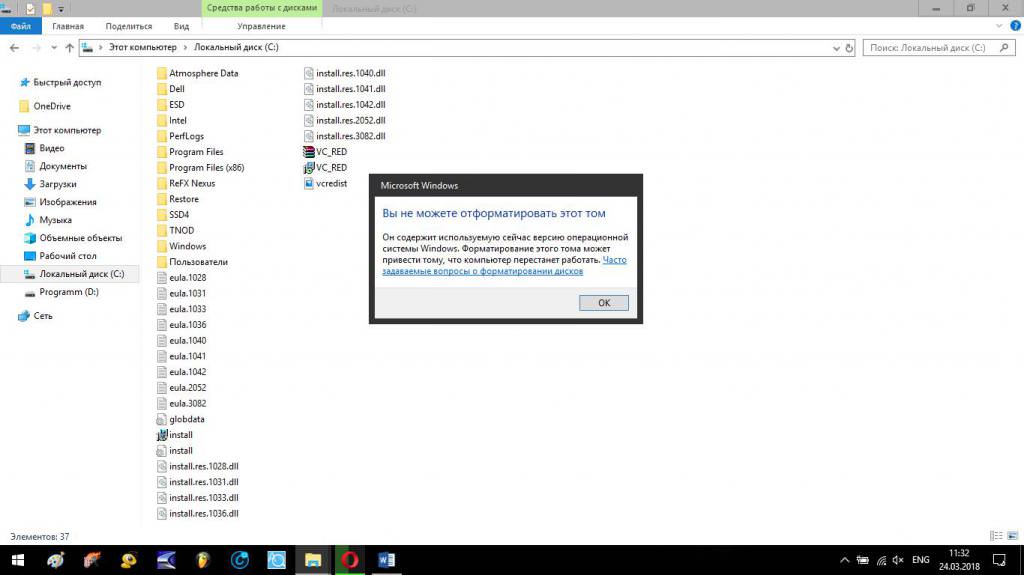
Не дивно, адже не буде ж Windows санкціонувати власне знищення (тим більше що і інструмент для виконання форматування знаходиться якраз в цей розділі)? Однак, якщо це потрібно, відформатувати диск «С» можна, але тільки в одному випадку – при завантаженні зі знімного носія. У цьому випадку знадобиться завантажувальний оптичний диск або флешка. Для форматування жорсткого диска (мається на увазі системний розділ) доведеться використовувати командний рядок.
Можливості командного рядка
При використанні командної консолі (cmd) слід звернути увагу, що працює ОС для проведення форматування вона повинна запускатися з правами адміна, але відформатувати можна тільки логічні розділи. При старті зі знімного носія (Shift + F10) додаткові права не потрібні, і відформатувати можна навіть розділ з встановленою операційною системою.
Для кожного з варіантів застосовується стандартна команда format із зазначенням після неї через пробіл літери диска з двокрапкою. Але якщо додати до основної команди додаткові атрибути, можна задіяти деякі додаткові можливості (наприклад, провести форматування жорсткого диска до FAT32 з безпосереднім зазначенням типу обраної файлової системи, задати параметр швидкого форматування і т. д.).
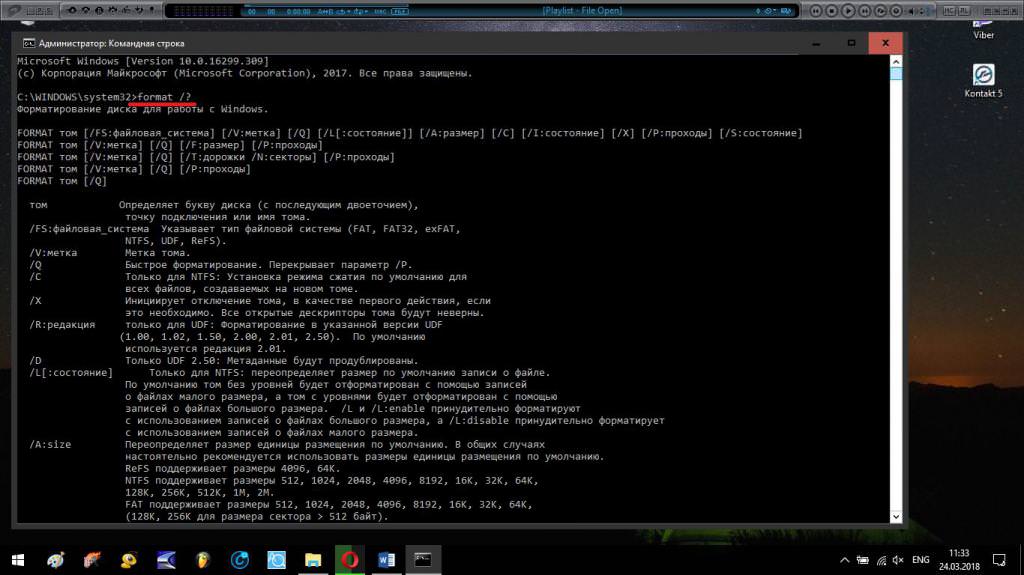
Переглянути всі атрибути можна в спеціальній довідковій системі.
Форматування як складова частина інших процесів
Досить часто форматування можна зустріти і у вигляді додаткового інструменту, який застосовується на одній із стадій інших процесів. Так, практично завжди форматування присутній при використанні командного набору DISKPART, який застосовується для створення і управління розділами жорсткого диска або для запису завантажувальних USB-носіїв засобами Windows. Само собою зрозуміло, що форматування потрібно і в разі встановлення в комп’ютерну систему нових або додаткових вінчестерів і дисків SSD. Те ж саме стосується і видалення вірусних загроз, коли стандартні засоби виявляються безсилими. Як бачимо, варіантів застосування вистачає.
Програми для форматування
Якщо коротко розглядати програми сторонніх розробників, в першу чергу можна виділити невелику, але дуже дієву утиліту HDD Low Level Format Tool, як вже, напевно, ясно з назви, створену для проведення низькорівневого форматування.
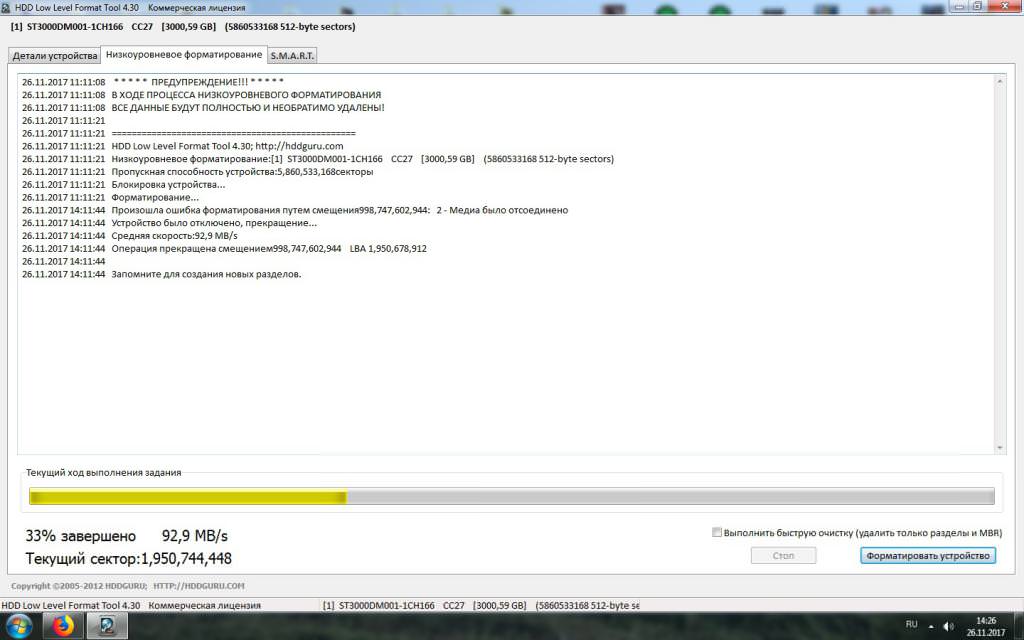
Не менш популярними є програми на кшталт MiniTool Partition Wizard, HP Drive Key Boot Utility, USB Format Or Flash Drive Software і багато інших.
Питання збереження і відновлення інформації
Нарешті, багатьох форматування лякає тільки з причини того, що такі процеси повністю знищують всю інформацію. Частково з цим можна погодитися. Однак не варто забувати, що сьогодні можна знайти таку величезну кількість програм для відновлення файлів після форматування, що такі процеси стають зовсім простими. І твердження з приводу того, що після повного форматування носія відновити інформацію не можна, спростовуються абсолютно елементарно при використанні потужної програми R-Studio, яка здатна відновлювати все і вся. І це ми вже не говоримо про спеціалізованих програмних пакетах, які застосовуються спецслужбами і, природно, пересічному користувачеві недоступні.
Примітка: навіть перед форматування системного розділу попередньо можна скопіювати потрібні файли в логічний поділ або на знімний носій, щоб потім не ламати собі голову з приводу відновлення втраченої інформації.
Поради наостанок
Підводячи короткі підсумки з приводу сказаного, варто порадити всім без винятку користувачам опанувати хоча б ази роботи з командного консоллю, оскільки саме її інструментарій є найбільш потужним і дозволяє усувати безліч проблем за допомогою таких інструментів, можливості яких недоступні ні інших додатків операційної системи, ні утилітам сторонніх розробників.