Дуже часто трапляється так, що комп’ютер починає гальмувати, повільно працювати, а його продуктивність в кінцевому підсумку серйозно знижується. Причина цього проста – занадто багато сміття і непотрібних файлів, які заважають нормальній роботі. Виправити цю проблему можна тільки одним способом – за допомогою програм для чищення комп’ютера. Існує їх на даний момент багато, але ми розповімо тільки про найкращих і ефективних.
Коли потрібна очистка?
Перш ніж перейти до самої суті, хотілося б коротко розповісти про те, коли потрібна очищення комп’ютера.
Перша ознака того, що комп’ютер потребує оптимізації – збільшення часу завантаження системи. Як правило, чим більше непотрібних програм, файлів, помилкових ключів реєстру і т. д. накопичується в операційній системі, тим повільніше вона починає завантажуватися.
Другий ознака — падіння продуктивності. Неважливо, наскільки потужні і дорогі комплектуючі коштують в комп’ютері – якщо він дуже захаращений і забита всякими непотрібними файлами, які заважають його нормальній роботі, то продуктивність ПК буде з кожним разом падати все більше і більше.

Третій ознака – помилки. Дуже часто трапляється так, що комп’ютер ні з того ні з сього починає видавати різні помилки, пов’язані, наприклад, з некоректним шляхом для якогось файлу або раптовим закриттям програми. Крім цього, ПК може лякати користувача появою «синіх екранів смерті», які, зрештою, не приведуть ні до чого хорошого.
Щоб убезпечити себе і свій ПК від всіх перерахованих вище проблем, потрібно хоча б раз на півроку, проводити оптимізацію системи, благо, спеціального ПЗ для цих завдань існує безліч. Ну а щоб не мучити нікого пошуками софта в інтернеті, ми підготували невеликий рейтинг найкращих програм для чищення комп’ютера.
CCleaner
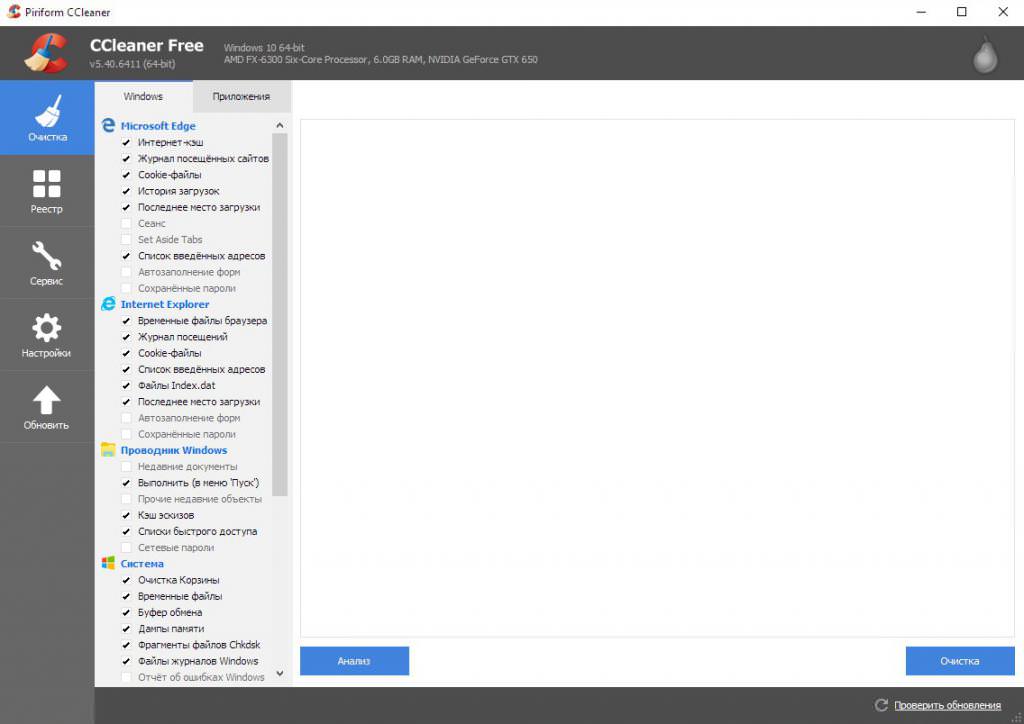
Отже, відкриває топ – CCleaner. Дана програма є однією з найкращих і популярних у всьому світі. CCleaner поширюється за двома типами ліцензій – платною і безкоштовною. Безкоштовна має скромні можливості, яких, до речі, цілком достатньо для очищення і оптимізації ПК. Платна версія, навпаки, поширюється за гроші і має дещо розширений функціонал.
Опис і можливості
Саме час розповісти про саму програму трохи докладніше. Інтерфейс у CCleaner простий і зрозумілий. Зліва розташовані всього 5 вкладок, з яких інтерес становлять лише перші 3. Перша дозволяє просканувати комп’ютер на наявність всяких непотрібних і застарілих файлів, які займають місце на диску і уповільнюють роботу системи. Друга вкладка виправляє можливі помилки реєстру, наприклад, знаходить і видаляє невживані ключі або ті, що можуть викликати появу помилок.
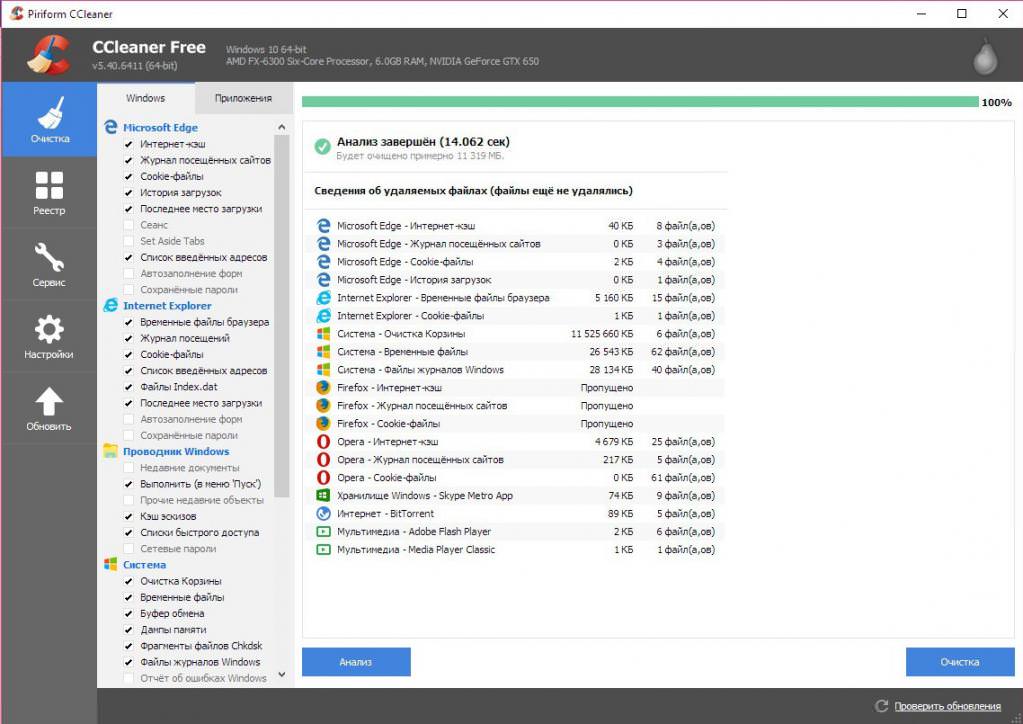
У третій вкладці користувач може подивитися і відключити непотрібні програми, які запускаються разом з комп’ютером, тим самим сповільнюючи його. Крім цього, у даній вкладці можна повністю очистити жорсткий диск і видалити непотрібні програми, спробувати знайти однакові файли і т. д.
Власне, завдяки своїм можливостям, CCleaner чесно входить в список найкращих програм для чищення і оптимізації комп’ютера.
Процес очищення
Ну і, нарешті, найголовніше – процес очищення ПК. Для початку потрібно перейти на вкладку «Очищення». Потім, якщо користувач досвідчений, він може прибрати або додати галочки навпроти певних пунктів. Після цього, залишиться натиснути на кнопку «Аналіз» і запустити сканування. По завершенні програма виведе список всіх зайвих файлів і папок, які можна видаляти. Останнє, що залишиться зробити – запустити очищення, натиснувши на відповідну кнопку.
Advanced SystemCare
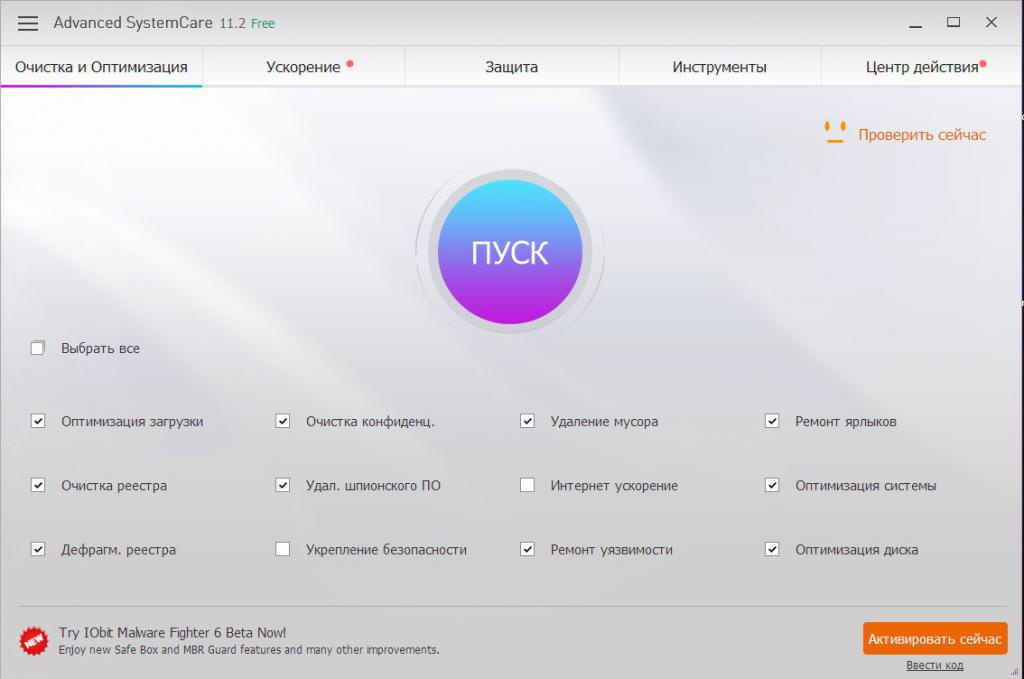
Продовжує топ програм для чищення комп’ютера – Advanced SystemCare. Це ще одна досить популярна програма, яка дозволяє без особливих зусиль знаходити сміття в системі і позбуватися від нього. Поширюється SystemCare за freeware-ліцензії, яка має деякі обмеження в плані функціоналу. Також є платна версія, разом з якою в додачу йдуть додаткові утиліти від розробника.
Можливості програми та її опис
Advanced SystemCare має цілком простий і зрозумілий інтерфейс. На початковому екрані відразу ж присутня велика кнопка «Пуск», яка запускає пошук непотрібних файлів, сміття, оптимізує систему, реєстр, виконує дефрагментацію жорсткого диска та інше. Також є і додаткові вкладки, з яких увагу варто приділити двом: «Прискорення» і «Інструменти».
У першому є 2 пункти, які дозволяють включити турборежим і провести глибоку оптимізацію системи. Турборежим, до речі, дуже корисна річ. У ньому є набір функцій і програм для очищення оперативної пам’яті комп’ютера і її оптимізації, а також відключення непотрібних служб ПК.
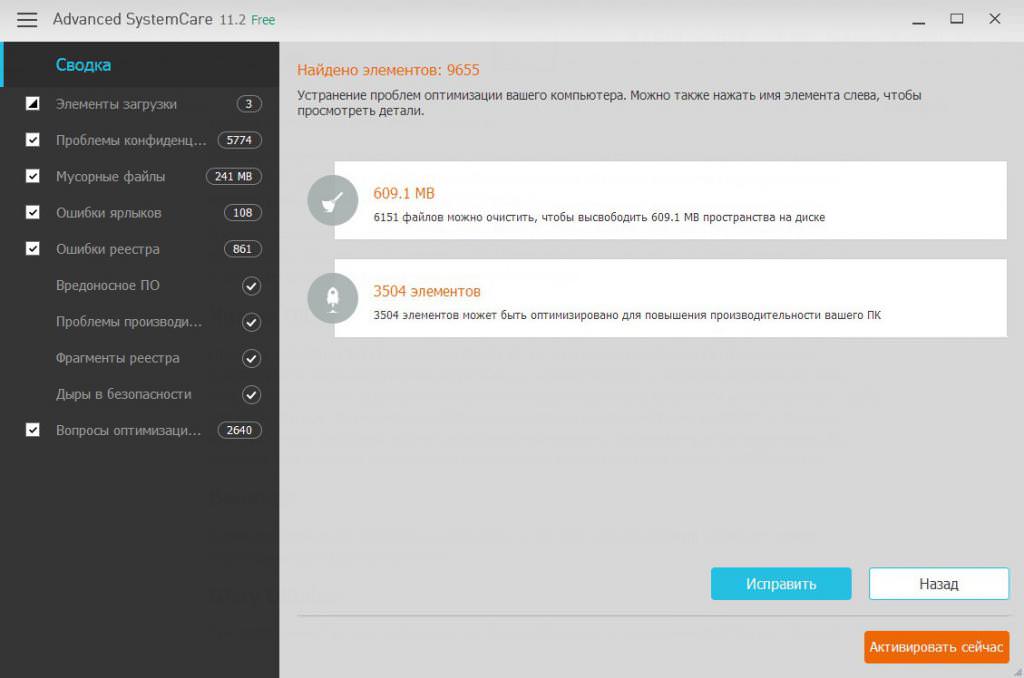
У другому пункті, «Інструменти», можна встановити додаткові утиліти, які дозволяють, наприклад, провести дефрагментацію реєстру, відключити програми з автозапуску, виконати пошук дублікатів і т. д.
В цілому по своїм можливостям Advanced SystemCare порівняємо, а в чомусь навіть перевершує CCleaner, що дозволяє йому по праву займати своє місце серед кращих програм для чищення і оптимізації комп’ютера.
Чистка ПК
Процес очищення ПК тут досить простий. На вкладці «Очищення і Оптимізація», розташована велика кнопка «Пуск» і кілька пунктів, навпроти яких можна встановити галочки. Для максимального результату можна виділити всі параметри або ж залишити все за замовчуванням. Після натискання на кнопку «Пуск» запуститься процес сканування, який займе певний час, так що доведеться почекати. По завершенні аналізу користувачеві залишиться лише натиснути на кнопку «Виправити».
Glary Utilities
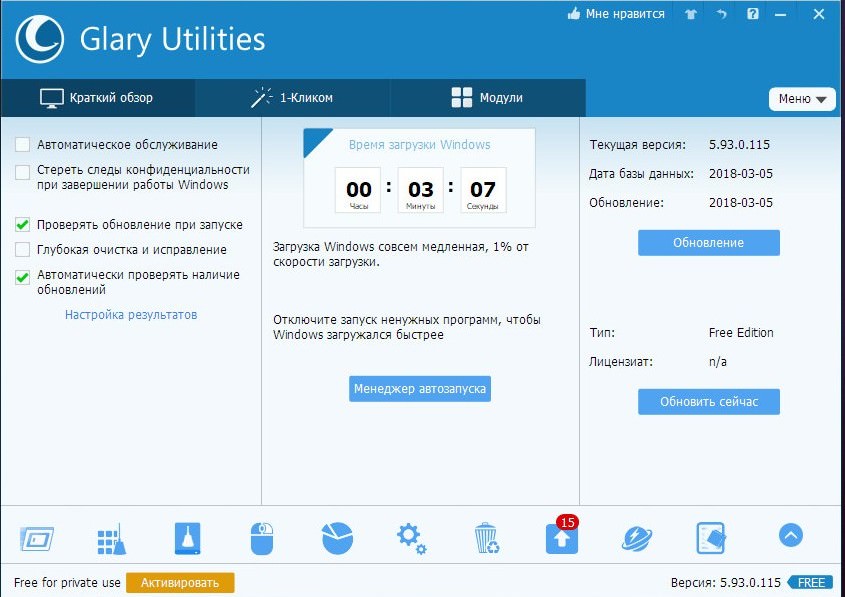
Третя програма в сьогоднішньому топі – Glary Utilities. Даний софт з’явився не так давно, але вже встиг завоювати популярність серед користувачів по всьому світу, в першу чергу завдяки широким можливостям та доступності. Розповсюджується програма для чищення комп’ютера та прискорення безкоштовно, але тільки для особистого, домашнього використання. Є також платна версія з деякими додатковими функціями.
Опис програми і її можливості
Інтерфейс програми дуже простий. Основний екран розділений на 3 вкладки, а знизу розташувалися інструменти для оптимізації і очищення комп’ютера.
На першій вкладці нічого особливо цікавого немає, хіба що відображається час завантаження всієї системи. Друга вкладка «1-Кліком» дозволяє просканувати ПК і відразу ж виконати очищення. Ну і третя вкладка «Модулі» містить набір корисних інструментів, які власне продубльовані внизу.
Тепер трохи про можливості. Програма для чищення системи комп’ютера Glary Utilities дозволяє знаходити і видаляти всі непотрібні, застарілі та пошкоджені файли з ПК. Крім цього, є можливість очистити реєстр, виконувати його дефрагментацію, оптимізувати роботу оперативної пам’яті, а також виконати дефрагментацію диска.
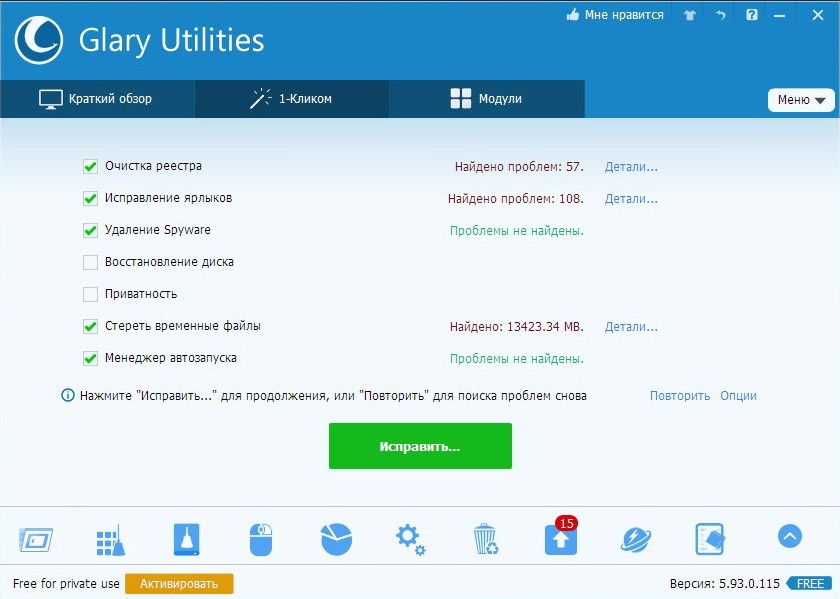
Додатково програма для чищення комп’ютера надає користувачеві набір утиліт з пошуку порожніх папок, дублікатів, шкідливих файлів і менеджер по управлінню над автозапуском.
Але і це ще не все. Якщо раптом щось після процесу очищення піде не так, завжди можна виконати відкат змін до первісного стану, природно, виконавши перед цим резервне копіювання.
Очищення комп’ютера
Тепер, що стосується самого процесу очищення. Є два способи, як можна просканувати комп’ютер і видалити непотрібний сміття. Перший – через вкладку «Модулі», по черзі вибираючи ті або інші інструменти, що, звичайно, займе час. Другий спосіб набагато швидкий – через вкладку «1-Кліком». Тут всього-то потрібно виставити галочки напроти потрібних пунктів (можна виставити навіть навпаки всіх) і запустити пошук. Після цього програмою для чищення комп’ютера буде потрібно якийсь час, щоб все просканувати. По завершенні операції користувачеві залишиться тільки натиснути на кнопочку «Виправити».
Для більш ефективного результату вкрай рекомендується скористатися ще і додатковими інструментами.
RegOrganizer
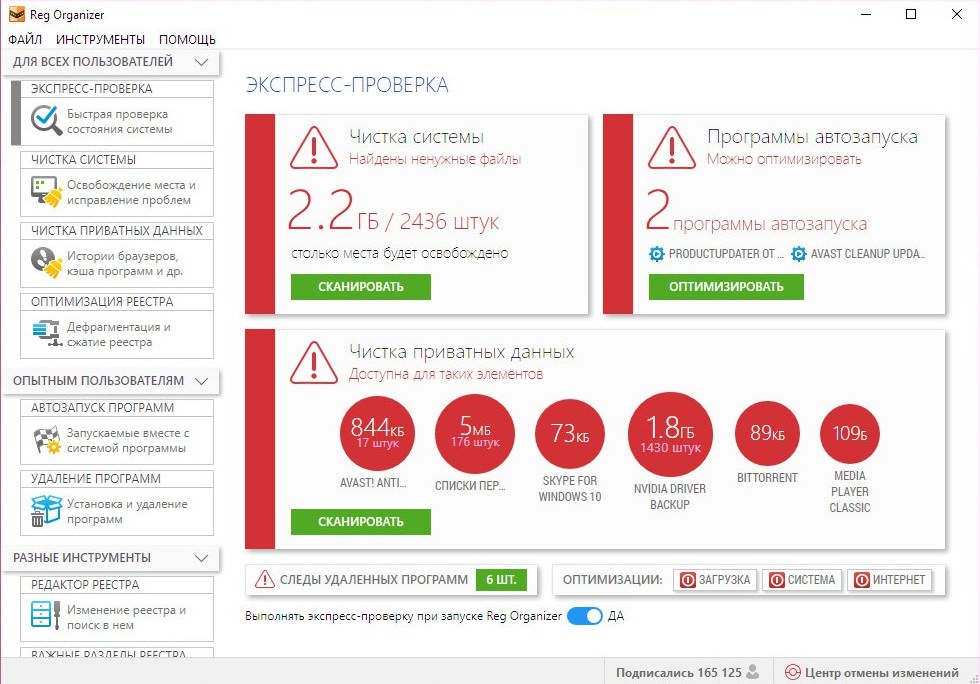
Четверта в сьогоднішньому топі програма – RegOrganizer. Це вітчизняний продукт, який, до речі, з’явився набагато раніше деяких зарубіжних аналогів і за деякими можливостями значно їх перевершує. Поширюється дана програма для чищення комп’ютера безкоштовно, однак, тільки на період пробної версії, який становить 30 днів. Після цього доведеться купувати ліцензію, благо, коштує вона недорого.
Можливості та опис програми
Інтерфейс програми дуже простий і розібратися в ньому зможе кожен. Все поділено на кілька бічних вкладок. Особливу увагу варто звернути на 1, 2, 4, 5 та пункт «Тонке налаштування» майже в самому низу.
Власне, на першій вкладці показується інформація за підсумками експрес-сканування. Користувач може відразу ж бачити, які проблеми є на його комп’ютері, і тут же їх виправити.
На другій вкладці вже можна провести повне сканування системи з виставленням додаткових параметрів. Також тут є перемикач «Максимальна чистка», який дозволяє просканувати систему ще більш детально, але використовувати його рекомендується тільки досвідченим користувачам.
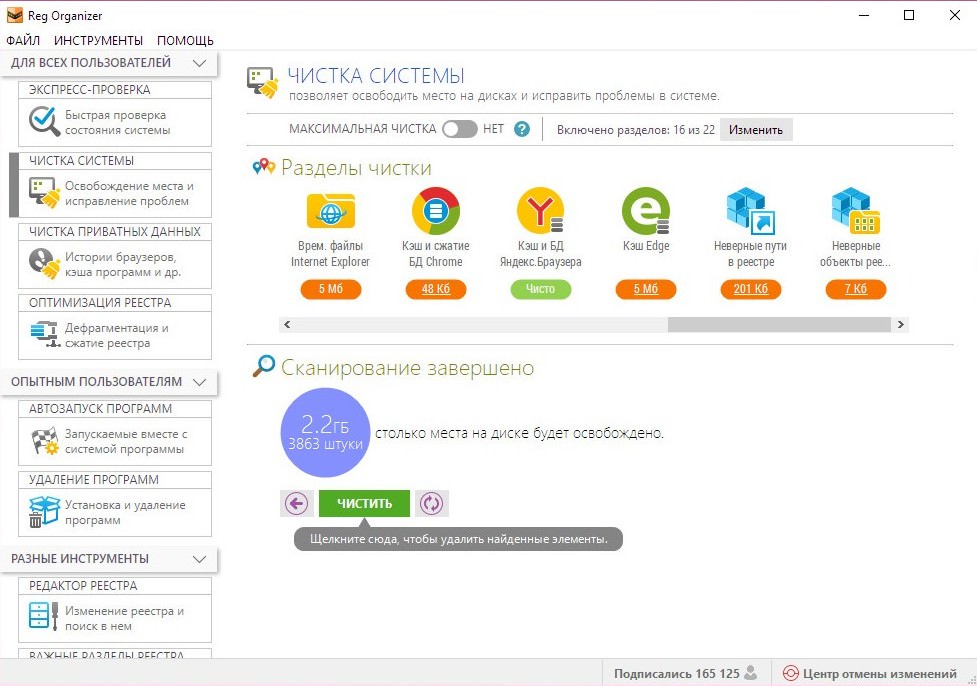
Вкладки «Оптимізація реєстру» і «Автозапуск програм» дозволяють виправити всі існуючі проблеми реєстру, дефрагментацію, ну і прибрати всі непотрібні служби та програми з автозавантаження разом з операційною системою.
І останній пункт у програмі для чищення і прискорення комп’ютера – «Тонке налаштування». Тут міститися різні твіки, які дозволяють поліпшити інтернет-з’єднання, прискорити завантаження ПК, а також підвищити продуктивність за рахунок відключення непотрібних служб.
По сукупності функцій і можливостей, RegOrganizer ні в чому не поступається своїм конкурентам, а в чомусь навіть і перевершує їх. Саме тому вона і входить в число кращих програм для очищення комп’ютера від сміття.
Процес очищення
Що стосується процесу очищення ПК, то тут все просто. Для початку потрібно перейти на вкладку «Чистка системи». Тут можна додати або прибрати розділи сканування, натиснувши кнопку «Змінити», або ж залишити все так, як є. Після цього користувачеві необхідно натиснути на кнопку «Сканувати» і дочекатися закінчення процесу. По завершенні буде список всіх знайдених проблем і файлів, які можна видалити.
Крім цього рекомендується обов’язково виконати очищення і дефрагментації реєстру, щоб поліпшити підсумковий результат.
Wise Care 365
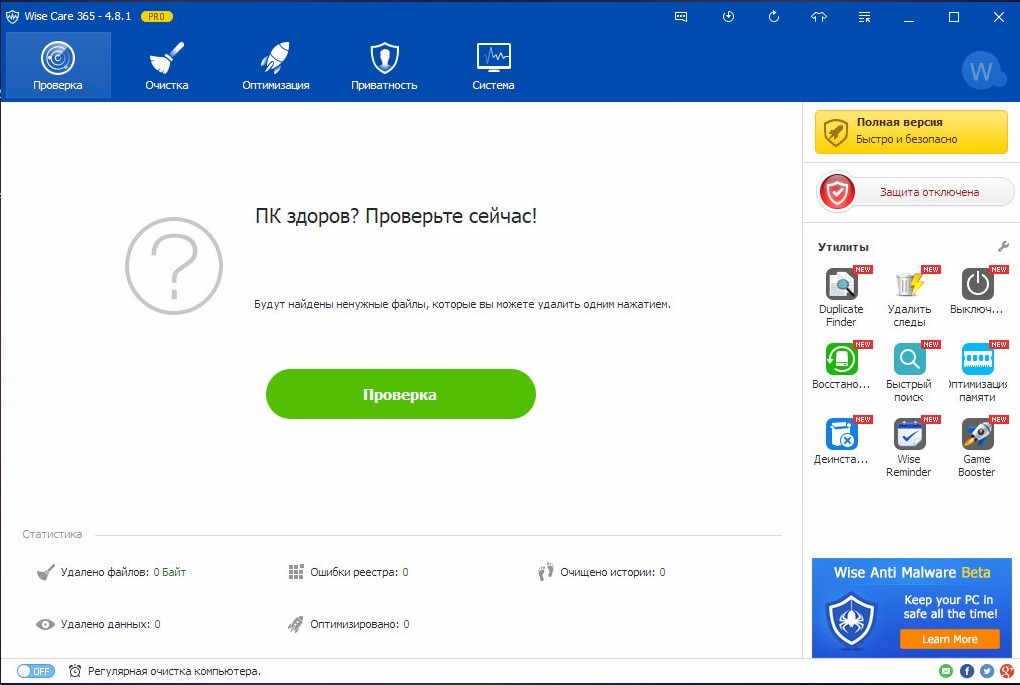
Завершує сьогоднішній топ програм для чищення комп’ютера – Wise Care 365. Даний продукт так само, як Glary Utilities, є відносно новим, що, втім, не заважає йому завойовувати популярність по всьому світу. Розповсюджується програма для чищення та оптимізації комп’ютера безкоштовно, в рамках 30-денного пробного періоду. Після закінчення терміну доведеться купувати ліцензію або шукати альтернативу.
Опис і можливості
Wise Care має дуже доброзичливий і зрозумілий інтерфейс, в якому дуже легко розібратися. Як і у попередніх програм, тут все розділено на вкладки. Всього їх 5: «Перевірка», «Очищення», «Оптимізація», «Приватність» і «Система». Увагу варто приділити лише першим трьом.
На першій вкладці розташована кнопка старту пошуку непотрібних файлів, помилок, сміття і т. д. Крім неї тут є додаткові утиліти для оптимізації, які розташувалися праворуч. Окремо варто відзначити утиліту (програму) для чищення пам’яті комп’ютера від всяких зайвих запущених додатків і служб. Називається вона «Оптимізація пам’яті».
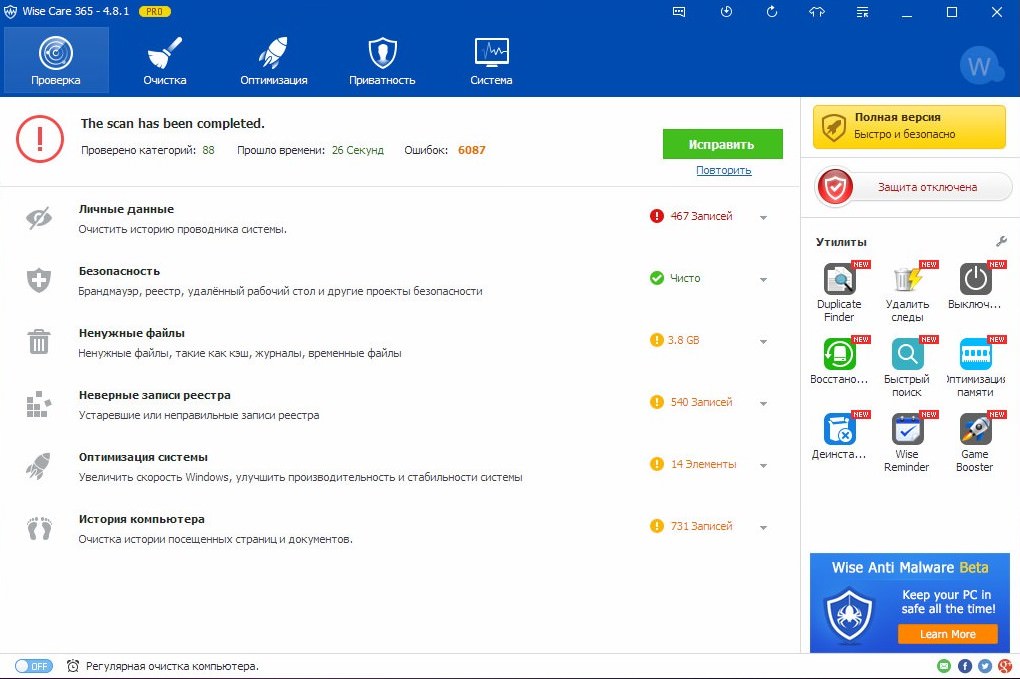
На другій вкладці знаходяться інструменти для очищення реєстру, а також системи від всякого непотрібного сміття. Безперечно варто відзначити функцію «Глибоке очищення», яка сканує всі наявні жорсткі диски і розділи на наявність непотрібних файлів. У деяких програмах така можливість є лише у платних ліцензії.
На третій вкладці розташовані різні утиліти для оптимізації роботи системи і поліпшення її продуктивності. Особливої уваги тут заслуговують пункти «Автозапуск» та «Оптимізація». У першому показані всі служби та програми, які запускаються одночасно з ОС. Навпроти кожного зазначено час, потрібний на запуск, а також дана рекомендація, що потрібно зробити (увімкнути або вимкнути).
У другому пункті є цілий набір різних параметрів, які допоможуть поліпшити працездатність і продуктивність комп’ютера всього в 1 клік.
Чистка комп’ютера
Процес очищення комп’ютера тут досить простий. Для того щоб запустити сканування, необхідно перейти на першу вкладку і натиснути на відповідну зелену кнопку. Як тільки процедура пошуку завершиться, програма видасть список всіх знайдених непотрібних файлів і папок, які сміливо можна видаляти. Крім цього, програма відразу ж проведе ще очищення реєстру, його дефрагментацію, ну і на завершення виконає повну оптимізацію системи.
Очищення диска вбудованої утилітою
Ну і як бонус хотілося б розповісти ще про один спосіб очищення комп’ютера, тільки за допомогою стандартних засобів операційної системи. Далеко не всі знаю, що у Windows є одна дуже корисна утиліта, яка називається «Очищення диска». Вона дозволяє просканувати комп’ютер на наявність всіх тимчасових і непотрібних системних файлів, які тільки займають місце і заважають нормальній роботі.
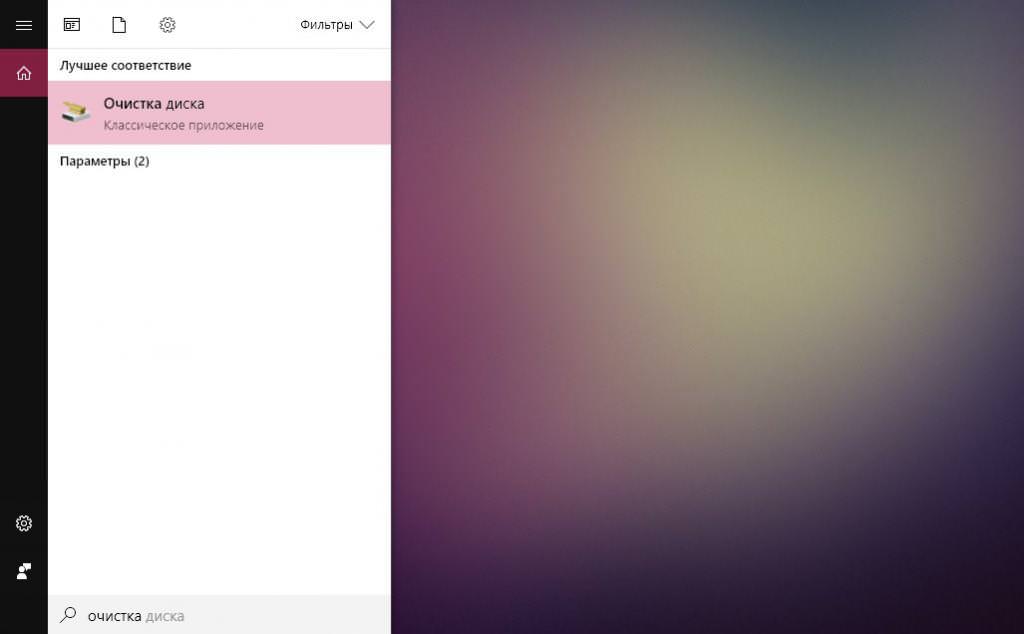
Звичайно, дана утиліта вузьконаправлена і повноцінно замінити будь-яку з перерахованих вище програм вона не зможе, але використовувати її в парі дуже навіть можна. Більше того, мабуть, це буде найбільш ефективне рішення.
Запуск і очищення
Запускається очищення диска в різних операційних система по-різному. У “Віндовс 7” необхідно натиснути меню «Пуск», прокрутити список програм майже до самого низу, поки не з’явиться розділ «Стандартні». Потім переходимо в цей розділ і вибираємо там «Очищення диска».
У Windows 8 і 10 все робиться трохи по-іншому. Перший спосіб – натиснути «Пуск», вибрати меню «Параметри» (значок шестерінки) і у вікні, в рядку пошуку написати «Очищення диска», після чого вибрати з’явився результат.
Другий спосіб, він же найбільш швидкий – натиснути на значок пошуку поряд з меню «Пуск» і написати там «Очищення диска», після чого натиснути на додаток з’явилося.
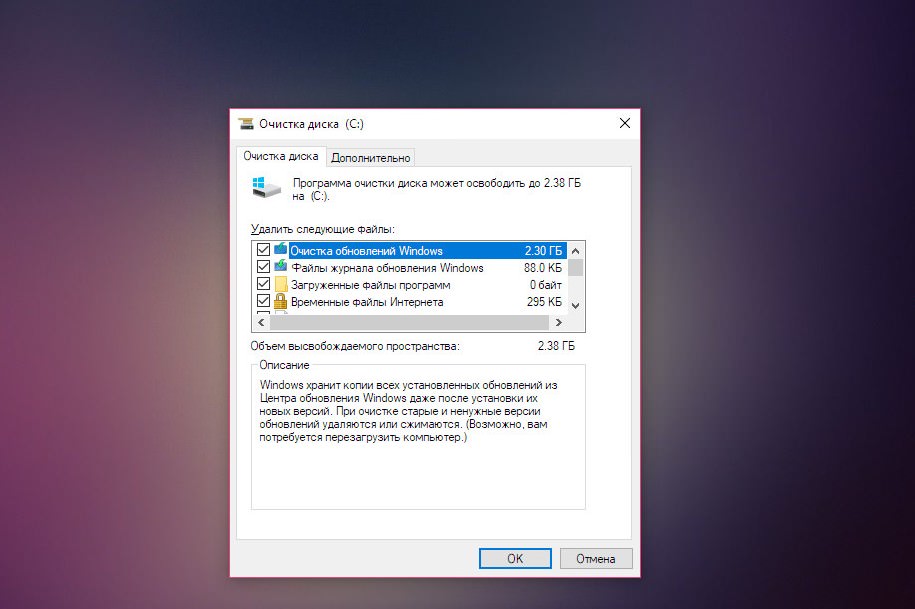
Якщо все зроблено правильно, то на екрані з’явиться невелике віконце, в якому необхідно вибрати системний диск і натиснути «ОК». Запуститься процес сканування, який може займати різний час. Як тільки пошук буде завершено, програмка покаже всі знайдені файли, що підлягають видаленню. Відразу ж рекомендується натиснути на кнопку «видалити системні файли», щоб видалити більше сміття. Сканування запуститься ще раз.
Останнє, що залишиться зробити користувачеві, виставити галочки навпроти всіх пунктів і запустити процес очищення. Все просто.
Висновок
Яка програма для чищення комп’ютера краще – кожен обере самостійно. У всіх є свої плюси і мінуси. Наприклад, CCleaner, Advanced SystemCare і Glary, мають безкоштовні версії, але обмежені можливості, а RegOrganizer і Wise Care, навпаки, надають максимум функцій, але тільки лише на 30-денний пробний період, після чого доведеться шукати заміну або купувати ліцензію. Що стосується функцій очищення і оптимізації, то всі програми працюють дуже добре і без проблем справляються зі своїми обов’язками.








