Комп’ютер – це складна система, яка іноді може виходити з ладу і вказувати на різного роду помилки. Але робить вона це не тому, що залучає увагу користувача або хоче його позлити. Кожна системна або апаратна помилка є симптомом якоїсь хвороби. Тому не варто відразу панікувати або лупити комп’ютер ногою. Придивіться до його сигналам, вони можуть вказати на багато проблем системи.
Перегрів
Питання про перегрів раніше був популярний, оскільки процесори виділяли багато тепла, відеокарти споживали багато електроенергії, а системи охолодження не справлялися з потужностями. З часом виробники стали старанно працювати над економністю компонентів. Тому зараз перегріви – рідкісний випадок.
Тим не менш, це не означає, що потрібно забувати про моніторинг температури процесора і інших компонентів. Якщо теоретично ви придбали «холодний» CPU, то все одно можете зіткнутися з апаратними збоями або помилками.

Оверклокінг
Перегрів – популярна тема в оверклокерів, які люблять експериментувати з частотами. Хто-то робить це обережно, перевіряючи кожен градус. Є й ті, хто особливо не хвилюється за стан системи і підвищує напруги з частотами різко. Крім того що це призводить до перегріву, в деяких випадках материнська плата з усіма компонентами і зовсім може згоріти.
Щоб подібних речей не відбувалось, багато радять користуватися програмами для моніторингу температури процесора.
Спосіб без програми
Перш ніж розглянути найбільш корисні утиліти для моніторингу температури процесора, варто дізнатися, чи можна це зробити якось без установки софта. Для цього потрібно буде перейти в меню BIOS. Практично кожен комп’ютер і ноутбук вказує температурний режим у цьому розділі.
В залежності від моделі пристрою, потрібно буде підібрати комбінацію для входу в БІОС. Найчастіше використовується клавіша F8. Для переходу в меню потрібно вимкнути і знову включити ПК. Під час перших секунд завантажень необхідно натискати кнопку F8 (або ту, яка відповідає за вхід у БІОС на вашій моделі). Автоматично відкриється потрібне меню.
Оскільки ревізії BIOS зараз відрізняються, вам доведеться самостійно знайти потрібний розділ. Температурний режим може бути вказано в рядку:
- PC Health Status.
- Hardware Monitor.
- Power.
Є також імовірність, що температура процесора буде відображена одразу на головному екрані.
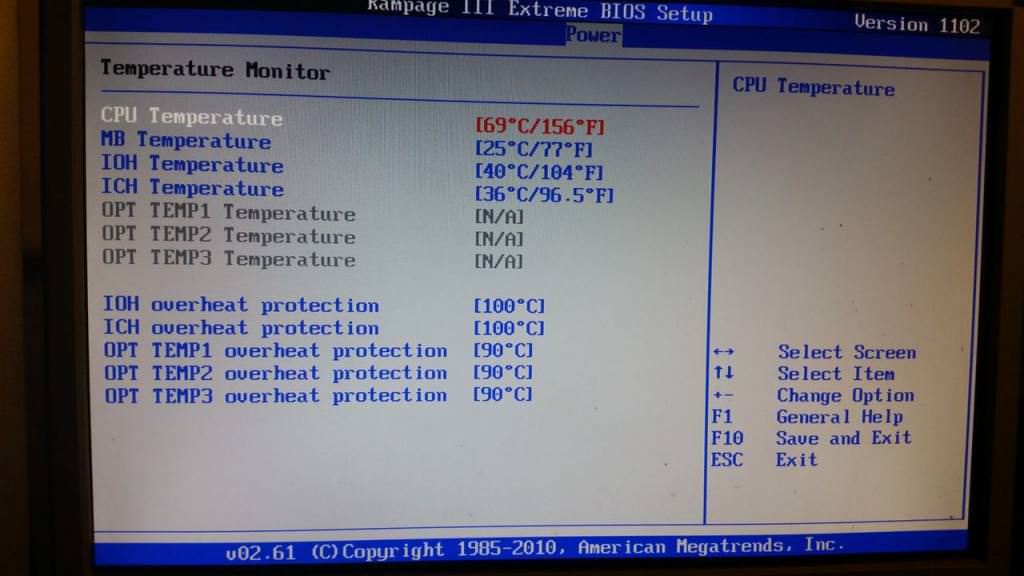
Незважаючи на те, що цей варіант не вимагає встановлювати спеціальну програму для моніторингу температури процесора, він має і недоліки. Наприклад, у користувача немає можливості перевірити, наскільки сильно нагрівається CPU при навантаженні. Зате таким способом ви легко перевірити температуру процесора просте.
Core Temp
Одна з популярних програм для моніторингу температури процесора. Це безкоштовна утиліта, яка збирає інформацію по температурному режиму CPU. Вона допомагає перевірити системні навантаження, а також встановлює системний захист від перегріву.
Остання функція реалізується за допомогою попереджувальних повідомлень, а також проведення деяких опцій: переведення системи в сплячий режим або запуск сну.
Софт показує дані не просто загального температурного режиму, а збирає інформацію з кожного ядра процесора, вказуючи частоту, завантаження і напруга. Особливістю цього софта стало те, що він показує максимальну температуру процесора. Якщо ви не знаєте, який допустимий нагрів саме вашої моделі CPU, то утиліта вкаже вам на мінімальне і максимальне значення. Ви зможете самостійно вирішити, що робити в тій чи іншій ситуації.
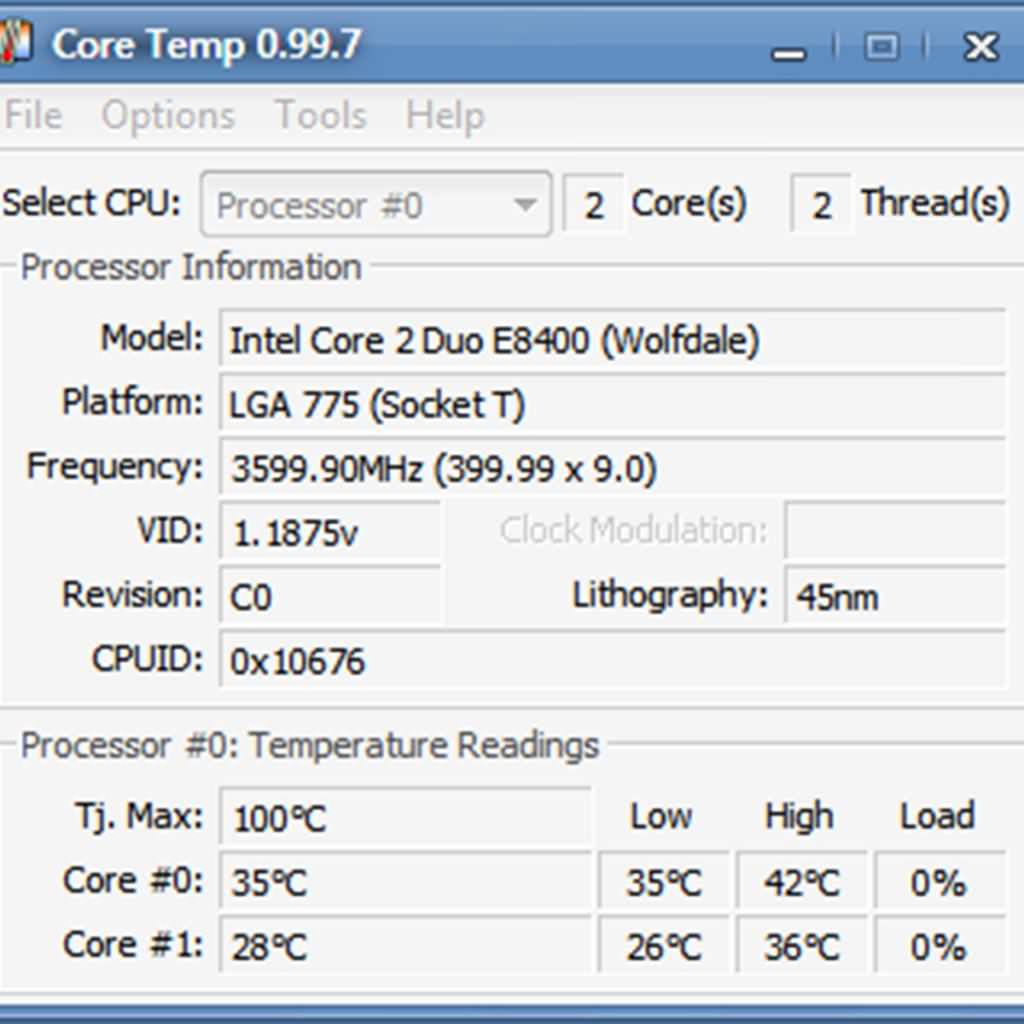
До переваг програми відносять:
- маленький розмір файлу і низьке ресурсопотребление системи;
- зрозумілий і простий інтерфейс;
- проведення захисних заходів у разі перегріву;
- віджет для роботи на робочому столі;
- встановлення додаткових плагінів;
- можливість оновлювати драйвера і BIOS;
- налаштування діагностики і запис даних у журнал;
- безкоштовна програма з російським інтерфейсом.
Серед недоліків можна виділити тільки відсутність автозапуску перевірки температури процесора.
CPU-Z
Це ще одна популярна програма. Вона займається моніторингом температури процесорів AMD і Intel. Це відмінний аналог попередньої утиліти. Крім перевірки температурного режиму, програма справляється з діагностикою продуктивності системи, стійкістю центрального процесора до високих навантажень.
Що вміє робити софт? Він справляється з аналізом перегрівів і тестує компоненти системи. Допомагає зібрати інформацію про материнську плату, модулях оперативної пам’яті і графічний адаптер. Це дуже зручно, оскільки не всі знають, що знаходиться всередині їх ПК.
Програма відображає назви моделей, параметр кожного комплектуючого і навіть дату випуску кожного. Після діагностики результати можна скомпонувати у файл формату HTML або звичайного текстового документа. Це корисна опція, особливо у разі виявлення якихось проблем або продажу комп’ютера.

До переваг програми можна віднести:
- Безкоштовне завантаження та роботу з Windows.
- Докладний звіт після діагностики кожного компонента системи.
- Детальне сканування графічного процесора із зазначенням найбільш важливих параметрів.
- Автоматичне визначення специфікацій ПК.
- Просте і зрозуміле управління програмою.
Перевірка температури процесора CPU-Z здійснюється англійською мовою, що, безсумнівно, є недоліком. Також деякі користувачі спостерігали пригальмовування програми під час запуску.
AIDA64
Одна з найпопулярніших утиліт, яка займається контролем температури процесора. Популярна вона завдяки своєму попереднику. Раніше софт називався Everest і був не менш затребуваний.
Зараз програма займається тестуванням і ідентифікацією комплектуючих, що дуже нагадує функції попередньої утиліти. Працює тільки з операційною системою Windows різних версій.
Розробники подбали про те, щоб комп’ютер був як на долоні користувача, тому в програму вбудовано кілька десятків різних тестів. Тут же є і повний стрес-тест, який краще всього проводити відразу після покупки комп’ютера. Якщо під час такої діагностики система не видасть «екран смерті», значить, всі компоненти працюють справно.
Софт збирає інформацію про апаратної частини і системних компонентах, тестує швидкість обертання кулерів, заміряє температуру і напругу. Також допомагає виявити помилки, збої і неполадки. Працює з пристроями від AMD і Intel.
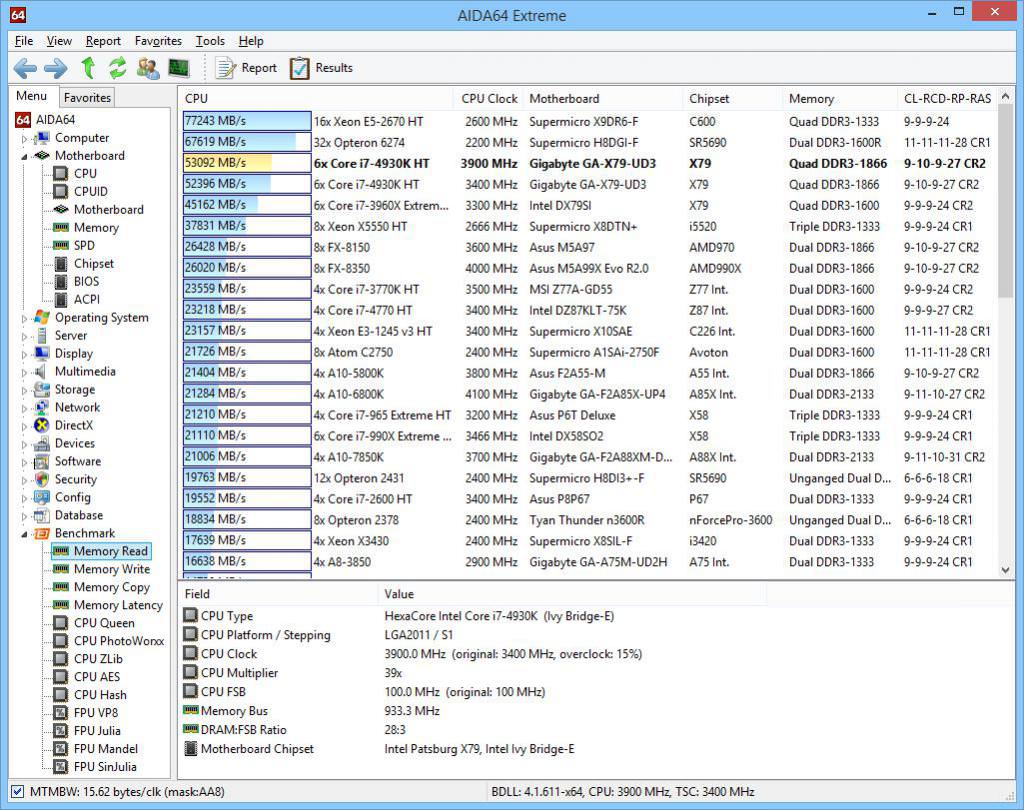
Серед переваг варто виділити:
- велика кількість тестів для діагностики пристроїв;
- тестування материнської плати і всіх компонентів;
- постійні оновлення утиліти;
- безкоштовна пробна версія;
- перевірка встановленого софта.
Після закінчення пробного періоду за моніторинг температури процесора Windows 7 доведеться платити. Якщо вам потрібно одноразово перевірити систему стрес-тестом або використовувати будь-яку іншу діагностику, то софт однозначно виявиться дуже корисним.
Ще одним недоліком виявилося відсутність програмних засобів, які могли б виправити збої і помилки системи.
HWMonitor
Ще одна популярна програма, яка є безкоштовною. Вона може проводити моніторинг температури процесора під час ігри і при інших навантаженнях. Як і у випадку з вищеописаними аналогами, ця утиліта збирає інформацію про всіх компонентах системи. Вся інформація розподілена в таблиці, з якою легко працювати.
Особливість цієї утиліти – швидка діагностика і збір інформації. Програма підключається по шині SM до величезної кількості датчиків, тому результати тестування є максимально точними. HWMonitor вказує на нормальну температуру процесора при навантаженні, а також на реальне значення цього показника. Таким чином легко порівняти з референсними значеннями і зрозуміти, чи все впорядку з CPU.
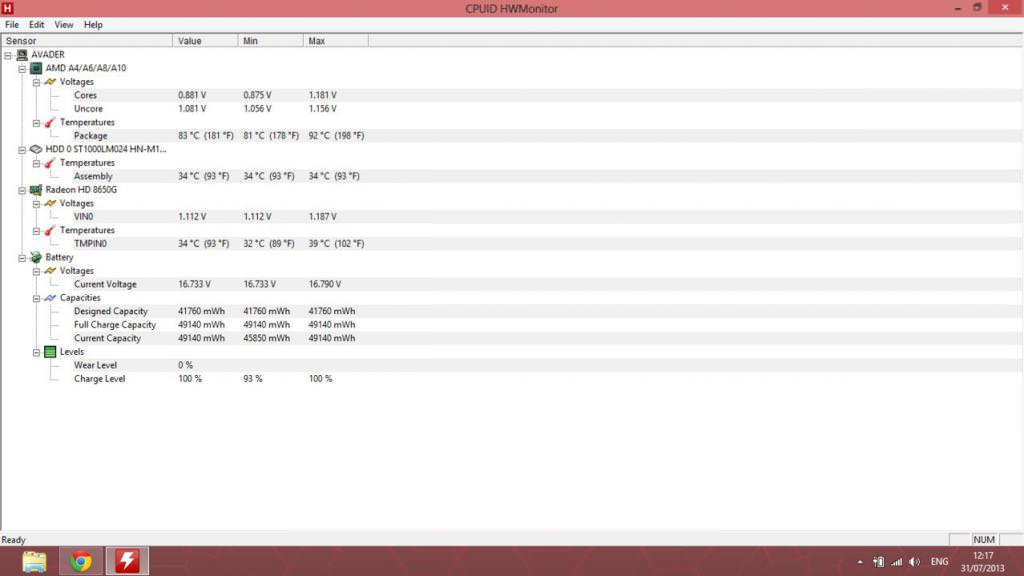
Серед переваг користувачі виділяють:
- показники максимальної, мінімальної і поточної температури всіх компонентів;
- простий і зрозумілий інтерфейс програми;
- періодичні оновлення утиліти;
- невеликі розміри установчого файлу;
- підтримка всіх версій ОС Windows.
На відміну від попередніх програм, HWMonitor надає не так багато результатів тестування. Крім того, утиліта не переведена на російську мову.
Speccy
Це цілий комплекс різних функцій для обслуговування ПК. Незважаючи на те, що моніторинг температури процесора є лише додатковою опцією в цій програмі, він все одно може виявитися корисним для одноразової перевірки.
Варто розуміти, що цей інструмент складно назвати професійним, оскільки він збирає лише поверхневі дані. Якщо вам потрібен глибокий аналіз температурного режиму, то цей варіант точно не підійде. А от з тим, щоб визначитися, чи потрібно змінити термопасту, опція відмінно впорається.
Зручно те, що софт вказує на графік температурного режиму кожного компонента. Тому легко простежити за тим, наскільки показник коливається, а також які операції впливають на підвищення температури.
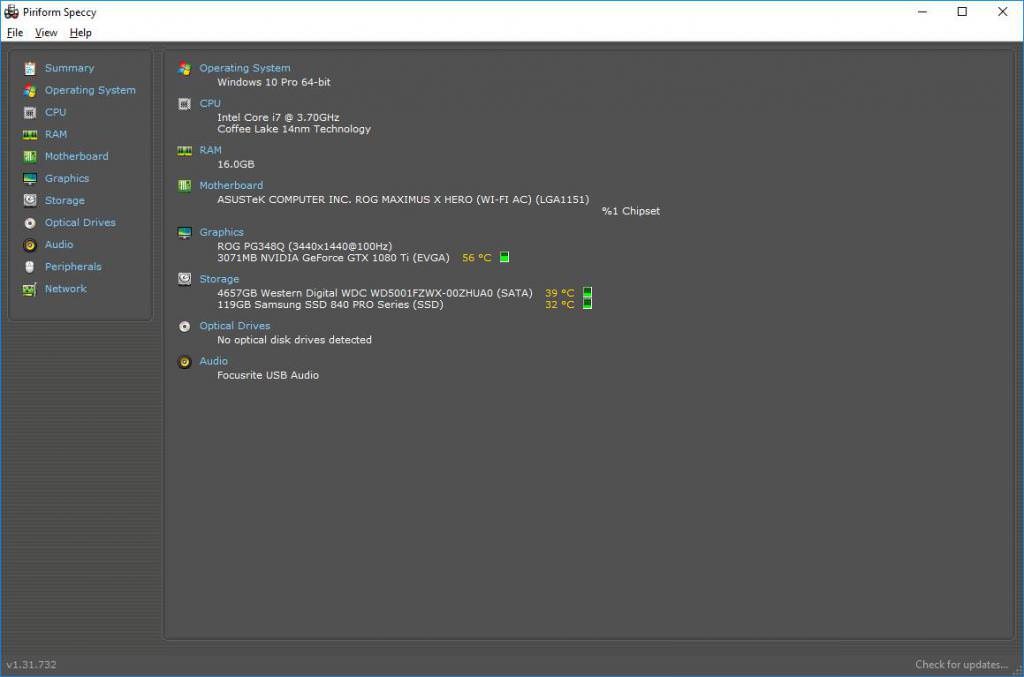
Переваги утиліти:
- російськомовний інтерфейс;
- налаштування сповіщень;
- докладна інформація про графічної і звукової карти;
- оновлення програми;
- збір інформації про компоненти системи;
- підтримка останньої версії Windows.
Недоліком є те, що перед нами лише невелика опція програми. Тобто у неї є величезна кількість більш функціональних аналогів. Крім того, утиліта хоча і збирає інформацію про температурному режимі, але регулювати його значення ніяк не може.
CPU Thermometer
Це зручний інструмент, який відповідає тільки за те, щоб показати роботу CPU. Основне завдання утиліти – виведення на екран інформації про завантаження ядер процесора і їх середня температура. Інструмент можна згортати і запускати з трея.
SpeedFan
Це багатофункціональна програма, яка може збирати дані про температуру з датчиків материнської плати, відеокарти, процесора і інших компонентів. Зібравши потрібну інформацію, утиліта аналізує її, перевіряє максимальну температуру процесора і намагається не допустити перевищення цього значення.
SpeedFan працює на те, щоб скоригувати кількість оборотів кожного вентилятора системи таким чином, щоб відновити нормальний температурний режим. Інтерфейс утиліти переведений на російську мову. Незважаючи на велику кількість вкладок, програма все одно інтуїтивно зрозуміла.
Софт займається тим, що динамічно змінює обертів кулерів, коригує частоти шини, підтримує технології, які дозволяють розглядати помилки і збої. Також веде статистику даних для користувача, а всю потрібну інформацію відображає у формі графіків і діаграм.
Варіант для відеокарт
Але процесор є не тільки на материнській платі, а й на платі відеокарти. Тому за його температурним режимом також важливо стежити. В цьому допомагає програма MSI AfterBurner.

Ще один варіант комплексного застосування. Ця утиліта займається моніторингом показників графічного адаптера. Найчастіше її використовують гравці, які експериментують у оверклокінгом. При розгоні дуже важливо збирати інформацію за деякими параметрами:
- тактовій частоті;
- обертання кулера;
- показниками FPS;
- температурного режиму.
Після запуску програми автоматично відображається вся необхідна інформація. Тут буде вказана температура відеокарти і частота. По центру діалогового вікна знаходяться повзунки регулювання. За рахунок їх пересування можна змінювати параметри графічного адаптера.
В нижній частині програми буде відображений графік температури відеокарти або процесора, залежно від початкових налаштувань.
Стрес-тест
Ця процедура проводиться для того, щоб виявити ті проблеми, які реально ще виправити. Особливо популярні стрес-тести під час вивчення нових систем. Якщо ви придбали комп’ютер, можете спробувати діагностувати його з допомогою цієї функції.
Як вже згадувалося раніше, стрес-тест процесора з моніторингом температури можна провести в програмі AIDA64. І насправді це найбільш підходящий варіант. Але якщо з якихось причин він вам не підходить, можете придивитися до BurnInTest і OCCT.
Обидві програми також допомагають провести стрес-тести. Під час такої діагностики, утиліти показують всі параметри процесора: температуру, частоту шини і CPU. Якщо комп’ютер проходить успішно стрес-тест і не видає «екранів смерті», значить, його компоненти справні.








