Сучасні технології стрімко розвиваються: зростає кількість активних користувачів комп’ютера, люди прагнуть до інформаційного розвитку. Але знати всіх аспектів неможливо, і нерідко люди задаються питанням, чому ноутбук не бачить флешку. На це питання ви знайдете відповідь у статті, а також дізнаєтеся основні причини неполадок.
Виявлення проблеми
Перед строковим пробігом в найближчий магазин або технічний центр упевніться у справності флешки. Причин всього три:
Не поспішайте з висновками і уважно прочитайте статтю. Ми розберемо основні причини, які заважають комп’ютера побачити флешку. Для вашої зручності всі варіанти диференційовані і представлені у вигляді списку.
Спосіб перший. Перевірка з використанням системних можливостей
Операційна система “Віндовс” дозволяє пересічному користувачеві визначити причину поломки. Вам необхідно:
В підключені пристрої перегляньте, бачить комп’ютер флешку. В нормальному стані система надасть вам інформацію про накапливающем пристрої. Також надасть можливість перевірити справність.
У новому вікні всі розділи повинні мати статус “Справно”, інакше у вас якась поломка. В даному випадку вам достатньо клікнути на “Знімний носій”, потім треба натиснути правою кнопкою миші на “Зробити розділ активним”.
Часом система просить присвоїти флешці буквене позначення, подібне відбувається, якщо “Віндовс” сам не встановив назва накопичувача. На скріншоті це представлено більш докладно.
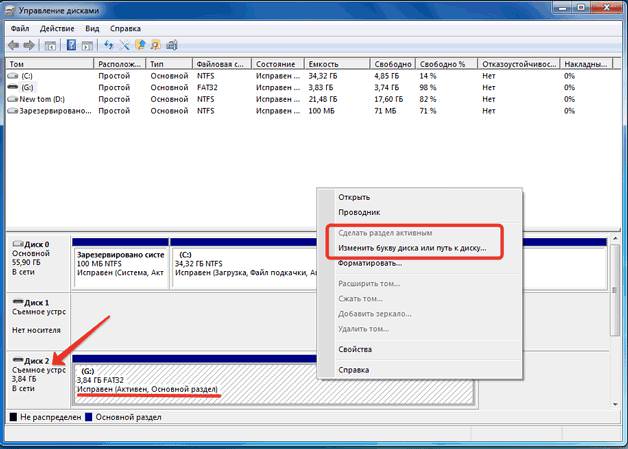
Якщо ви досі не знаєте, чому ноутбук не бачить флешку USB, то уважно придивіться до статусу. Напис “Не ініціалізовано” або “Невідомий” позначає несправності в самій флешці, в такому випадку вам доведеться купити новий накопичувач даних.
Спосіб другий. Налаштування Біоса
Системний збій – одна з найбільш частих причин різних несправностей. Для цього розробники створили універсальне меню, в якому змінюються або коректуються технічні параметри ноутбука або комп’ютера.
Як правило, на нових операційних системах “Віндовс” меню Біоса відрізняється. І в старих версіях деякі функції можуть бути недоступні звичайному користувачеві. Тому рекомендується оновлювати комплектуючі свого ПК і своєчасно оновлюватися.
Деякі користувачі думають, чому ноутбук не бачить флешку. Що робити в подібному випадку, описано нижче:
Повний алгоритм дій з пошуку не описується, тому що для кожного пристрою він різний. Але якщо у вас нічого не виходить, то клікніть на Exit і натисніть на напис Load Optimal Defaults.
Після чого знову перезавантажте пристрій і перевірити його справність. Якщо раніше ноутбук не бачить USB-флешку, то переходимо до іншого варіанту лагодження.
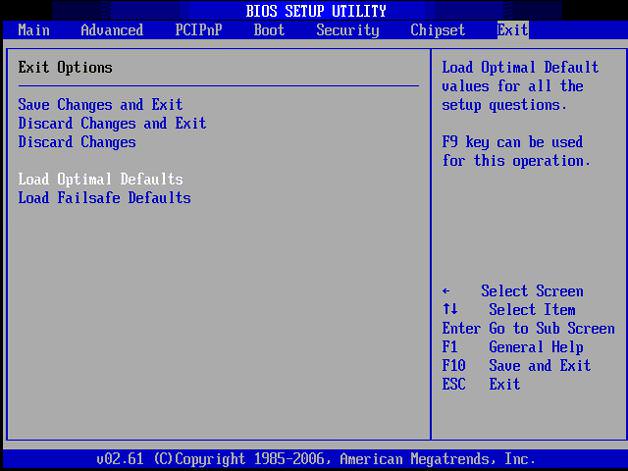
Третій спосіб. Драйвера
Вони відповідають за нормальну роботу всієї операційної системи та інших комплектуючих, які підключаються до системного блоку і інтегруються в “Віндовс”. При підключенні нового пристрою система автоматично завантажує необхідні драйвера.
І після відключення якогось пристрою вони нікуди не зникають і автоматично не деинсталлируются. Щоб вам більш зрозуміліше, ми проведемо аналогії з реальним життям.
Приклад
Уявімо, що в магазині є лише одна двері, а запасні входи замкнені. І єдиний вхід закриває людина, він не дає пройти іншим. Всі кричать йому, щоб він відійшов, проте він повністю ігнорує прохання. Тоді відвідувачі викликають поліцію, щоб вона розібралася в ситуації і спровадила порушника.
Саме цим ми і займемося, видалимо старі драйвери, щоб дати життя новим. Якщо ваш ноутбук не бачить завантажувальну флешку, то слідуйте наступним алгоритмом дій:
Після даних маніпуляцій ваше пристрій повинен побачити накопичувач. Якщо проблема залишилася і завантажувальна флешка не видно ноутбука або комп’ютера, то перейдемо до “важкої” артилерії.
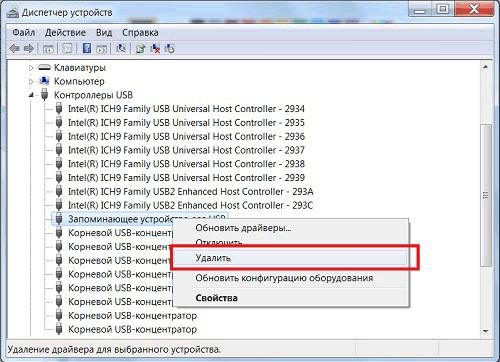
Четвертий спосіб. Форматування
При підключенні флешки до роз’єму система просить відформатувати її. Без цього неможлива нормальна робота. У даному випадку система відмовляється показувати наявність файлів на носії.
Ноутбук не бачить флешку? Що робити в Windows 7,8,10? Нижче представлений порядок дій:
Напевно, на вашому накопичувачі залишилося багато інформації, яка для вас важлива. Це може бути курсова робота, над якою ви так довго працювали, або звіт по роботі, за написанням якого пройшов не один робочий день. Загалом, будь-яка корисна інформація. І тут вам доводиться очистити дані, тому що інакше неможливо отримати доступ до флеш-накопичувача.
Розробники програм постаралися і створили утиліти, які допоможуть вам відновити втрачені дані. Деякі з утиліт безкоштовні, а решта поширюються тільки на платній основі. Однак їх об’єднує одне – здатність допомогти вам відновити інформацію, яка була видалена з флешки.
Програми для відновлення даних
Щоб зберегти важливі дані, ставте галочку навпроти “Швидкий режим”. А для їх відновлення використовувати спеціальні утиліти:
- Hetman Partition Recovery. Зручна програма, яка легко “поверне” втрачені файли користувачеві, навіть якщо вони пошкоджені і ви їх давно видалили.
- JetFlash Recovery Tool. Програма поширюється безкоштовно, але відсутня російська локалізація. Вона працює з усіма видами операційних систем, навіть старими “ХП” або “Віста”.
- D-Soft Flash Doctor. Універсальна утиліта, повністю безкоштовна, а в налаштуваннях можна вибрати російську мову. Однак функціонал вкрай обмежений, і програма давно не оновлювалася.
- F-Recovery SD. Повністю безкоштовний додаток, яке дозволить відновити дані з SD-карти. Зверніть увагу, що не звичної нам флешки.
- Flash Memory Toolkit. Визнана професіоналами як одне з найбільш ефективних засобів, які використовують користувачі для відновлення даних. Має ряд особливостей і відносно широкий функціонал. Завантажити програму можна на офіційному сайті розробника або скачати в інтернеті, адже вона повністю безкоштовна.
- Storage Format Tool. Не найзручніша програма з точки зору інтерфейсу. Але своїм базовим призначенню утиліта відповідає, вона оперативно відновлює видалені дані і сумісна з більшою частиною флеш-накопичувачів.
Вищеописані програми допоможуть вам у відновленні даних, їх можна завантажити на будь-якому сайті, присвяченому комп’ютерного ПЗ, або на сайті виробника.
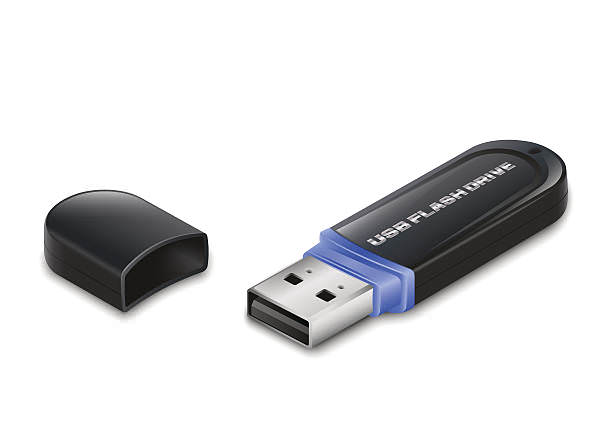
П’ятий спосіб. Очищення USB-порту і флеш-накопичувача
Цілком ймовірно, що за чистотою своїх портів або внутрішнього простору флешки ви не стежите. І в цьому немає нічого поганого, цього ніхто не робить. Однак пил, яка накопичилася за весь час, поки ви не чистили, може викликати збої в роботі.
Вона не дає проходити електричним сигналам, і з’єднання між комп’ютером і флешкою не встановлюється. Іноді це викликає збої в роботі або повільне читання і передачу файлів. Щоб виправити подібне, вам варто:
Але і ці дії можуть вам допомогти, тоді проблема ховається в вірусних програмах.
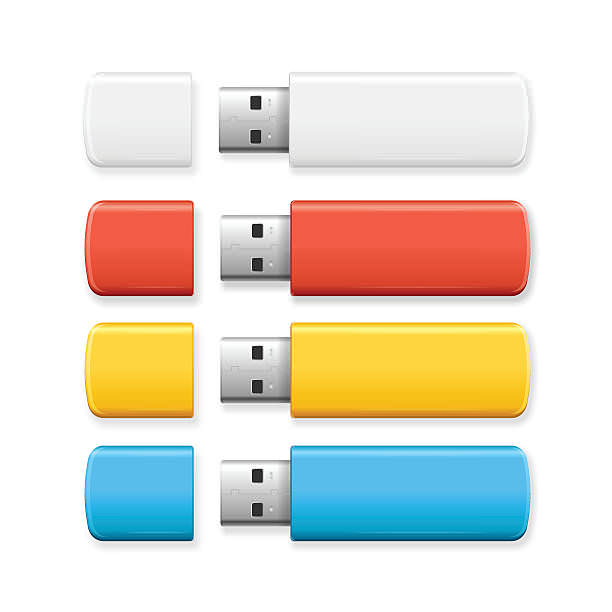
Шостий спосіб. Вірусне програмне забезпечення
Шкідливі віруси не допускають підключення флеш-накопичувача до комп’ютера. Вони блокують сигнал, і ви ніяк не можете переглянути файли на вашому пристрої. Щоб позбутися від подібного, дотримуйтесь алгоритмом:
Після даних дій рекомендується використовувати антивірусні програми. Вони дозволять виявити “залишки” вірусу, якщо такі є.

Кращі антивірусні програми
Список ґрунтується на даних міжнародних дослідників в області технологій захисту. Він не є повністю об’єктивним, однак це кращі антивіруси, визнані фахівцями. Їх список:
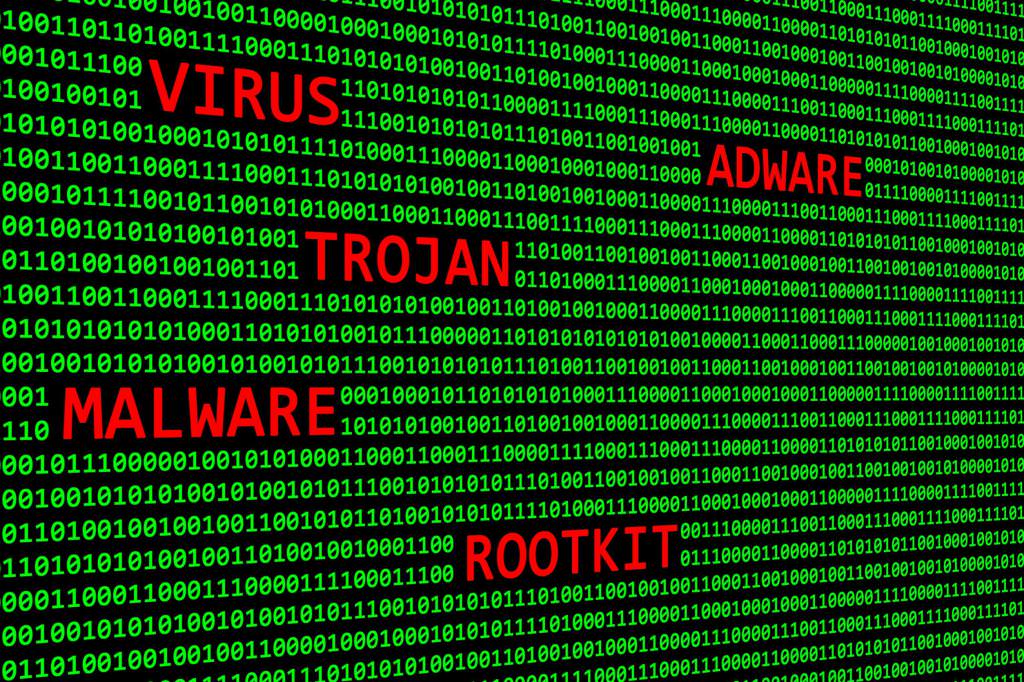
Висновок
Якщо ви використовували всі отримані знання з статті, але ноутбук не бачить флешку, то негайно припиняйте самодіяльність і несіть свій флеш-накопичувач в майстерню, надайте їм можливість відновити дані. Пам’ятайте, чим більше ви робите помилок, тим складніше фахівцям відновити дані.








