Зрозуміло, що дивитися фільм або фотографії на сучасної телевізійної панелі набагато приємніше, ніж вдивлятися у відносно невеликий екран ноутбука, на якому, на відміну від ТБ-панелі, та якість самого зображення явно нижче. Але для того щоб здійснити підключення ноутбука до телевізора, для початку слід визначитися з його типом, а потім провести коректні налаштування, оскільки навіть при удаваній повній автоматизації можуть виникнути деякі непередбачені проблеми. Їх можливі методи виправлення будуть розглянуті окремо.
Варіанти підключення ноутбука до телевізійної панелі
Що стосується самого підключення, на сьогоднішній день можна використовувати різні методи – від класичного з’єднання через роз’єми типу «тюльпан» до ультрамодного підключення з використанням бездротових технологій на основі Wi-Fi, які, щоправда, доступні для застосування далеко не у всіх телевізійних панелях.
Найпоширенішими типами вважаються наступні:
- RCA;
- S-Video,
- SCART,
- VGA;
- DVI;
- HDMI;
- Wi-Fi.
Яке підключення ноутбука до телевізора вибрати? Перші три варіанти, як вважається, морально застаріли, а VGA і DVI дозволяють транслювати тільки зображення. Для такого типу підключень окремо необхідний додатковий шнур для передачі звуку.

Правда, через підключення за допомогою DVI можна домогтися поліпшення дозволу екрану навіть до 2560 х 1600 при використанні Dual Link DVI-I, але знайти недорогу ТБ-панель з такими параметрами буде досить проблематично. Таким чином, залишається тільки два оптимальних і найбільш простих варіанти: підключення ноутбука до телевізора через HDMI або бездротове з’єднання на основі Wi-Fi, для якого потрібна наявність відповідного приймача на ТВ-панелі. Якщо такого модуля ні, нічого не вийде. Але можна придбати додатково модуль Wi-Fi (коштує він досить дешево).
HDMI-підключення ноутбука до телевізора
Оскільки даний тип підключення є найбільш прийнятним, будемо розглядати саме його. Тим більше, що на будь-якому сучасному лептопі телевізорі такі роз’єми присутні в обов’язковому порядку. Досить просто з’єднати відповідні роз’єми на обох пристроях стандартним кабелем і можна починати налаштування параметрів. Зауважте, що просто так зображення на екран телевізора в автоматичному режимі транслюватися не буде, і для здійснення трансляції необхідно попередньо звернути увагу на деякі важливі параметри.
Попереднє налаштування моніторів
При підключення ноутбука до телевізора першим ділом слід використовувати вибір джерела сигналу на телевізійній панелі, а потім провести настройку екрана, викликавши відповідний розділ через меню ПКМ у вільній зоні «Робочого столу».
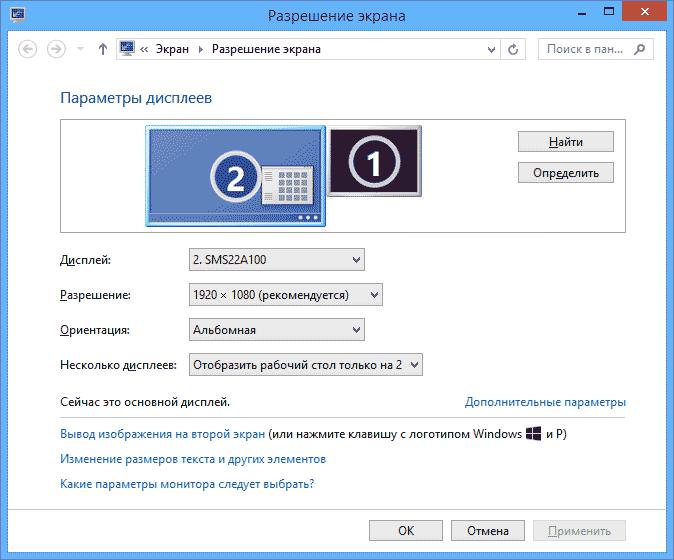
У цих параметрах необхідно встановити відповідний дозвіл для другого підключеного монітора (телевізора). Як правило, воно визначається автоматично, як оптимальне, і встановлюється на рівні 1920 х 1080 (стандарт Full HD). В полі нижче можна вказати, яким саме чином буде здійснюватися підключення екрану ноутбука до телевізора (дублювання, другий екран, розширення екрану і т. д.). Зверніть увагу, що при такому підключенні деякі елементи інтерфейсу операційної системи можна буде побачити тільки на телевізорі (це нормально), але це більше відноситься не до HDMI, а до підключенням через DVI з істотним підвищенням дозволу екрану на телевізорі, яке недоступне для установки на ноутбуці.
Проектування
Для здійснення швидкого підключення ноутбука до телевізора найбільш пристосованою є десята версія Windows.
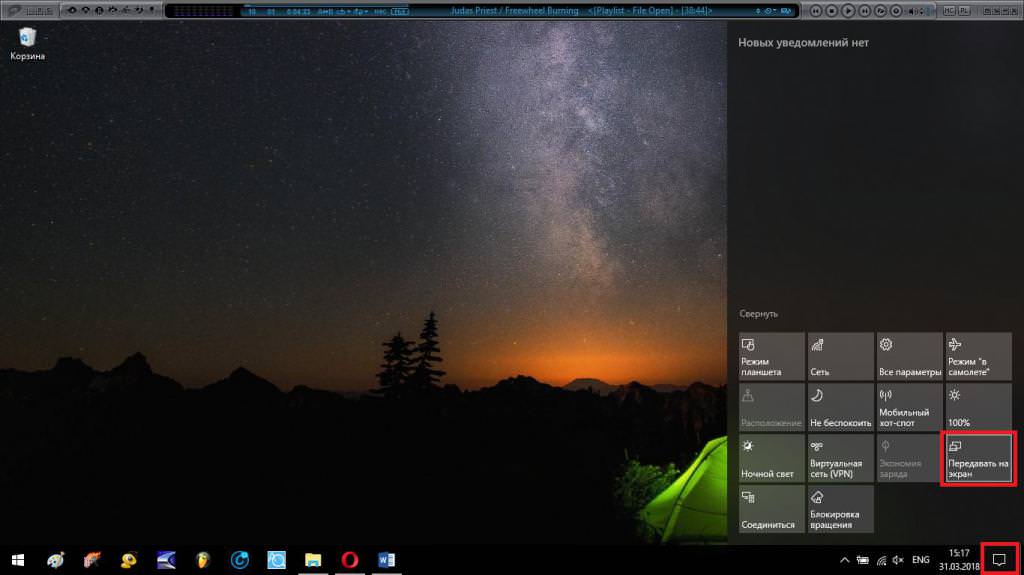
В ній досить використовувати відповідну плитку в панелі сповіщень, після чого вибрати потрібний режим. Також в більшості лептопів для цього передбачені сполучення клавіш на основі Fn (друга функціональна клавіша буде позначено піктограмою з зображенням двох екранів). Після цього можна запускати перегляд відео або фотографій з використанням відповідних додатків, встановлених на ноутбуці.
Вибір звукового пристрою відтворення
Однак дуже часто буває і так, що при підключення ноутбука до телевізора звук через телевізор не відтворюється. Справа тут в тому, що система автоматично звуковий пристрій, встановлений за умовчанням на той, який потрібен для ТБ-панелі, може і не перемикати.
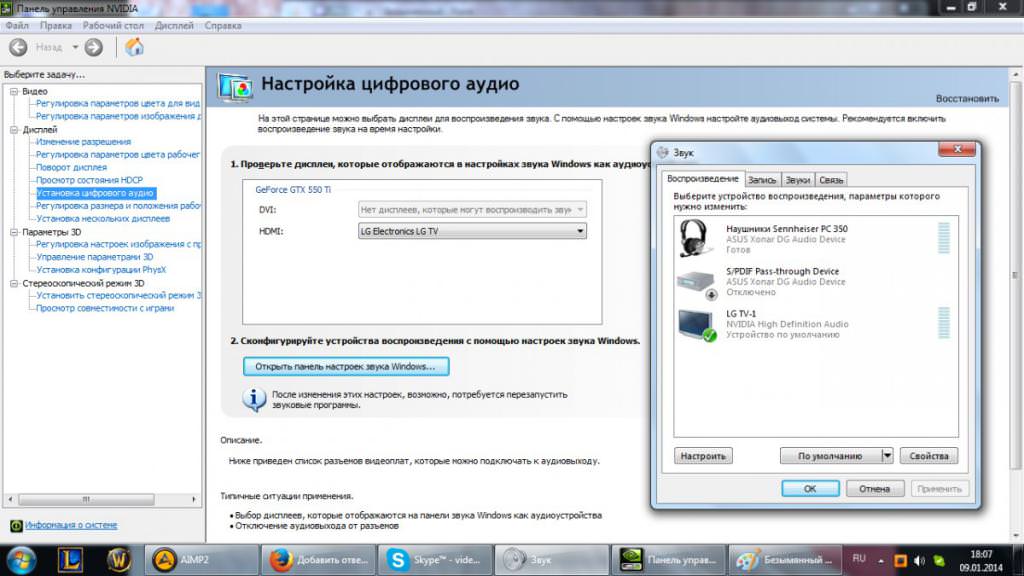
У цьому випадку необхідно увійти в настройки відповідних параметрів (розділ інструментів відтворення) і вибрати пристрій, в якому є назва панелі або зазначений стандарт HDMI High Definition Audio.
Підключення ноутбука до телевізора через Wi-Fi
Бездротове підключення лептопа до ТВ-панелі вважається самим просунутим, щоправда, як уже говорилося, не може використовуватися без наявності в телевізорі відповідного модуля. Якщо ж він є, тут все просто.

У налаштуваннях потрібно вибрати потрібний аплет начебто Miracast, Screen Mirroring, Intel WiDi, DLNA, SmartShare, AllShare, MediaServer і т. д. Синхронізація з лептопом буде виконано автоматично.
Що робити, якщо при підключенні немає зображення?
Тепер давайте подивимося на типові ситуації, коли створене підключення повною мірою не працює. Хоча і нечасто, але можна зустріти випадки, коли всі налаштування начебто виставлені правильно, а зображення на телевізорі немає. Для усунення проблеми можна спробувати відключити проектування, а потім активувати його знову, попередньо перевіривши налаштування другого монітора в розділі дозволу екрану.
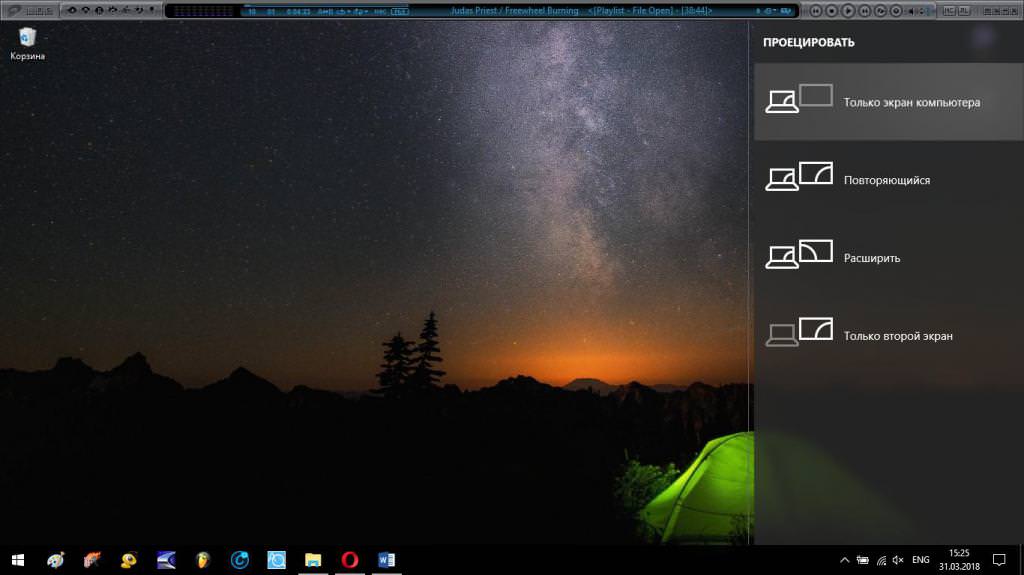
Іноді може допомогти використання сполучень клавіш Win + P, що відповідає активації режиму розширення екрану. Цілком ймовірно, що зображення з’явиться. Якщо нічого не допомагає, як один з варіантів, спробуйте навіть просто перезавантажити ноутбук, а потім виконати підключення з проектуванням знову, встановивши потрібний режим з чотирьох можливих.
Проблеми з відтворенням звуку
Але що робити, якщо під час підключення ноутбука до телевізора немає звуку, незважаючи на те, що вищеописані параметри були виконані правильно? У цьому випадку потрібно активувати звуковий пристрій в «Диспетчері пристроїв», вибравши з меню ПКМ пункт включення. На всякий випадок можна перевірити актуальність встановленого драйвера, а при необхідності оновити його, завантаживши апдейт з офіційного сайту виробника обладнання або використовуючи для цього автоматизовані програми на кшталт Driver Booster (наявність доступу в інтернет обов’язково).
Ще одна ситуація, пов’язана з тим, що при підключення ноутбука до телевізора через HDMI звук або зображення відсутні, складається в тому, що в деяких моделях телевізійних панелей при наявності двох HDMI роз’ємів паралельне підключення декількох пристроїв може блокуватися (наприклад, коли додатково підключити ТВ-приставка або DVD-програвач). Як вже зрозуміло, такі пристрої слід вимкнути та повторити сеанс трансляції сигналу з ноутбука.
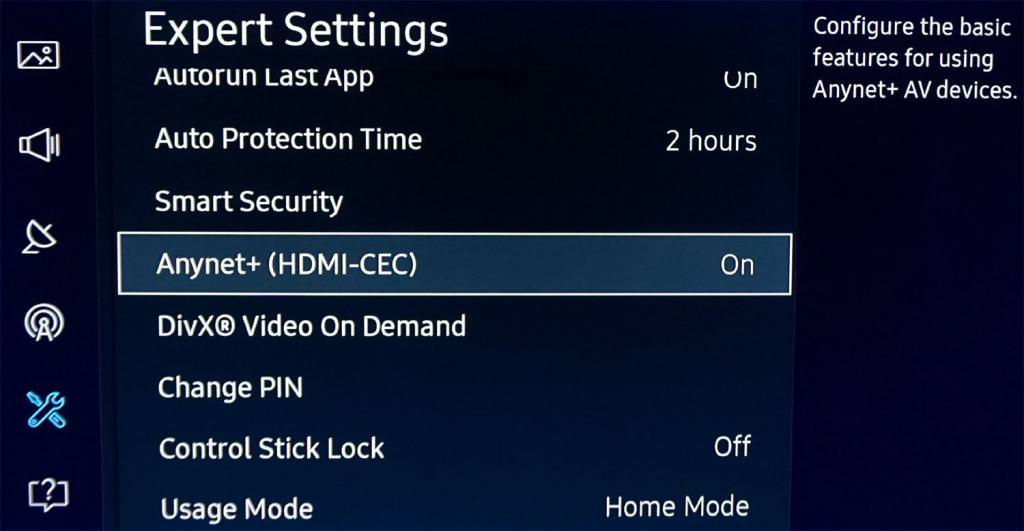
У деяких моделях телевізійних панелей можна зустріти ще й приписи щодо того, що при використанні в зв’язці телевізора і плеєра (дуже часто це стосується продукції Samsung), коли управління здійснюється не двома різними пультами дистанційного управління, а одним із залученням функції Anynet+ (HDMI-CEC) при підключенні ще одного HDMI-пристрої дійсного можуть спостерігатися проблеми з прийомом та відтворенням сигналу (і відео, і аудіо).
Нарешті, іноді можна зустріти і ситуації з прямим підключенням через HDMI, коли на самій панелі автоматичного визначення джерела сигналу не відбувається.
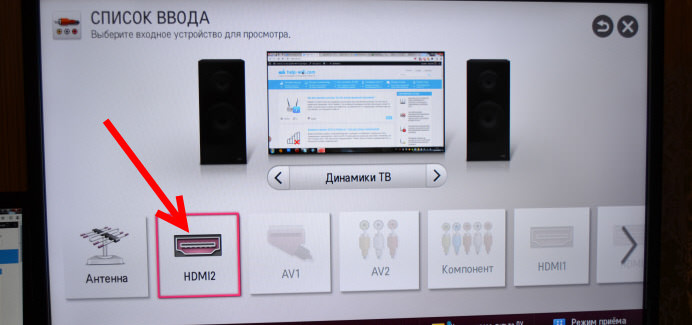
Деякі моделі мають спеціальне меню налаштувань, в якому встановити використання відповідного входу необхідно вручну.
Само собою зрозуміло, що не можна скидати з рахунків цілісність кабелів. При цьому, як вже зрозуміло, поява даної проблеми абсолютно виключено при бездротовому підключенні. При використанні Wi-Fi, крім наявності самого приймача, необхідно зробити так, щоб потужність сигналу була достатньою для синхронізації пристроїв, тобто розташувати телевізор, ноутбук і роутер недалеко один від одного.
Короткі підсумки
Ось коротко і все, що стосується основних питань, пов’язаних з підключенням комп’ютерної техніки до телевізорів. Зверніть увагу, що, незважаючи на те, що всі дії були описані в контексті синхронізації ТВ-панелей з ноутбуками, аналогічні дії можуть застосовуватися і для стаціонарних комп’ютерних терміналів, причому виконуються операції практично нічим не відрізняються від вищеописаних. У разі підключення з використанням бездротових технологій на стаціонарному ПК також повинен бути встановлений модуль Wi-Fi (зовнішній). Але, як вже зрозуміло, з’єднання ноутбука з телевізором навіть з урахуванням появи можливих проблем є найбільш оптимальним і простим. Єдине обмеження полягає в тому, що добитися дозволу вище Full HD (1920 х 1080 пікселів на дюйм) не вийде, оскільки це не передбачено самим стандартному підключення HDMI.
Всі вищеописані методи відносяться до відносно новим моделям телевізійних панелей. Якщо ж потрібно підключити комп’ютерний пристрій до застарілим телевізорів, щоб не займатися непотрібними діями, можна відразу використовувати звичайні «тюльпани» (RCA). Високої якості домогтися, звичайно, не вийде, але переглянути відео або фото на більшому, ніж на ноутбуці, екрані все ж можна.








