Кожний мало-мальськи знайомий з основами роботи комп’ютера користувач знає, що абсолютно всі «залізні» і деякі віртуальні пристрої, встановлені в комп’ютерній системі, без спеціального керуючого програмного забезпечення, званого драйверами, працювати не будуть. Перевірка драйверів в Windows 10 або в будь-якій іншій системі рангом нижче передбачає декілька основних аспектів. Про них і пропонується поговорити, щоб з’ясувати всі нюанси максимально детально. І почати варто з того, які в системі можуть бути типи перевірок і для чого вони, власне, потрібні.
Перевірка драйверів в Windows: що це і для чого потрібно?
Отже, давайте відразу визначимося, що саме система перевіряє. По-перше, при встановленні такого програмного забезпечення здійснюється запит на підтвердження так званої цифрового підпису, що підтверджує офіційність самого драйвера і його видавця (розробника). По-друге, перевірка драйверів дуже часто стосується актуальності їх стану на поточну дату. Зрозуміло справа, що спочатку встановлене ПЗ з часом застаріває, а деякі оновлені програми, які висувають власні вимоги до встановлених драйверів, застарілі версії не сприймають. З-за цього не працює ні апаратна частина («залізо»), ні інстальована програма. В якості додаткового аспекту можна додати перевірку на предмет відсутності або пошкодження драйверів пристроїв.
Можна встановлювати драйвери без цифрового підпису?
Виходячи з основних напрямків моніторингу, для початку зупинимося на перевірці підписів драйверів. Чому система вимагає такий підпис? Справа навіть не в тому, що вона підтверджує розробника або легальність встановлюваного програмного забезпечення. Ключовий момент полягає в тому, що наявність підпису драйвера свідчить про його офіційної безпеки. А Windows-системи (особливо останніх модифікацій) в цьому питанні дуже вибагливі і блокують усе, що тільки можна. Тим не менш, встановити таке навіть при відсутності підпису можна зовсім елементарно.
При видачі запиту UAC потрібно просто дати дозвіл на виконання операції. Якщо з’являється повідомлення про блокування виконання запускається файлу або програми, слід перейти до розширеного опису і натиснути кнопку «виконати».
Ще один спосіб обходу цифровий перевірки драйверів полягає в тому, щоб погодитися з попередженням, яке може з’явитися безпосередньо в інсталяторі.
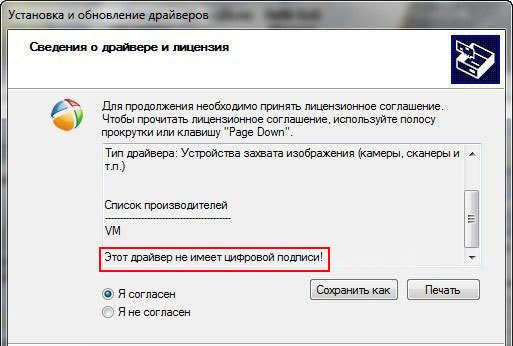
Наприклад, при установці програми DriverPack Solution на одному з етапів просто активуєте рядок, що підтверджує вашу згоду на встановлення драйвера без підпису. Система видасть попередження про те, що краще такий драйвер не встановлювати.
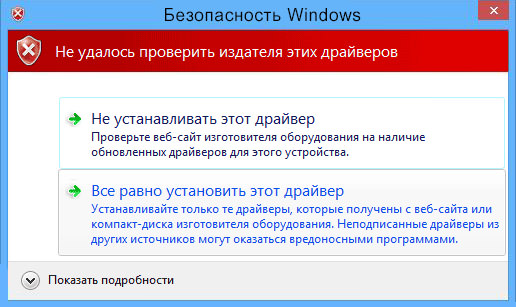
Ігноруєте попередження і тиснете пункт «встановити». Потім знову може з’явитися вимога, що, мовляв, Windows потрібен драйвер з підписом. Закриваєте попередження і продовжуєте установку.
Але чому перевірку підпису драйвера Windows вимагає знову і знову? Та тільки тому, що в наведеному вище прикладі сам програмний пакет є вільно поширюваним. До того ж його вміст можна змінювати (ніж багато ентузіасти і займаються). Виходить, що тільки самий перший офіційний пакет має підпис видавця, а всі інші ріпак, викладені у вільний доступ в інтернеті, – немає. Іншими словами, Windows не може знайти достовірне джерело, який міг би підтвердити надійність користувача, виклав додаток на певному ресурсі, незважаючи на те, що надійність самого інтернет-ресурсу питань не викликає.
Як відключити перевірку підпису драйверів при старті системи?
Нарешті, перейдемо до практичних дій і подивимося, як вимкнути перевірку і позбутися від постійних запитів і попереджень. Самий, як вважається, простий метод, що дозволяє швидко відключити перевірку цифрового підпису драйверів, полягає в тому, щоб провести необхідні дії ще при старті операційної системи, викликавши завантажувальний меню через натиснення клавіші F8 спочатку завантаження.
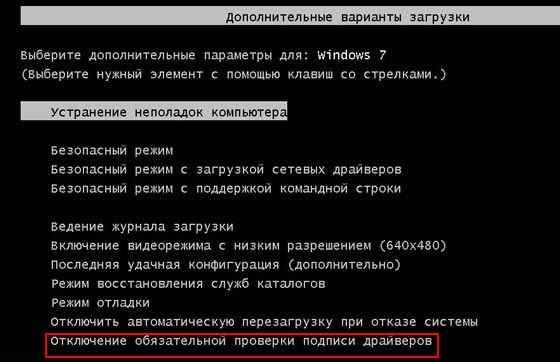
У самому меню потрібно просто вибрати пункт відключення обов’язкової перевірки, після чого потрібний драйвер можна буде встановити без всяких проблем.
Деактивація перевірки через групові політики
Вимкнути перевірку драйверів на предмет наявності підпису можна і через групові політики. Редактор викликається з консолі «Виконати» командою gpedit.msc.
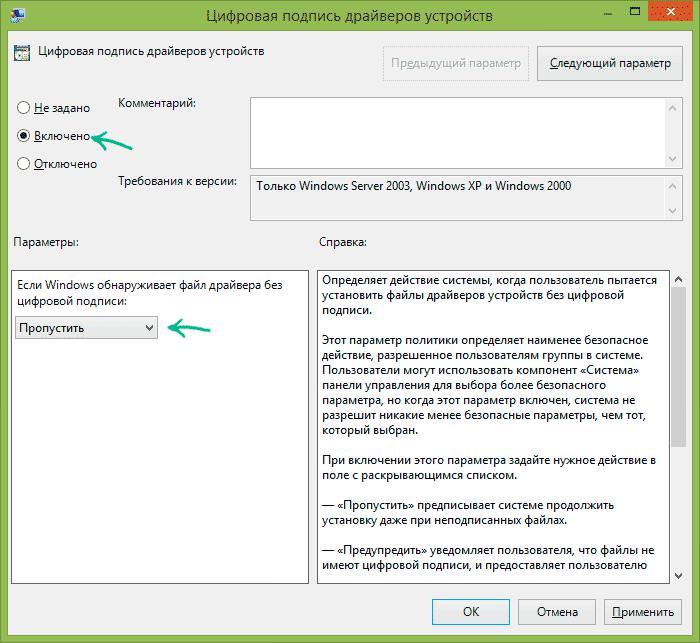
Тут у розділі конфігурації користувача потрібно перейти до адміністративних шаблонів, вибрати папку системи, а в ній використовувати розділ установки драйверів. Далі потрібно увійти до редагування параметра цифрового підпису, який розташований в вікні праворуч і встановити для нього наступні опції:
- з трьох основних пунктів активується рядок «Включено»;
- у розділі параметрів виявлення драйвера без підпису зі списку вибирається значення «Пропустити» (ігнорувати), натисканням кнопки OK встановлені параметри зберігаються, і на цьому питання відключення перевірки можна вважати вичерпаними.
Відключення перевірки через командний рядок
В принципі, перевірка підпису драйверів може бути деактивовано і через командну консоль (cmd) з використанням інструменту bcedit. Само собою зрозуміло, що консоль необхідно запускати виключно від імені адміністратора. Варіантів дій може бути два. У першому випадку послідовно прописується дві команди:
- bcdedit.exe -set loadoptions DDISABLE_INTEGRITY_CHECKS;
- bcdedit.exe -set TESTSIGNING ON.
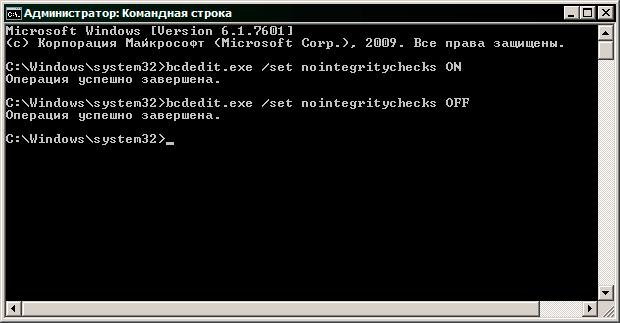
Другий варіант виглядає більш кращим, оскільки передбачає використання тільки однієї команди:
- bcdedit.exe /set nointegritychecks ON.
Власне, і в тому, і в іншому випадку, результат один і той же.
Використання інструменту Driver Verifier
Для перевірки драйверів (відсутніх компонентів) або відключення різного роду перевірок непогано підійде вбудована в Windows Driver утиліта Verifier, яка запускається через командний рядок шляхом введення команди verifier.
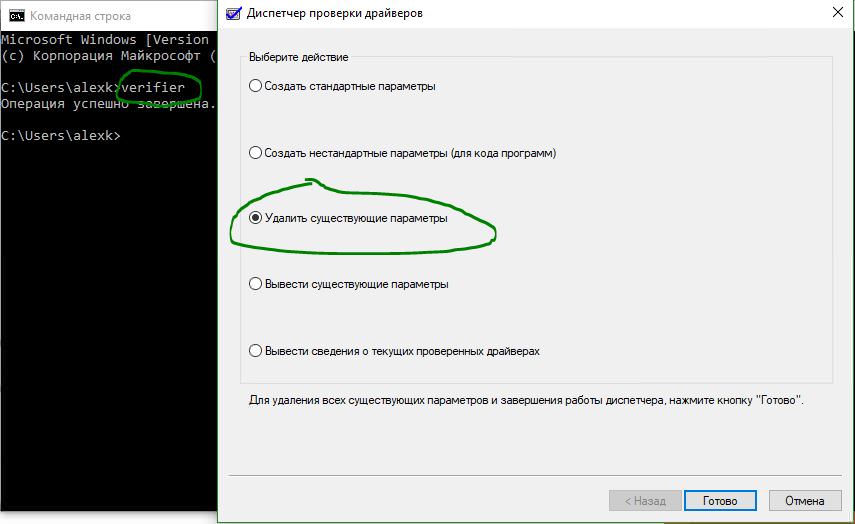
У вікні диспетчера перевірки позначте пункт видалення існуючих параметрів, а потім, повернувшись в командну консоль, пропишіть рядок verifier /bootmode resetonbootfail. До речі, саме ця команда при відновленні системи після появи синіх екранів дозволяє усунути проблеми драйверів, якщо збої були пов’язані саме з ними.
Питання оновлення драйверів засобами Windows
Але все вищеописане стосувалося тільки перевірки драйверів на предмет наявності у них відповідних цифрових підписів. Тепер зупинимося на питаннях оновлення такого керуючого програмного забезпечення. У Windows автоматизованих інструментів для оновлення немає. Максимум, чим можна скористатися – «Диспетчер пристроїв».
Застосування цього інструментарію виглядає дещо незручним. Справа в тому, що оновлювати драйвери можна тільки для кожного окремо взятого пристрою, попередньо переконавшись, що версія драйвера застаріла. А ось саме оновлення за замовчуванням проводиться або з власної бази даних, стан якої може бути неактуальним н поточний момент, або через пошук відповідного ПЗ в інтернеті, але, знову ж тільки на сайті Microsoft. Вказівка місця збережений користувачем драйвера рівносильно самостійній установці, а в попередніх випадках система зазвичай повідомляє, що найбільш підходяще ЗА вже встановлено. Крім того, для нестандартного обладнання перевірка драйверів в базі даних системи нічого не виявить, а самі пристрої працювати не будуть. Єдиний плюс – можливість виведення інформації по ID обладнання із зазначенням ідентифікаторів DEV і VEN, за якими можна здійснити пошук драйвера в інтернет самостійно.
Програми для автоматичного пошуку і оновлення керуючого програмного забезпечення
Але навіщо ускладнювати собі життя, використовуючи інструментарій Windows, який, як вже зрозуміло, далекий від досконалості? Можна скористатися спеціально розробленими для таких цілей автоматизованими утилітами, серед яких найбільш потужними та популярними є програми DriverPack Solution, Slim Drivers та Driver Booster.
Перші два додатки мають власну базу даних і можуть використовуватись при первинній установці драйверів, якщо оригінальний диск з таким програмним забезпеченням відсутня. Третя утиліта призначена тільки для установки або оновлення драйверів через інтернет. Перевага таких програм полягає в тому, що вони для апдейта використовують звернення тільки до офіційних ресурсів виробників обладнання і розробників відповідних драйверів, що повністю виключає проникнення в систему вірусів і дозволяє інсталювати лише найсвіжіші і максимально відповідають певному типу пристроїв драйвери без участі користувача. Користувальницькі дії зводяться тільки до того, щоб погодитися з пропозицією установки і поставити прапорець на пункті автоматичного рестарту системи після інтеграції драйверів в систему. Сканування, установка і перезавантаження будуть проведені автоматично.
DriverPack Solution
Дана утиліта випускається в трьох варіантах: стаціонарна програма, дисковий додаток з можливістю завантаження до старту системи і онлайн-додаток.
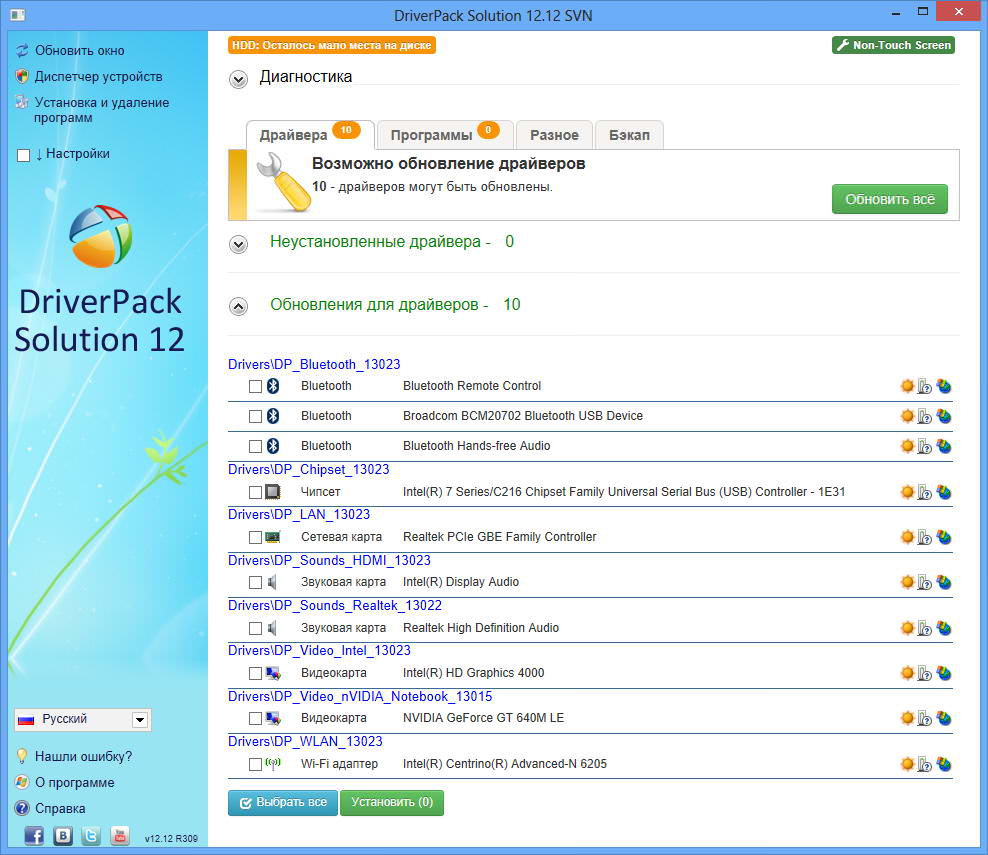
У будь-якому випадку можна використовувати і власну базу даних для початкової установки будь-якого програмного забезпечення оновлення через інтернет. До речі сказати, саме цей пакет лідирує у всіх рейтингах, оскільки його база драйверів є найбільшою з усіх відомих (Windows, як кажуть, тут і поруч не стояла). При запуску програми, як правило, стартує перевірка драйверів. Спочатку виявляються відсутні компоненти, якщо вони будуть виявлені, проводиться їх встановлення, а потім встановлюються оновлення всього списку пристроїв.
Slim Drivers
Це додаток мало чим відрізняється від попереднього і працює за тим же принципом. Ось лише база даних в нього поменше. Однак для швидкої установки драйверів без підключення до інтернету при запуску, наприклад, з звичайної флешки або по мережі програма підійде просто ідеально.
Driver Booster
У цьому додатку також спочатку активується перевірка драйверів і на предмет їх наявності, та на предмет актуального стану, після чого видається повідомлення про те, скільки драйверів потрібно оновити.
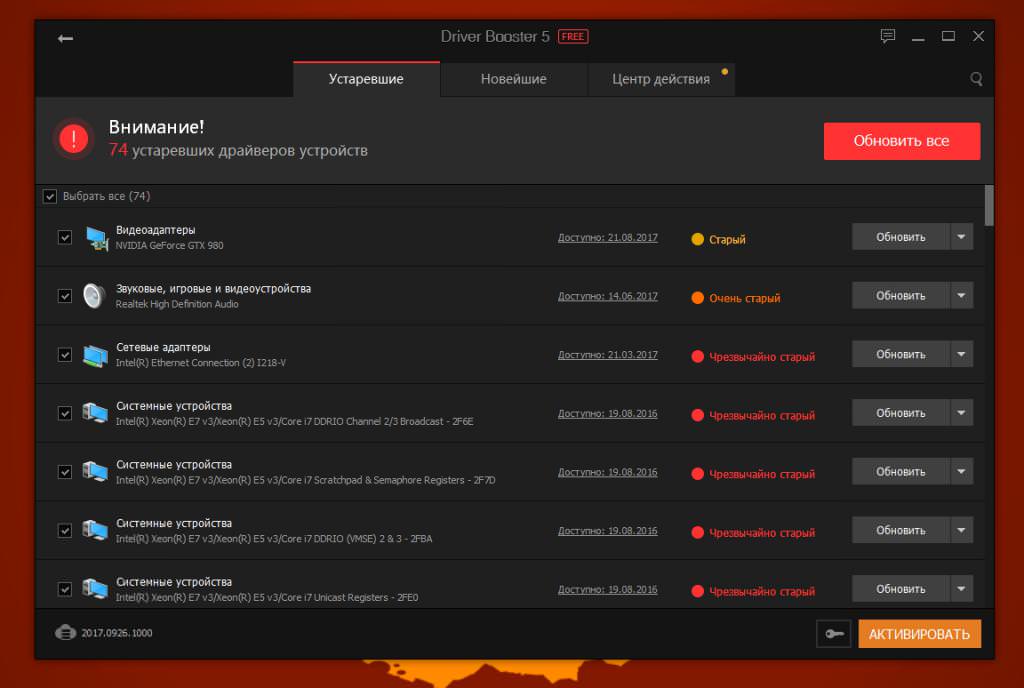
Встановити апдейти можна для кожного окремо взятого компонента або використовувати кнопку «Оновити все», після чого найсвіжіші версії керуючого програмного забезпечення будуть інстальовані абсолютно всіх пристроїв, які потребують оновлення драйверів.
Післямова
Отже, ми розглянули основні напрями, пов’язані з моніторингом деяких важливих аспектів, пов’язаних з драйверами. Природно, у багатьох тепер виникають питання з приводу того, які саме методи використовувати для відключення різного роду перевірок з боку системи і для оновлення драйверів.
Відключення перевірки підписів можна виробляти будь-яким із запропонованих методів. Особливої різниці між ними немає, а результат однаковий на виході. Тут, як кажуть, що кому зручніше. А ось у питаннях оновлення перевагу краще віддати сторонніх утиліт, тим більше що при їх установці в систему інтегруються спеціальні клієнти, які відстежують вихід оновлених версій драйверів і своєчасно нагадують користувачеві про необхідність їх установки. Та й самі програми оновлюються досить часто.








