На жаль, ні стаціонарні жорсткі диски, ні знімні USB-носії інформації не застраховані від того, що в один «прекрасний» момент вони перестають розпізнаватися операційною системою внаслідок зміни одного із стандартних форматів (наприклад, FAT32 або NTFS) на файлову систему RAW. Чому так відбувається і як боротися з наслідками таких явищ, і далі буде описано. Але перед тим як виконувати певні дії по відновленню працездатності носія або даних, які на ньому зберігалися спочатку, варто трохи зупинитися на розумінні самої суті формату RAW.
Тип файлової системи RAW: що це таке?
Отже, для початку кілька слів про самому форматі. Що ж таке файлова система RAW? Власне, в звичайному розумінні це навіть не файлова система, а формат або структура, наявність якої на жорсткому диску або знімному носії свідчить про відсутність файлової системи, яка може бути визначена операційною системою. Тобто мова йде про те, що ті ж Windows не визначають, наприклад, завантажувальні сектори і запису, не бачать таблиць розміщення файлів і т. д. З-за цього і збережена на таких носіях інформація не відображається, хоча система і може визначати повний обсяг пристрої зберігання даних. Ось тільки доступ до нього без форматування Windows отримати не може і саме тому постійно видає повідомлення з приводу того, що диск потребує форматування. А воно, в свою чергу, теж іноді не може бути проведено, оскільки та ж команда chkdsk з типом файлової системи RAW здатна працювати не завжди.
Причини появи формату RAW
Як вже зрозуміло, для RAW-формату мова йде про пошкодження файлової системи, оскільки в більшості випадків пристрою до певного моменту операційною системою могли розпізнаватися, працювали без проблем, а отримати доступ до збереженої на них інформації праці не становило. Так чому ж замість звичної структури з’являється файлова система RAW? Зазвичай це пов’язують з кількома факторами. наприклад, дуже часто поява подібних ситуацій провокує зникнення електроенергії в той момент, коли з жорстким диском або знімним носієм виробляються якісь операції (форматування, дефрагментація і т. д.). Для флешок більш характерні раптові поломки USB-роз’ємів або пошкодження мікроконтролерів самих носіїв. Рідше можна зустріти вплив вірусних кодів, які здатні руйнувати організаційні структури зберігання даних. Свою лепту іноді вносять і некоректно інстальовані оновлення операційної системи (деякі з них можуть бути просто не допрацьованими, або це може бути пов’язане з помилками в процесі установки апдейтів).
Перевірка диска з командного рядка
Як бачимо, проблем вистачає. Але давайте від теорії перейдемо до практики і подивимося, які дії можна зробити відносно файлової системи RAW. Як повернути NTFS, щоб диск або носій визначався у звичайному режимі?
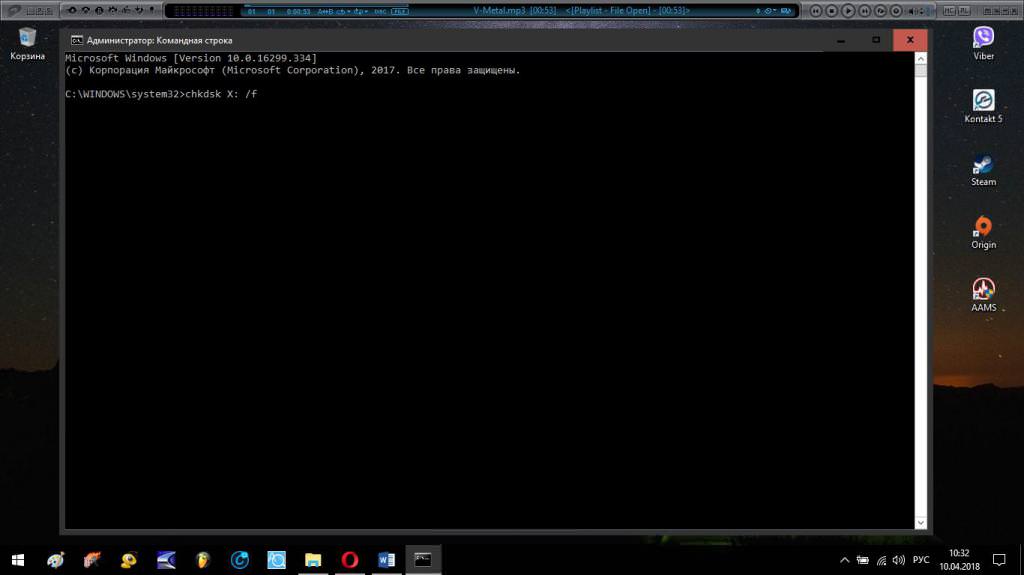
Для початку, незважаючи на деякі обмеження по застосуванню, можна скористатися командним рядком, що стартує від імені адміністратора з подальшим виконанням команди chkdsk X /f, де X відповідає літери проблемного диска, розділу або носія, а атрибут «/f» призначається для виконання автоматичного виправлення помилок. Якщо система спочатку не повідомить, що ця команда для вибраного диска застосовується, потрібно буде всього лише дочекатися завершення перевірки, після чого файлова система RAW буде перетворена в NTFS. На жаль, це працює далеко не завжди. Але ж як-то диск перевірити та відновити треба? Що робити в такій ситуації?
Для типу файлової системи RAW chkdsk неприпустимий: як виконати перевірку диска?
У цьому випадку перевірку можна зробити, якщо завантажитися з настановного (відновного) диска або флешки і викликати командну консоль (Shift + F10). Команду перевірки відразу вводити не варто, оскільки насамперед необхідно визначити букву пристрою, яка може відрізнятися від літери, яка відображається в середовищі робочої операційної системи. Спочатку вписуються команди diskpart і list volume. Після виконання другої і можна буде знайти проблемне пристрій хоча б за загальним обсягом. Після визначення літери слід вийти з консолі (команда exit), а потім викликати її знову і виконати перевірку вищезгаданої командою, але з введенням певної букви диска або носія.
Відновлення системних компонентів
Але, припустимо, що перевірка і спроба перетворення файлової системи RAW очікуваного ефекту не дала. Що робити в такій ситуації? Якщо мова йде про жорсткому диску, по всій видимості, пошкодження могли піддатися саме важливі компоненти операційної системи.
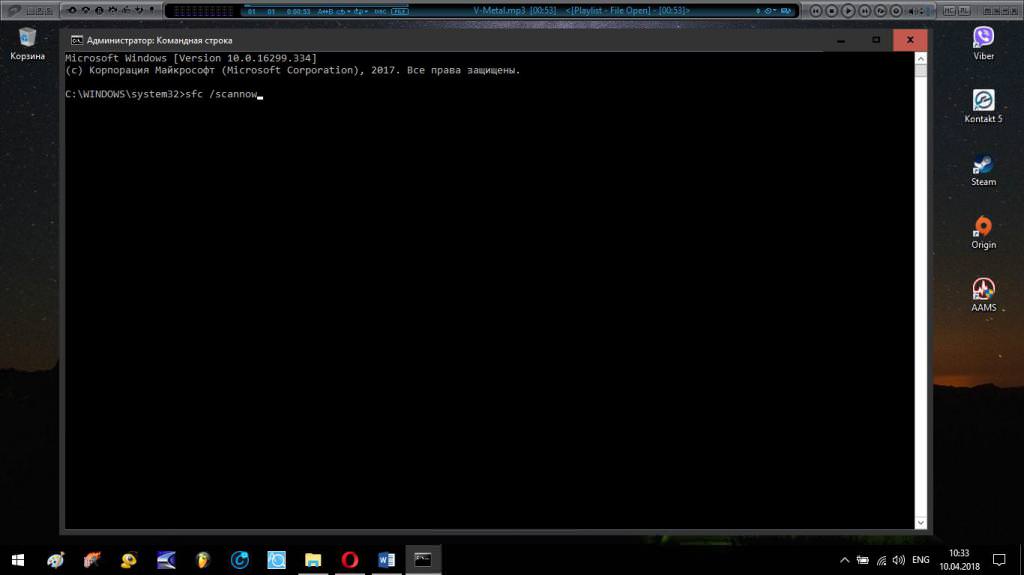
Для їх перевірки і відновлення цілісності необхідно використовувати команду sfc /scannow (запускати з командного рядка можна і працює ОС, і при старті зі знімного пристрою). Після закінчення процесу перевірку диска потрібно буде виконати повторно.
Форматування диска або розділу
Тепер давайте подивимося, що робити, якщо жоден з описаних вище варіантів не спрацював, і на диску все одно залишилася файлова система RAW. Як повернути звичну структуру? У цьому випадку можна виконати форматування, але не використовувати для цього стандартний інструмент системи, що викликається через контекстне меню Провідника», а звернутися до розділу ” управління дисками (далі буде зрозуміло, чому). Отримати до нього доступ самим швидким способом можна через консоль «Виконати» вписавши команду diskmgmt.msc. тут потрібно вибрати потрібний розділ або диск, а потім через ПКМ викликати команду форматування. Зверніть увагу, що навіть у цьому випадку форматування може бути здійснено не завжди.
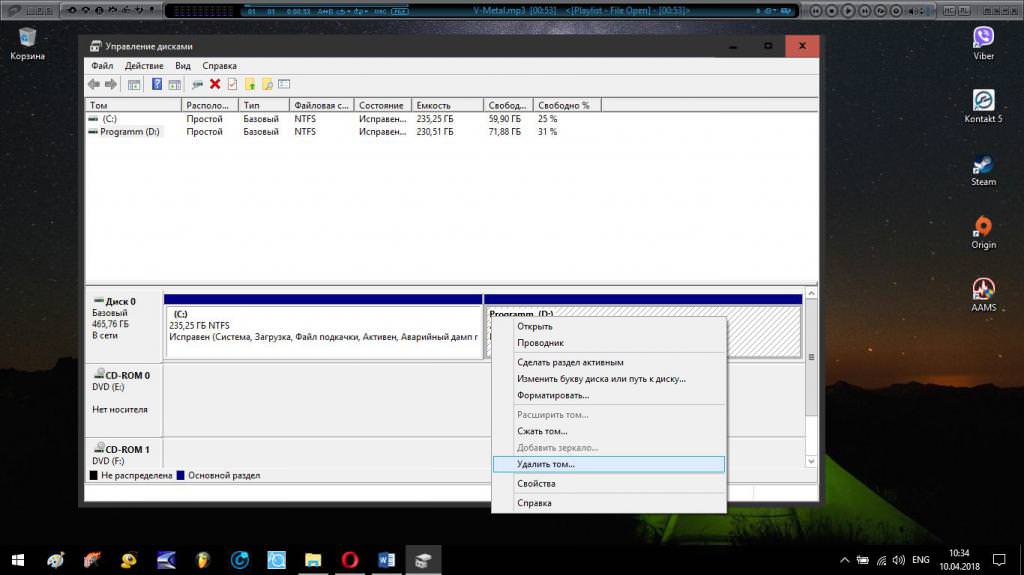
Якщо система видасть повідомлення про те, що виконати неможливо, спочатку вибраний розділ доведеться видалити, потім використовувати створення простого томи для нерозмічену області, вибрати літеру в «Майстрі», і тільки потім погодитися з виконанням форматування, встановивши бажану файлову систему самостійно.
Усунення проблем зі знімними USB-накопичувачами
Що ж стосується звичайних флешок, поява подібних ситуацій стосовно до них теж не виключається. У більшості випадків файлова система RAW на флешці з’являється внаслідок порушень в роботі мікроконтролерів, некоректно завершених операцій форматування або переносу інформації. Також нерідкі випадки неправильного вилучення пристрою з відповідного порту, коли користувачі не застосовують спеціально передбачені для цього дії.
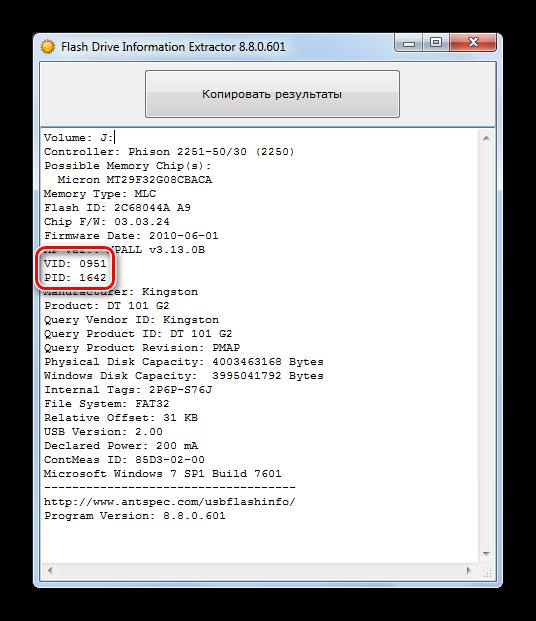
В принципі, можна спробувати застосувати вищеописані дії, однак, якщо основна проблема пов’язана саме з контролером, спочатку необхідно буде дізнатися ідентифікатори флешки PID і VID через програми на кшталт ChipGenius або Flash Drive Information Extractor, потім знайти з ним програму відновлення (а, простіше кажучи, прошивання) і перепрошити контролер з її допомогою.
Програма DMDE
Тепер кілька слів про додаткові методи, які можна застосовувати до файлової системи RAW. Як виправити структуру носія, якщо попередні методи користувачеві не подобаються або не дають очікуваного результату? Для початку можна скористатися невеликою програмою DMDE. Тут все просто. Спочатку вибирається диск, що містить пошкоджений розділ, а потім, якщо він відображається, використовується кнопка його відкриття (розділ можна визначити за перекреслити значка і файлової системи). Якщо він показаний не буде, слід вказати повне сканування.
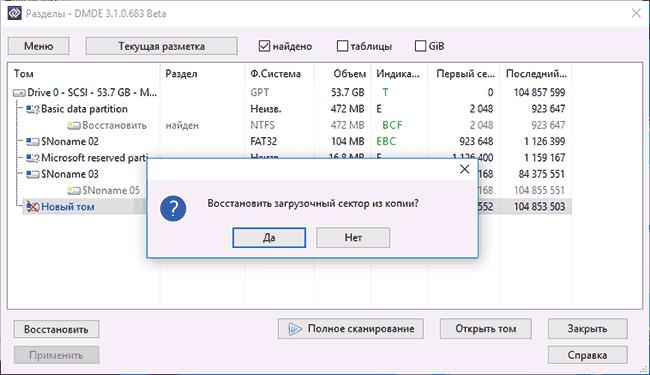
Після цього необхідно натиснути кнопку показу розділів, переконатися, що обраний потрібний, натиснути кнопку відновлення і підтвердити дії з відновлення завантажувального сектора.
Утиліта TestDisk
Файлова система RAW може бути перетворена і з допомогою утиліти TestDisk. Пересічному користувачеві вона може здатися дещо незвичним, оскільки працює через DOS-консоль. В запущеному додатку спочатку слід вибрати пункт Створити, а потім – проблемний диск (диск, і не розділ). Після цього використовуються кнопки Analyze і Quick Search.
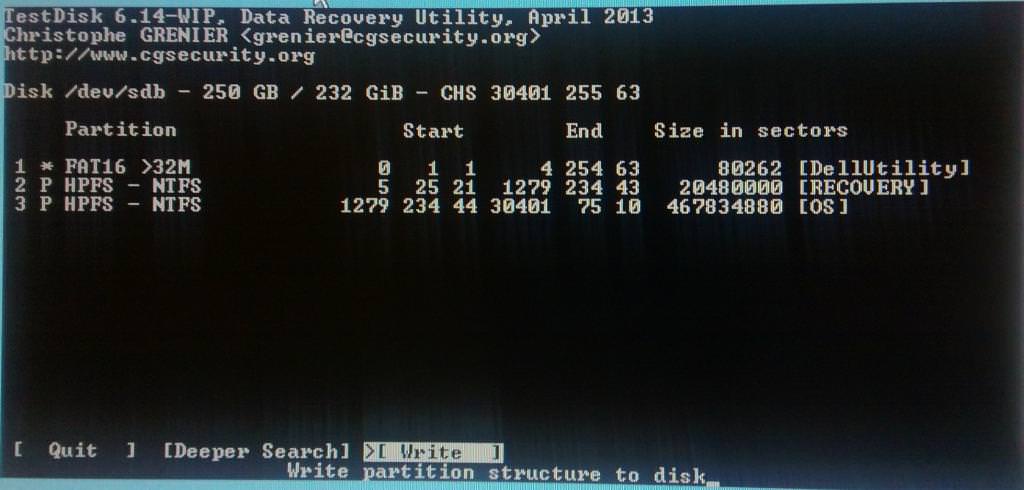
Для відновлення структури визначеного у процесі сканування розділу використовується кнопка Write (запропонований програмою стиль розділу зазвичай можна не змінювати).
Додаток HDD RAW Copy Tool
Не менш цікавою можна назвати ще одну утиліту посекторного копіювання. Спочатку виробляється сканування розділів, а після натискання кнопки продовження вибирається збереження образу відновлюваного розділу у форматі IMG.
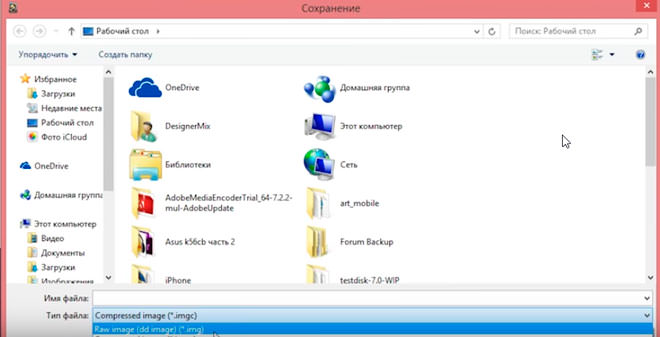
Зверніть увагу, що при вказівці шляху збереження файлу образу вибраний диск або розділ повинен мати більший обсяг, ніж розмір шуканого файлу. По завершенні збереження образу, його можна використовувати в спеціальних програмах відновлення інформації, які здатні не тільки відновлювати втрачені файли і папки, але і реанімувати всю файлову систему (наприклад, програма R-Studio).
Відновлення інформації
Нарешті, припускаємо, що файлова система якимось вище запропонованим способом змінена, але дані на диску або в розділі відсутні (наприклад, як у випадку з форматуванням або посекторным копіюванням). Відновити файли можна досить просто. Відразу варто відзначити, що використовувати для цієї програми на кшталт Recuva абсолютно недоцільно, оскільки утиліти такого рівня практично нічого не вміють. В даному випадку краще звернутися до додатків начебто R. Saver або R-Studio. Перша програма виглядає більш простий і розрахована на пересічного користувача. Друга утиліта більше орієнтована на професіоналів і іноді може відновлювати дані навіть після повного форматування або критичних фізичних ушкоджень жорстких дисків і знімних USB-пристроїв, а результати перевершують всі очікування.
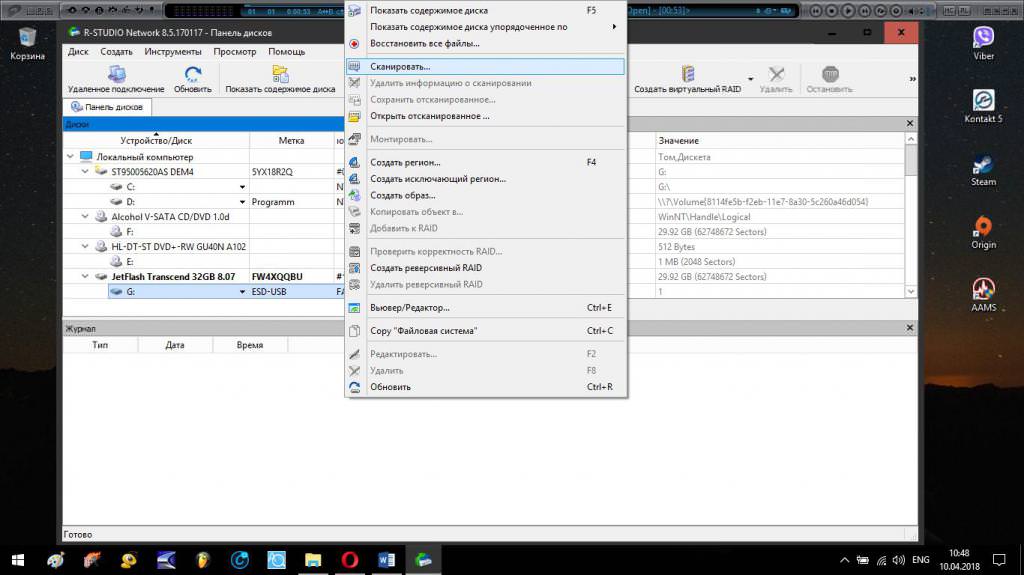
Що стосується прикладу із збереженням файлу образу, його можна абсолютно елементарно відкрити у програмі R-Studio і запустити процес відновлення даних. Знайдені об’єкти зберігати безпосередньо на носії (тим більше з заміною існуючого вмісту) не рекомендується. Краще вибрати інший диск або логічний розділ, зберегти все, що є, а тільки потім вибрати, що з знайденого вмісту потрібно залишити, а що можна видалити.
Короткі підсумки
Це коротко і все, що стосується відновлення дисків, розділів і носіїв, якщо на них з якихось причин з’являється файлова система RAW. Природно, якщо мова йде про спеціалізованих програмах, необов’язково використовувати тільки описані вище утиліти. З рівним успіхом можна виконати відновлення вихідного формату за допомогою пакету Acronis Disk Director або чогось подібного. Але відновлювати файли і папки на проблемних розділах або пристроях все-таки краще з використанням двох представлених вище додатків, оскільки саме вони є найбільш потужними в своєму класі.








