Кожен користувач Windows знає, що відразу ж після установки система працює досить спритно, але з часом в ній накопичується величезна кількість сміття, наявність якого починає гальмувати роботу ОС в досить високого ступеня. Про те, як прискорити роботу комп’ютера, читайте у нижче наведеному матеріалі. Пропоновані методи досить прості і не вимагають від користувача якихось особливих знань і умінь.
Від чого залежить швидкодія комп’ютера?
Взагалі, чомусь прийнято вважати, що продуктивність будь-якої комп’ютерної системи залежить в основному від «залізних» компонентів, які в ній встановлені (процесор, оперативна пам’ять, графічна карта і т. д.).

Частково це дійсно так і є, проте не варто скидати з рахунків і програмні складові, які в процесі взаємодії з встановленим обладнанням теж можуть зіграти не останню роль.
Як перевірити швидкодію комп’ютера?
Що стосується перевірки того, як працює ваш комп’ютер, можна просто відкрити «Диспетчер завдань» і подивитися на вкладку швидкодії. Так буде відображена інформація про навантаження в реальному часі, включаючи використання процесора, оперативної пам’яті, мережевого підключення або звертання до жорсткого диска.
Також подивитися на швидкодію комп’ютера можна через властивості терміналу, де, як правило, відразу ж буде показана оцінка продуктивності. Якщо її там немає, можна просто зайти в розділ системи, який знаходиться у «Панелі управління» і задати проведення тестування там. Але врахуйте, що загальний бал виставляється за найнижчою оцінкою. Тобто, якщо у вас на борту потужний процесор і великий об’єм оперативної пам’яті, але застарілий жорсткий диск, це ще не означає, що система буде працювати саме в тому оптимальному режимі, на який розрахована.
Фізичні методи збільшення продуктивності
Звичайно, всі початківці починають шукати джерело всіх бід саме в «залозі». Це не завжди правильно, хоча певний сенс у цьому є. Стосовно до стаціонарним терміналів полягає він у тому, що з часом в системному блоці накопичується купа пилу, з-за чого контакти на материнській платі можуть бути нещільними. У цьому випадку рекомендується просто почистити начинку, використовуючи для цього самий звичайний пилосос з включеним мінімальним режимом всмоктування.

З іншого боку, швидкодія комп’ютера, звичайно ж, можна збільшити за рахунок установки нового процесора, додавання планок пам’яті і т. д. Але тут потрібно враховувати один нюанс: якщо, скажімо, новий процесор має продуктивність по відношенню до старого не більше 30 %, відчутного результату ви не отримаєте, як би не старалися. Те ж саме стосується і планок пам’яті. Якщо встановити планки не того стандарту, особливо якщо він не підтримується самої материнської платою, результат буде нульовий.
Програмні методи
Але, незважаючи на все це, є чимало способів підвищити швидкодію комп’ютера і програмними методами, про які багато хто часто просто забувають. Так, у списку всього того, що можна виключити при використанні Windows, можна врахувати такі елементи, як:
- автозавантаження;
- невживані або непотрібні компоненти системи;
- драйвери;
- файли підкачки і глибокого сну.
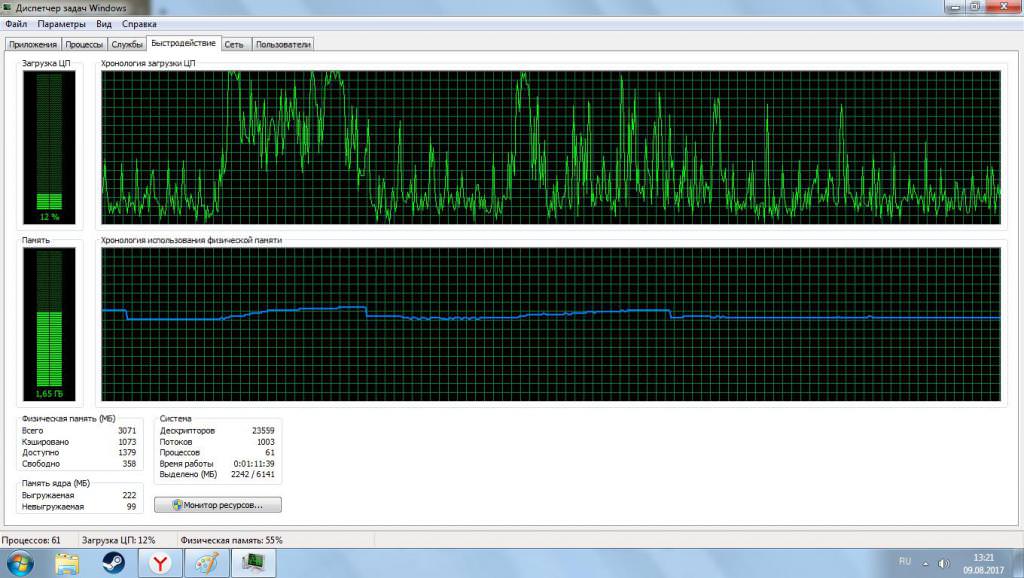
Ясна річ, що це звільнить місце на жорсткому диску, але і про нього самого забувати не варто. Рекомендується хоча б раз на місяць проводити перевірку системного розділу на предмет наявності помилок, а також виконувати дефрагментацію. Якраз цей процес дозволяє перемістити виконувані об’єкти часто використовуваних програм або відкритих файлів в найшвидші області жорсткого диска, після чого доступ до них буде прискорено.
Відключення елементів автозавантаження
Але давайте подивимося, як збільшити швидкодію комп’ютера дещо іншим способом. Для тих, хто не знає, варто сказати, що багато системні або користувальницькі процеси можуть запускатися в момент старту самої операційної системи, що викликає додаткове навантаження на ресурси, оскільки всі виконувані файли або динамічні бібліотеки так чи інакше впливають на процесор і оперативну пам’ять.
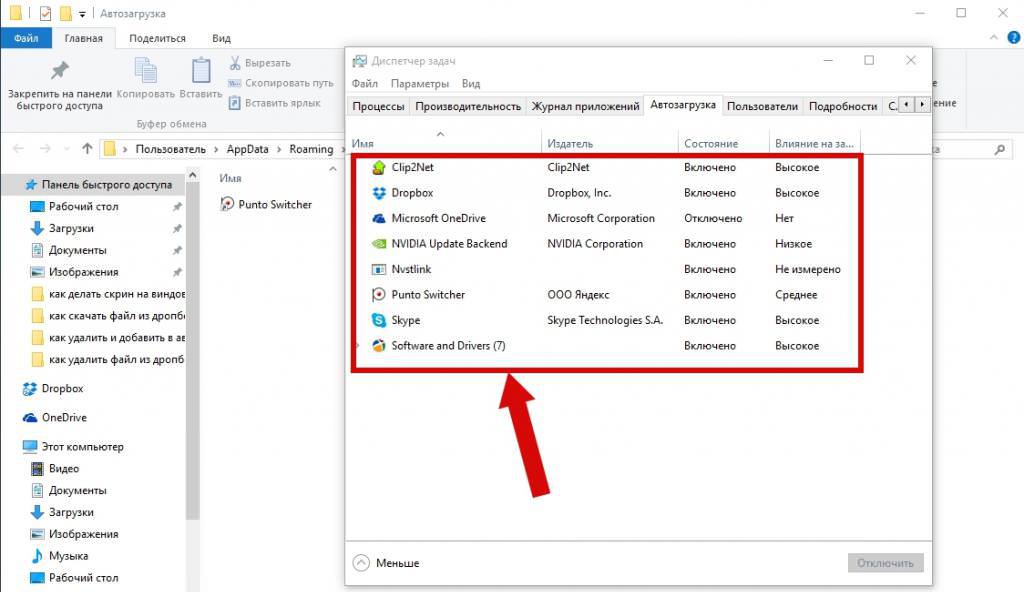
У цьому випадку рекомендується скористатися інструментом msconfig, увійти в конфігуратор системи, перейти на вкладку автозавантаження і відключити всі елементи, які там є (це стосується систем версій сьомий і нижче). У випадку, скажімо, з Windows 10 потрібно спочатку викликати «Диспетчер завдань» і знайти потрібну вкладку там.
Деактивація невикористовуваних служб
Швидкодія комп’ютера з Windows 10 чи іншою системою може бути пов’язано ще і з тим, що в самій системі за замовчуванням включено занадто багато фонових аплетів, які просто навантажують процесор і оперативну пам’ять, постійно перебуваючи в активному стані. Наприклад, навіщо тримати включеною службу і диспетчер друку, якщо у вас немає принтера. Навіщо потрібен активоване модуль Hyper-V, якщо ви не встановлюєте віртуальні машини?
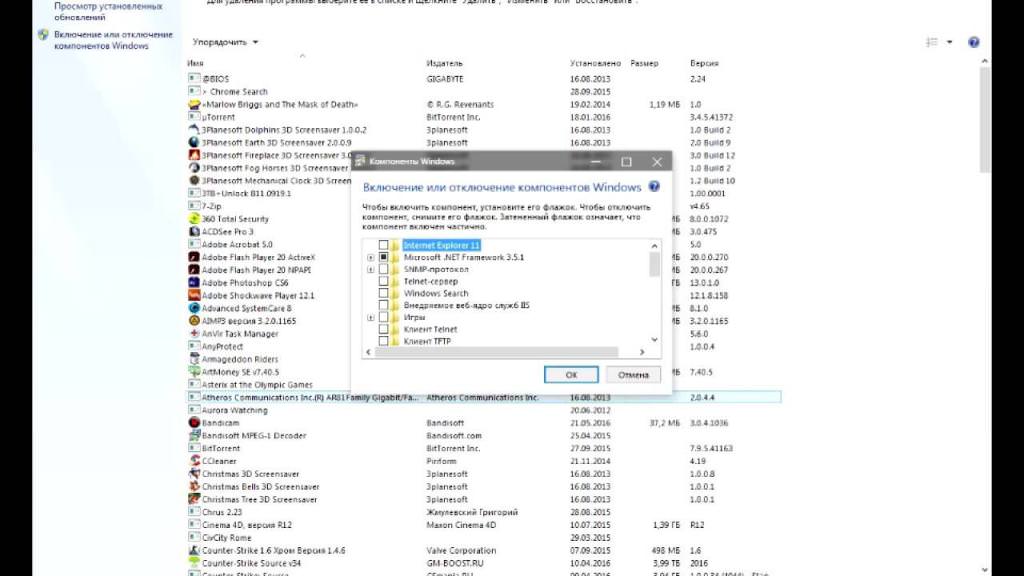
Питання, як збільшити швидкодію комп’ютера, в даному випадку вирішується за рахунок входу в розділ програм і компонентів, де саме в компонентах Windows відключаються всі непотрібні служби. Після цього в обов’язковому порядку проводиться рестарт системи.
Драйвери
Драйвери всіх встановлених пристроїв теж відіграють далеко не останню роль, будучи своєрідним мостом між ними самими, операційною системою та програмами, які можуть звертатися до них в процесі своєї роботи. Якраз за рахунок того, що драйвери пристроїв будуть знаходитися в актуальному стані, швидкодія комп’ютера може зрости в рази. Зрозуміло, що в Windows таких інструментів нема, і оновлювати драйвери через той же «Диспетчер пристроїв» – справа невдячна. Так чи не простіше скористатися утилітами, призначеними спеціально для цього?
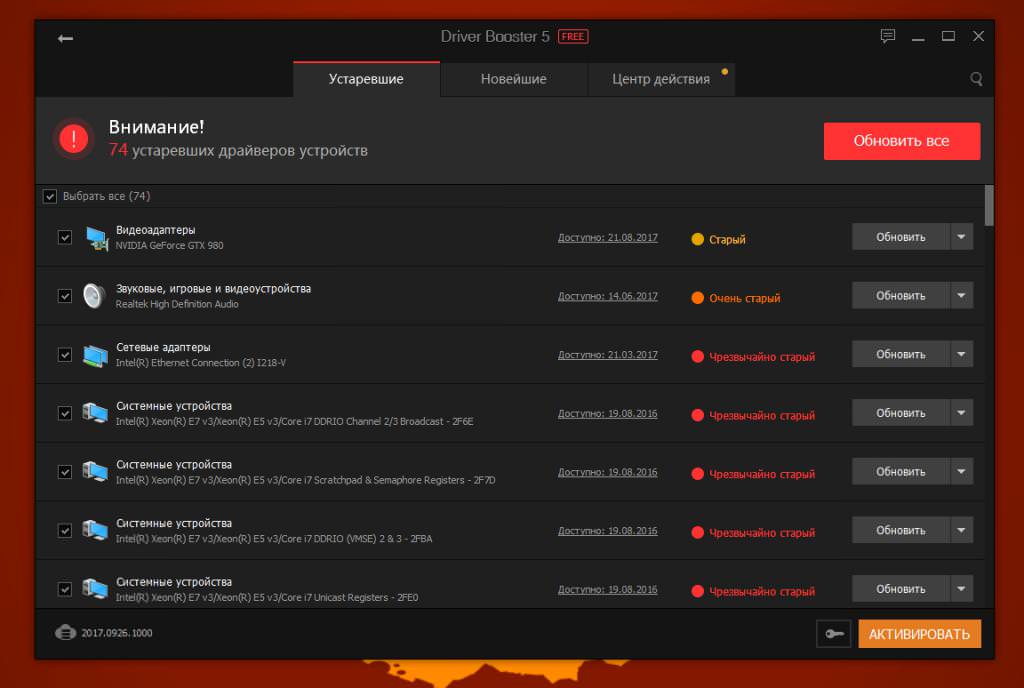
Однією з таких можна назвати програму Driver Booster. Вона, правда, у роботі вимагає, щоб у користувача було активне підключення до інтернету, зате при завантаженні драйверів і їх інтеграції в операційну систему звертається виключно до сайтів розробників або виробників обладнання, що повністю виключає проникнення в систему вірусів і шкідливих кодів.
Відключення файлу підкачки
Як налаштувати швидкодію комп’ютера ще одним методом, буде зрозуміло, якщо увійти в налаштування системи і подивитися, наскільки задіяна віртуальна пам’ять, яка являє собою не що інше, як резервне на жорсткому диску місце, куди вивантажуються компоненти програм при нестачі оперативної пам’яті.
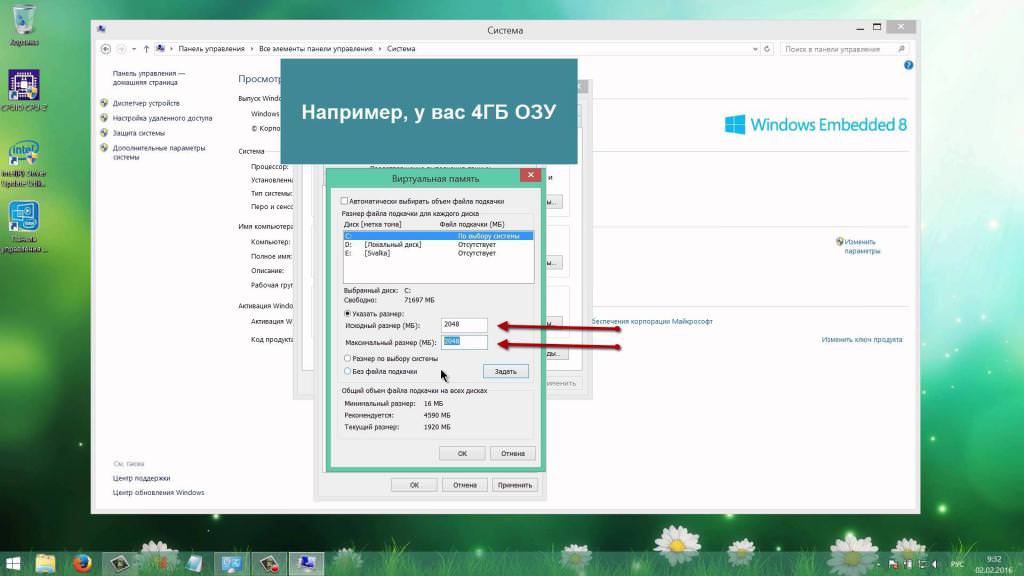
На те, що пропонує сама система, можете навіть не звертати уваги. Наприклад, при наявності восьми гигов файл підкачки в автоматичному поданні має обсяг близько одного гіга. Насправді віртуальна пам’ять резервує під себе простір в системному розділі рази в три-чотири більше. Тому не бійтеся відключати використання віртуальної пам’яті. Принаймні, при старті програм звернення буде проводитися до ОЗП, а не до жорсткого диска.
Відключення сну
Файл гібернації – той ще черв’ячок, який пожирає системні ресурси і вільне місце в системному розділі. Суть його роботи така, що при переході у відповідний режим в нього записується повна копія оперативної пам’яті з усіма висячими в ній процесами та параметрами. Чим більше ПАМ’ЯТІ, чим більше програм запущено при переході в такий режим (а він в останніх версіях системи використовується за замовчуванням), тим більше місця на жорсткому диску він займає. Щоб позбутися від нього, ручне видалення не потрібно. Досить викликати командний рядок з правами адміна і запровадити в ній поєднання powercfg -h off. Зверніть увагу, що консоль може видати помилку, якщо запустити її без прав адміністратора. Якщо так сталося, зайдіть в папку System32 і відкрийте виконуваний файл через ПКМ.
Програми для оптимізації
Нарешті, питання про те, як прискорити роботу комп’ютера, може мати ще одне рішення, яке полягає в тому, щоб використовувати програмні методи, спеціально для цього призначені.
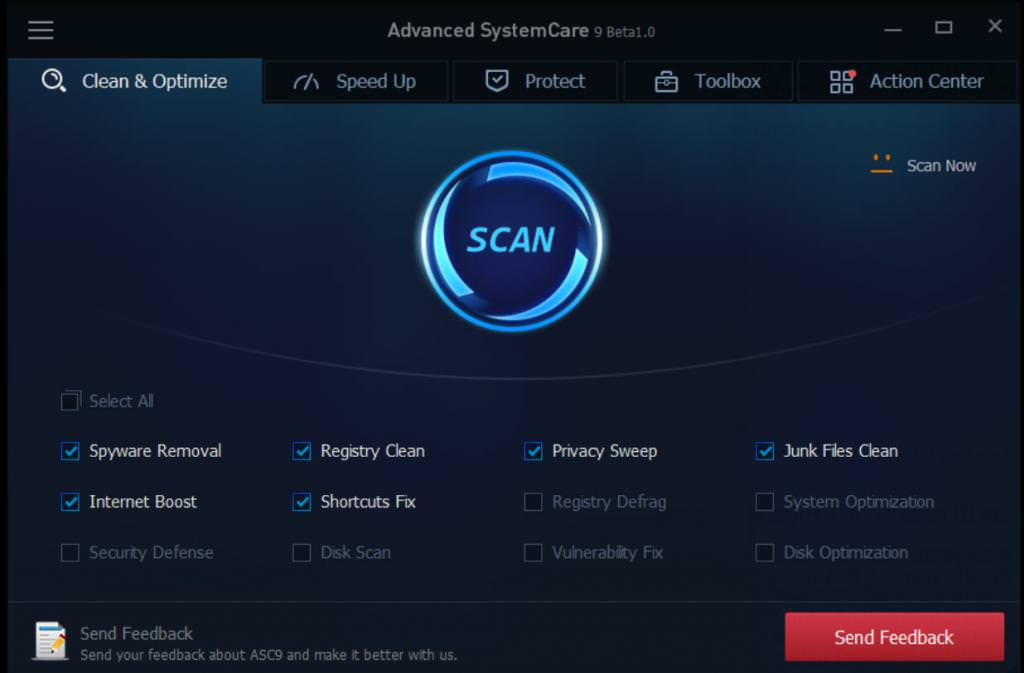
Звичайно ж, в даному випадку мова йде про додатки-оптимайзерах, в яких є не тільки модулі для очищення системи від накопиченого сміття, але і для виправлення невірних записів реєстру, виявлення небажаного програмного забезпечення і ще багато всього. Так, наприклад, програма для швидкодії комп’ютера Advanced SystemCare має в розпорядженні декілька модулів, які можна увімкнути або вимкнути твори для швидкого сканування і виправлення проблем. Звичайно, це далеко не все, на що вона здатна. Але зате така програма для швидкодії комп’ютера має свої плюси в тому, що дозволяє вибрати потрібні модулі очищення, а при необхідності – навіть провести дефрагментацію системного реєстру.








