Зрозуміло, що практично кожен користувач хотів би збільшити швидкість доступу до інтернету, причому не тільки для того, щоб сторінки відкривались швидше, але і для того, щоб скачуваний з інтернет-ресурсів контент завантажувався швидше або компоненти мультимедіа відтворювалися без затримок. У зв’язку з цим пропонується розглянути, як здійснюється збільшення швидкості інтернету у Windows-системах, і взагалі можна це зробити. І для початку трохи зупинимося на деяких найпростіших практичних рішеннях.
Швидкість доступу в інтернет: загальні питання
Перш ніж розглядати основну тему, давайте зупинимося на деяких важливих питаннях, які багато користувачів абсолютно не звертають уваги. Усім тим, хто намагається хоч якось підвищити швидкість доступу у Всесвітню павутину, слід чітко розуміти, що найголовніше обмеження полягає в тому, яку саме швидкісну лінію вам виділяє провайдер. Якщо у вас є підключення зі швидкістю, скажімо, 100 Мбіт/з, як не намагайся, вище цієї межі не стрибнеш.
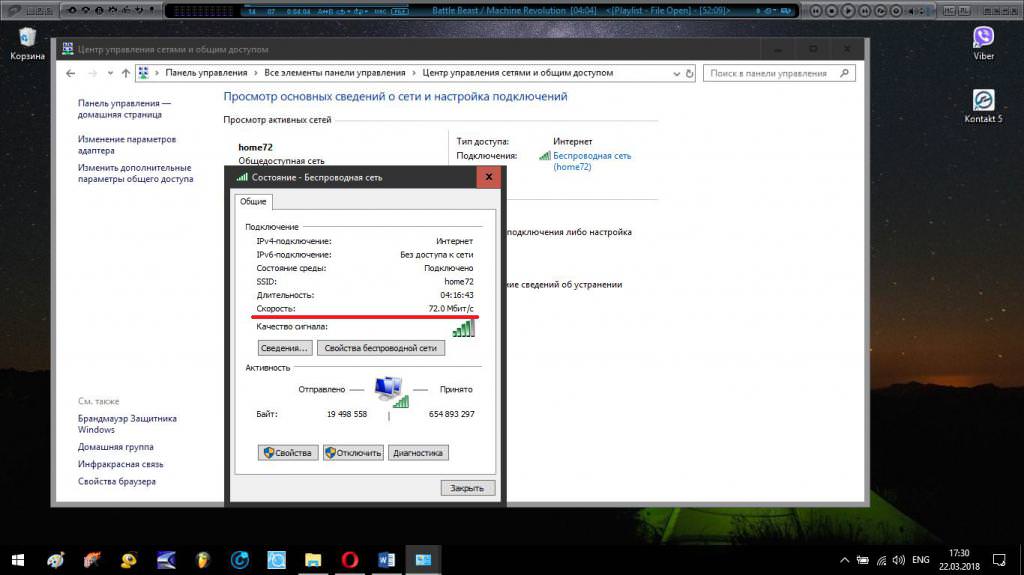
Інша справа, що заявлена швидкість в певний момент часу може не відповідати зазначеним лімітом (що зазвичай і буває). Тут не варто забувати ще й про пропускну спроможність того ж маршрутизатора або про те, що до бездротової лінії може бути підключено одночасно ще кілька пристроїв (наприклад, мобільні телефони). Для 3G-модему збільшення швидкості інтернету може бути досягнуто, наприклад, якщо встановлювати його ближче до вікна, щоб максимально позбавитися від можливих перешкод, які можуть негативно впливати на проходження сигналу.
А взагалі, якщо вас швидкість наявного підключення не влаштовує, чому б відразу не звернутися до провайдера і не перейти на інший тарифний план з обмеженням по швидкості, скажімо, на рівні 1 Гбіт/с? Але і в цьому випадку слід мати на увазі, що максимуму швидкості ви все одно не досягнете. Особливо це стосується обмежень навіть на самих сайтах на зразок DepositeFiles, з яких проводиться завантаження інформації. Те ж саме можна сказати і про торрент-трекерах. Якщо в даний момент немає потрібної кількості роздають терміналів, навіть у примусовому режимі скачування все одно не досягне необхідної швидкості, не кажучи вже про обмеження, встановлених у програмних модулях торрент-клієнтів.
Основні способи збільшення швидкості інтернету
Однак якщо відкинути всі умовності, можна спробувати зробити підвищення швидкості і для існуючого підключення. Принаймні, збільшення швидкості інтернету в Windows 10 або в системах рангом нижче досягти можна. Для цього застосовується кілька основних способів:
- перенастроювання параметрів DNS-серверів;
- зміна опцій планувальник пакетів QoS;
- зміна параметрів електроживлення для мережевої карти і комп’ютерної системи в цілому;
- використання розширення COM-порту;
- застосування спеціалізованих утиліт сторонніх розробників.
Налаштування DNS-серверів
Отже, першим ділом для збільшення швидкості інтернету на ноутбуці або на стаціонарному комп’ютерному терміналі необхідно поекспериментувати з мережевими налаштуваннями, які стосуються протоколу IPv4. Зокрема першорядне увагу слід звернути на адреси DNS. Як правило, у разі бездротового підключення для них вибір параметрів буде встановлений на автоматичний режим, а для проводового значення вони будуть вписані вручну. Збільшення швидкості інтернету можна спробувати здійснити за рахунок зміни таких адрес. У найпростішому випадку просто дізнайтеся ці значення у провайдера і впишіть їх у відповідні поля.
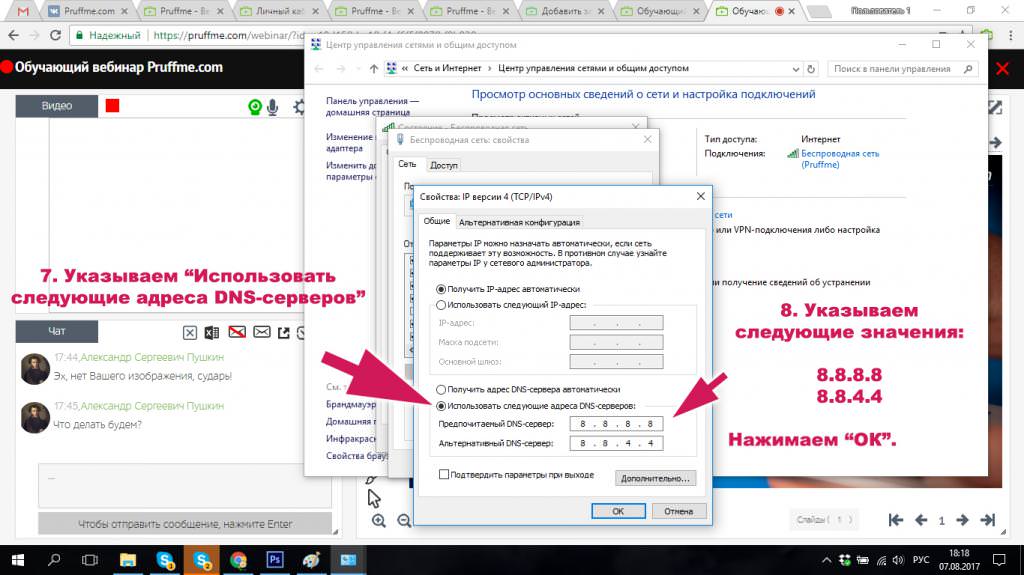
Якщо приросту швидкості це не дасть, спробуйте скористатися безкоштовними комбінаціями, скажімо, від Google або Yandex. Дуже може бути, що саме такий підхід і дасть позитивний результат.
Налаштування для збільшення швидкості інтернету параметри планувальника пакетів
Ще одна методика полягає в тому, щоб трохи змінити параметри так званого планувальник пакетів QoS і активувати його функціонування. Для цього знадобиться увійти в редактор групових політик (gpedit.msc) і в адміністративних шаблонах вибрати пункт мережі.
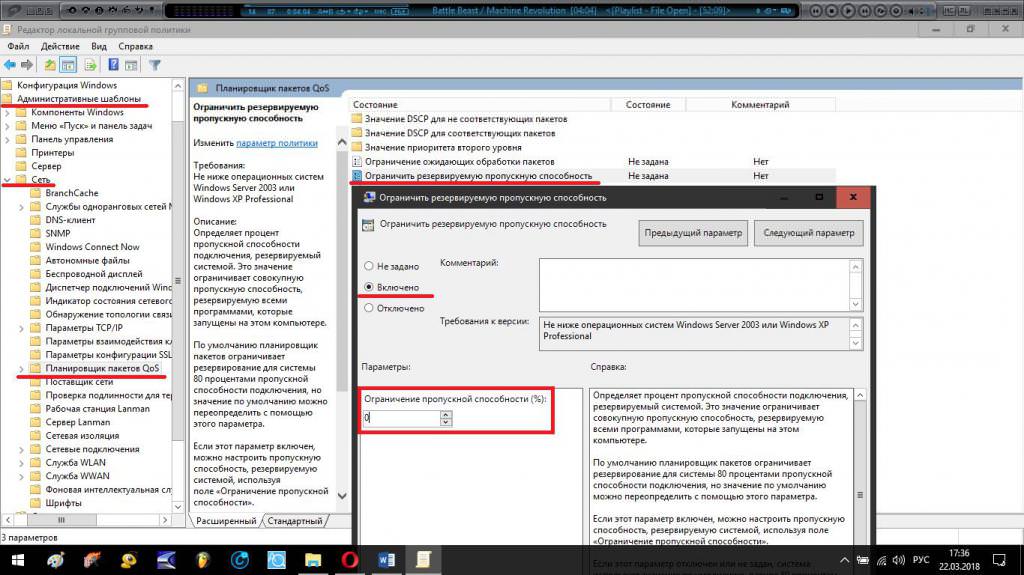
Через подвійний клік або меню ПКМ потрібно увійти до редагування параметра обмеження пропускної здатності, включити його і встановити на нуль, після чого зберегти зроблені зміни опцій.
Перевірка працездатності планувальника
Тепер нам потрібно перевірити, чи відбулося збільшення швидкості інтернету. Для цього спочатку необхідно переконатися, що сам планувальник активний і працює без збоїв.
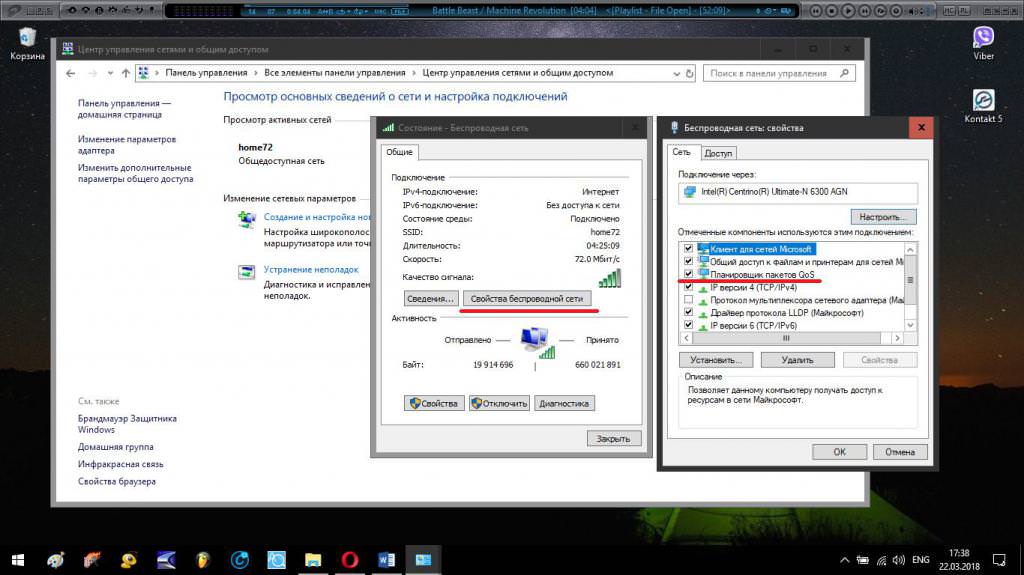
Викликаємо вікно стану наявного підключення і натискаємо кнопку властивостей, після чого дивимося, встановлена галочка навпроти пункту планувальника. Якщо він активний, пробуємо зайти на будь-яку сторінку або задати старт завантаження файлів. В принципі, відстежити реальну швидкість з’єднання можна і через самий звичайний «Диспетчер завдань» на вкладці швидкодії, вибравши пункт мережі.
Примітка: додатково в дереві активних процесів відсортуйте їх за використання мережевого трафіку, подивіться, які служби або програми споживають його в максимумі, а потім при необхідності зробіть їх примусове завершення. Для повної впевненості, якщо знайдені програми або служби присутні в розділі автозавантаження, зробіть їх деактивацію і там.
Настроювання опцій мережевого адаптера
Ще одна методика, що дозволяє домогтися часткового збільшення швидкості інтернету полягає в налаштування параметрів використовуваного за замовчуванням мережевого адаптера. Те, що його драйвери повинні знаходитися в актуальному стані, не обговорюється. В разі необхідності виконайте їх оновлення за допомогою автоматизованих програм на зразок Driver Booster.
Проте основний акцент зробіть на перегляд відомостей про електроживлення в «Диспетчері пристроїв».
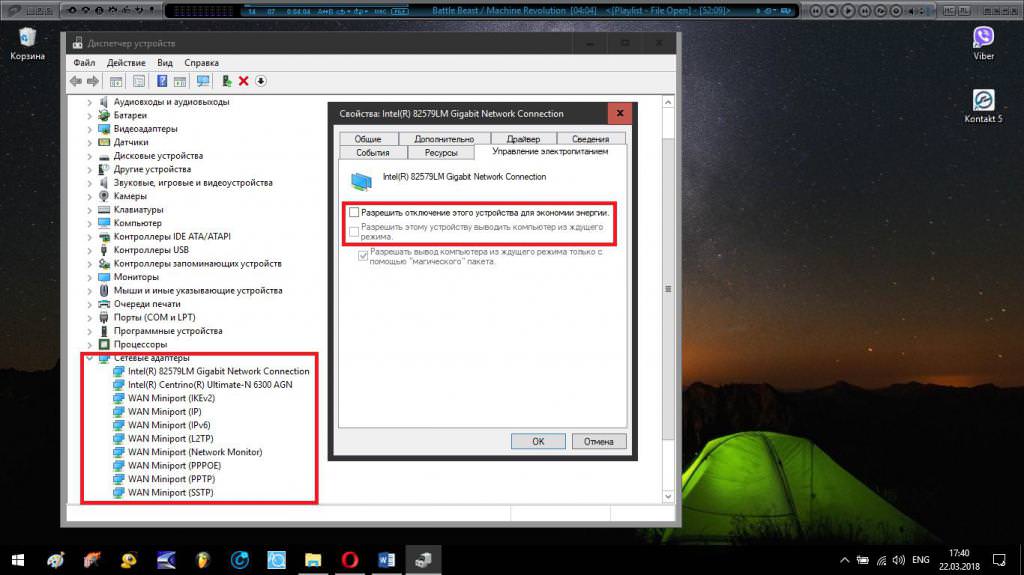
На відповідній вкладці з пунктів дозволу на відключення пристрою для економії енергії та виведення системи з сплячого режиму слід зняти прапорці і зберегти зміни. Аналогічні дії необхідно виконати для всіх пристроїв, які знаходяться в групі мережних адаптерів, навіть якщо вони віртуальні.
Установка опцій електроживлення для всієї системи
Аналогічно попереднім налаштуванням отримати деяке збільшення швидкості інтернету можна і за рахунок зміни основної схеми електроживлення. Зокрема це дуже сильно стосується ноутбуків.
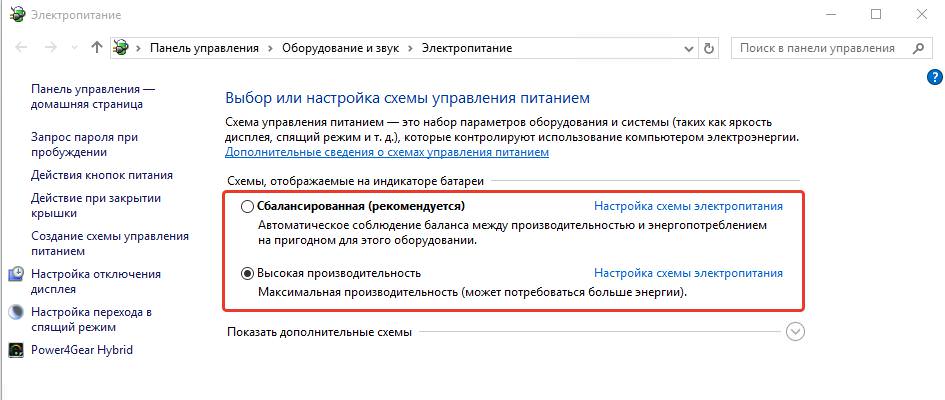
Незважаючи на те, що встановлення режиму високої продуктивності може призводити до більш швидкої розрядки батареї, тим не менш саме таким чином досягається збільшення продуктивності мережевої карти (як раз за рахунок зняття обмежень в подачі електроживлення на сам мережевий адаптер). Взагалі, якщо встановлено режим економії, багато функцій самої операційної системи і встановленого обладнання не те щоб виявляться недоступними, але будуть працювати не так, як слід. В принципі, якщо є проблема з акумулятором, його можна зняти і використовувати тільки стаціонарне живлення від мережі. Також можна включати високу продуктивність тільки на період доступу в інтернет. У Windows 10 можна навіть помітити браузер як гру, коли для нього режим підвищеної продуктивності буде включатися автоматично. Для цього потрібно всього лише провести відповідну настройку віртуальної ігрової консолі (Win + G).
Розширення COM-порту
Нарешті, розглянемо ще один варіант підвищення продуктивності системи при роботі з інтернетом, про який знають далеко не всі користувачі. Полягає він у тому, щоб збільшити його пропускну здатність програмним способом.
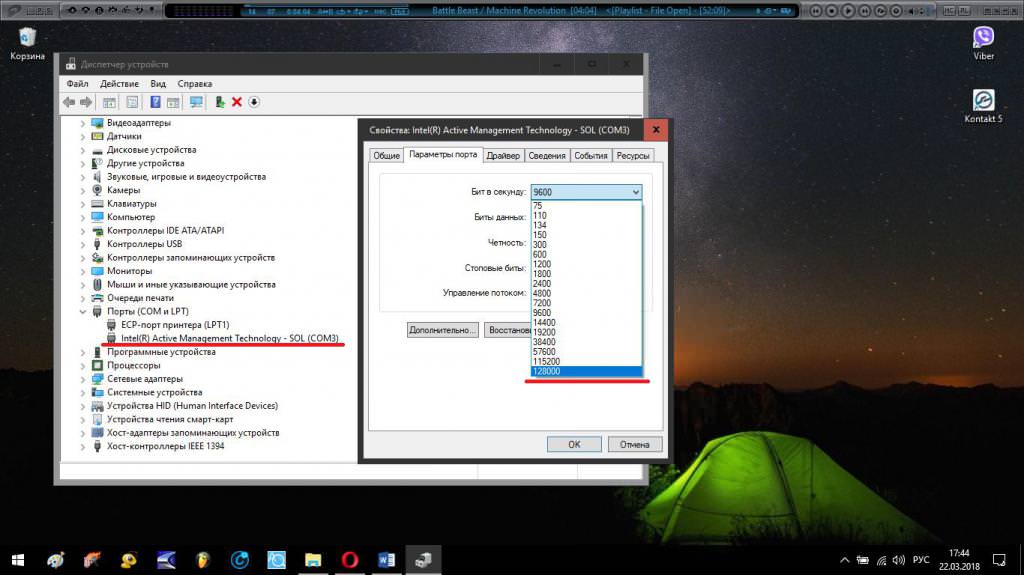
В «Диспетчері пристроїв» слід зайти у властивості відповідного порту і на вкладці параметрів з випадаючого списку для пропускної здатності вибрати максимальне значення, виражене в бітах у секунду (наприклад, 128 000). Таке рішення особливо актуально, коли провайдер надає користувачеві виділену лінію зі швидкістю доступу вище тієї, яка встановлена в параметрах операційної системи за замовчуванням.
Програма TCP Optimizer
Для підвищення швидкості доступу в інтернет можна скористатися і багатьма спеціально для цього розроблених утилітами.
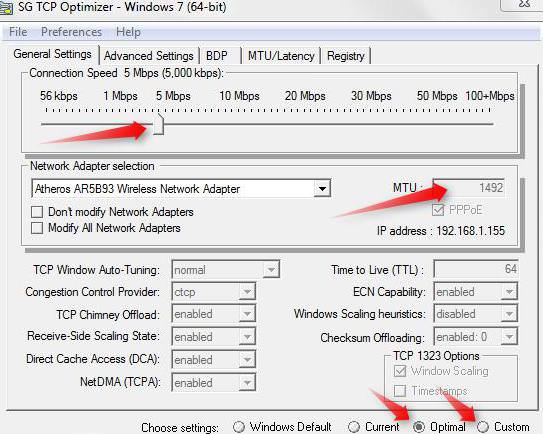
Однією з таких є програма TCP Optimizer, яка доступна у вигляді портативної версії, не вимагає установки. Запустити її потрібно з правами адміна, потім вибрати свій адаптер і встановити повзунок швидкості доступу на ту, яка надається провайдером (хоча зазвичай програма визначає цей параметр автоматично). Після цього залишається тільки зазначити пункт встановлення оптимальної швидкості (Optimal) і зберегти налаштування.
Додаток NameBench
NameBench – ще одна програма для збільшення швидкості інтернету, яка в освоєнні так само проста, як і попередня утиліта. Її основна відмінність полягає в тому, що вона працює на основі самостійного вибору необхідних DNS-серверів. Оптимальний браузер в ній теж визначається автоматично, але при необхідності його можна змінити вручну, а потім активувати пошук серверів (кнопка Start Benchmark).

По завершенні процесу буде представлена рекомендована конфігурація. Після цього перейдіть до властивостей протоколу IPv4, як це було описано вище, і впишіть знайдені адреси у відповідні поля для налаштування DNS-серверів, після чого знову ж збережіть встановлені опції.
Параметри деяких програм
Іноді для прискорення завантажень доцільно використовувати спеціальні програми. Наприклад, у додатках з загальним назвою Downloader бажано встановити налаштування таким чином, щоб для завантаження файлів використовувалася максимальна кількість одночасно доступних дзеркал. У додатках як торрент-клієнтів, як і у випадку з налаштуваннями COM-порту, слід виставити максимальну швидкість завантаження і по можливості зняти обмеження по скачиваемому трафіку. А ось кількість одночасних завантажень краще зменшити, оскільки при декількох активних завантаження швидкість розподіляється по всіх закачкам, що і призводить до загального збільшення часу завантаження для всіх активних торрентів.








