Ubuntu – дистрибутив Linux, який представляє для багатьох користувачів значний інтерес. Вона, як і будь-яка інша операційна система, має різні способи встановлення і останнім часом найбільш популярним став спосіб створення завантажувальної флешки Ubuntu.

Про операційній системі
Ubuntu – один з небагатьох дистрибутивів Linux (заснований на Debian), якому вдалося завоювати відносно велику кількість фанатів. Завдяки чому? Багато в чому цьому сприяє приємний дизайн системи та її інтерфейс, який і відрізняється оригінальністю, і має щось спільне зі своїми більш відомими конкурентами в особі Windows і Mac OS. Також дана система підтримує більшість популярних програм і утиліт, тому юзерам комфортно їй користуватися, а освоїтися в Ubuntu OS не становить праці.
Її можна безкоштовно завантажити на офіційному сайті проекту.
Цікавий факт: Ubuntu OS в рамках концептуального комерційного проекту встановлювалася на смартфони Meizu MX4 і деякі інші моделі телефонів корпорації, які потім демонструвались на всесвітніх техно-виставках і надходили у вільний продаж на території деяких країн.
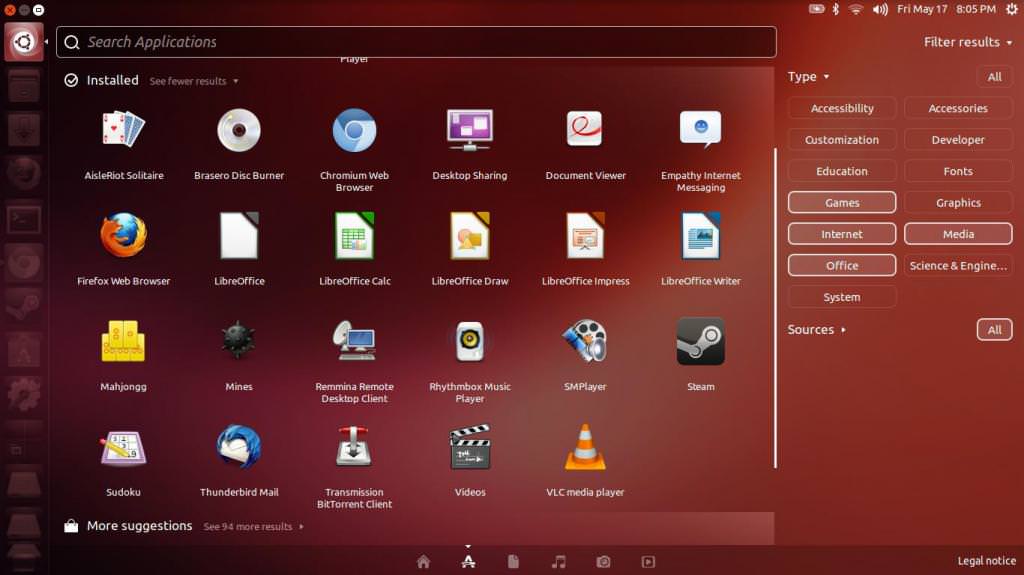
Переваги флешки
У такого способу запису системи є безліч переваг порівняно з традиційними методами, зразок запису на диски.
Зокрема, завантажувальна флешка Ubuntu обходиться дешевше, тому що частіше всього один диск може зазнати тільки один запис, а флешка – кілька. Також флеш-карти мають більш широкий спектр вибору пам’яті: їх випускають об’ємом 256 Гб, і менше, і більше.
Правда, потрібно врахувати, що, перед записом образу на флешку, її необхідно форматувати. Зробити це можна за допомогою стандартних інструментів Windows, використовуючи файлову систему FAT32.
Rufus
Для створення завантажувальної флешки Ubuntu на Windows можна використовувати кілька різних програм. Однією з найпопулярніших є Rufus. Вона не вимагає установки, запускається портативно, а також легко освоюється. Її неважко знайти в інтернеті.
Для початку необхідно підключити саму флешку до комп’ютера і тільки потім запустити програму. Відкриється вікно, в самому верху, в розділі «обладнання» потрібно вибрати флешку, на яку буде здійснюватися запис.
Параметри форматування необхідно відзначити наступні пункти: швидке форматування, створити завантажувальний диск (висувається шторці необхідно вибрати «ISO-образ») і створити розширену мітку і значок пристрою.
Поруч з написом «ISO-образ» є іконка з диском. Натиснувши на неї, потрібно буде вибрати той самий образ Ubuntu, які необхідно записати на флешку.
Далі залишиться натиснути«Старт» і чекати запису образу на флешку. Після цього можна буде перезавантажити комп’ютер і почати установку образу в систему.
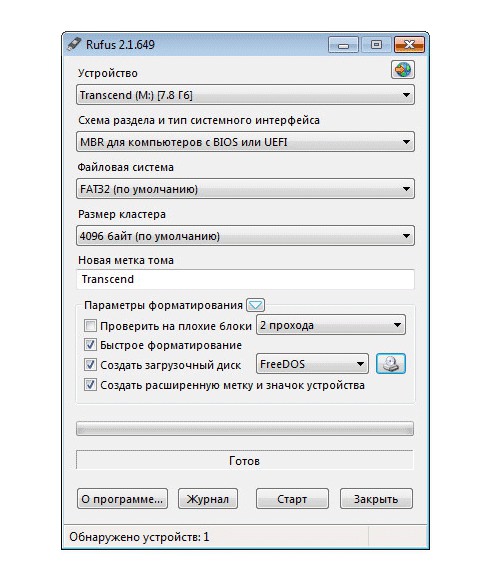
Unetbootin
Ще однією програмою, за допомогою якої можна створити завантажувальну флешку Ubuntu, є Unetbootin. Вона працює з наступними версіями Windows: 7,8 і 10 – але її головна перевага – доступність. Unetbootin повністю безкоштовна, і скачати її можна з офіційного сайту unetbootin.github.io .
Встановлювати її так само не потрібно. Вона запускається портативно.
Як тільки програма відкриється, користувачеві знадобиться виконати лише чотири простих кроки.
По-перше, потрібно вибрати пункт «Образ диска», вказавши в випадає шторці «ISO-образ».
По-друге, натисканням на клавішу з трикрапкою необхідно вибрати шлях до викачаного заздалегідь образу.
По-третє, в пункті «Тип» потрібно вибрати «USB-носій», а в пункті «Носій» необхідно вказати букву, під якою флешка записана в системі.
Четверта дія – натиснути кнопку «ОК».
Створення завантажувальної флешки Ubuntu за допомогою цієї програми може не зайняти багато часу.
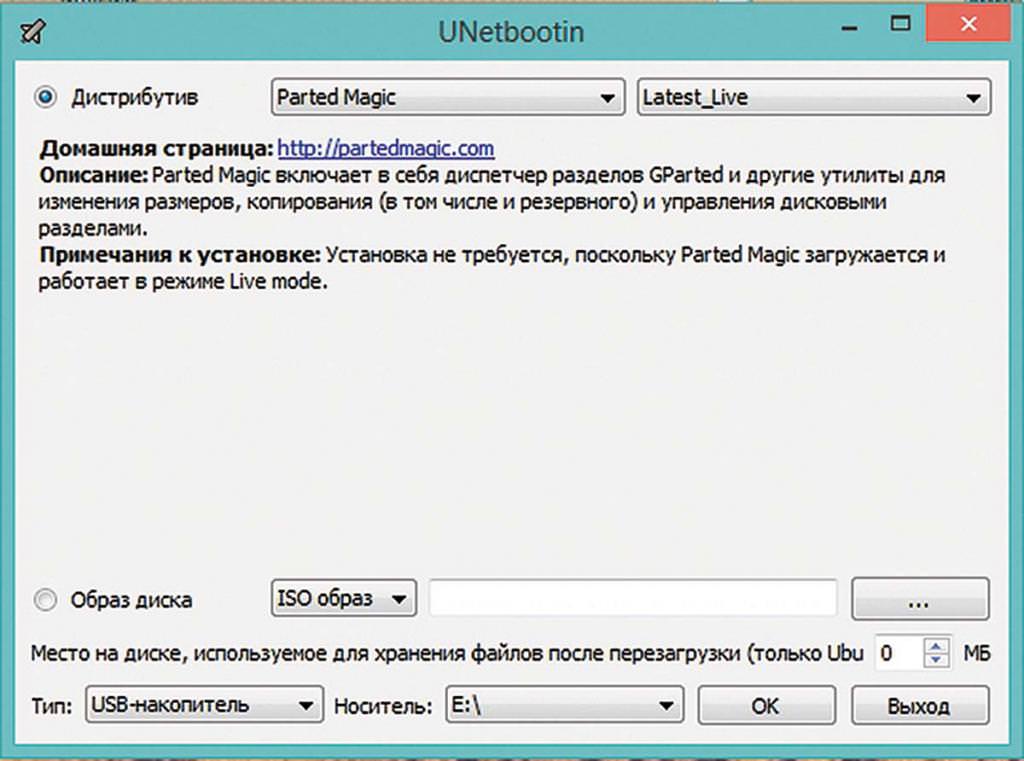
Створення завантажувальної флешки Ubuntu в самій Ubuntu OS
Цікаво, що вже в самій операційній системі Ubuntu передбачена можливість створення завантажувальних носіїв.
Достатньо лише знайти стандартний додаток «Створення завантажувального диска», який в оригіналі називається Startup Disk Creator і відкрити його.
У вікні потрібно буде вказати шлях до записываемому образом і шлях до носія, на який образ буде записуватися.
Далі залишиться тільки натиснути на кнопку «Створити завантажувальний диск» і чекати, поки процес запису завантажувальної флешки Ubuntu завершиться.
Це влаштовано набагато зручніше, ніж у Windows.
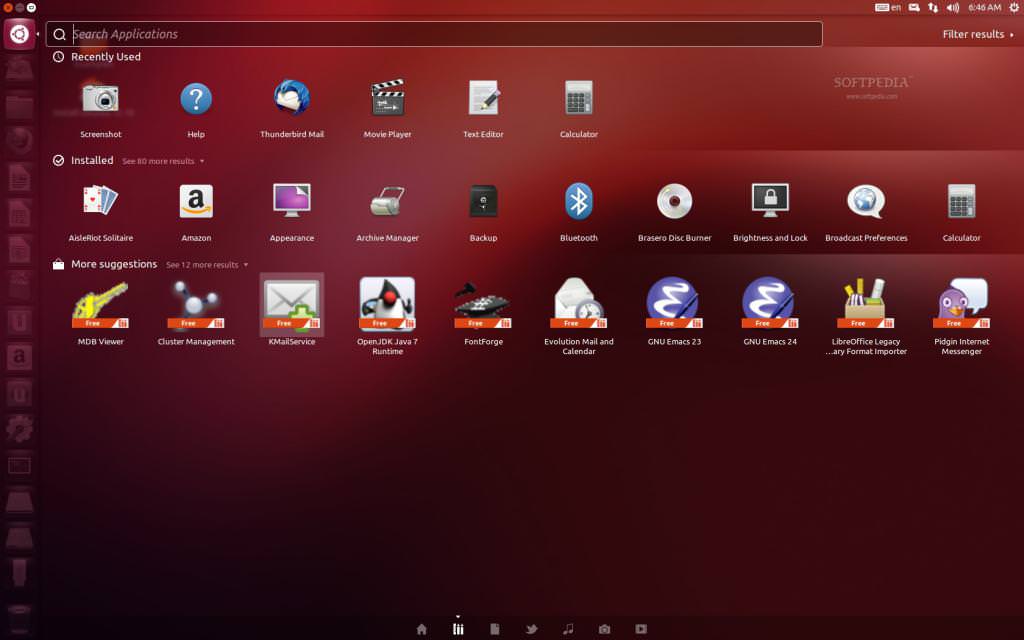
LinuxLive USB Creator
Ще однією програмою для створення завантажувальної флешки Ubuntu є LinuxLive USB Creator. Правда, на відміну від всіх вище описаних утиліт, її необхідно скачати і встановити, і тільки потім можна буде скористатися.
Після завантаження програми в систему і її запуску відкриється вікно з п’яти блоків, кожен з яких називається «ПУНКТ *номер*».
У Пункті 1 потрібно вибрати носій, на який буде проводитися запис. Якщо він так і не з’явився в випадає шторці, то можна натиснути на кнопку «оновити» праворуч від шторки (дві сині стрілки).
У Пункті 2 необхідно натиснути на картинку над написом «ISO/IMG/ZIP». Тоді відкриється вікно, в якому необхідно вказати шлях до завантаженого образу системи.
У Пункті 3 нічого натискати не рекомендується, його краще пропустити.
У Пункті 4 обов’язково потрібно поставити галочку напроти пункту, де пропонується відформатувати флешку. Інші пункти не так важливі, тому вибирати їх чи ні – справа кожного індивідуально.
У Пункті 5 потрібно натиснути на значок блискавки, щоб почати створення завантажувальної флешки Ubuntu на USB.
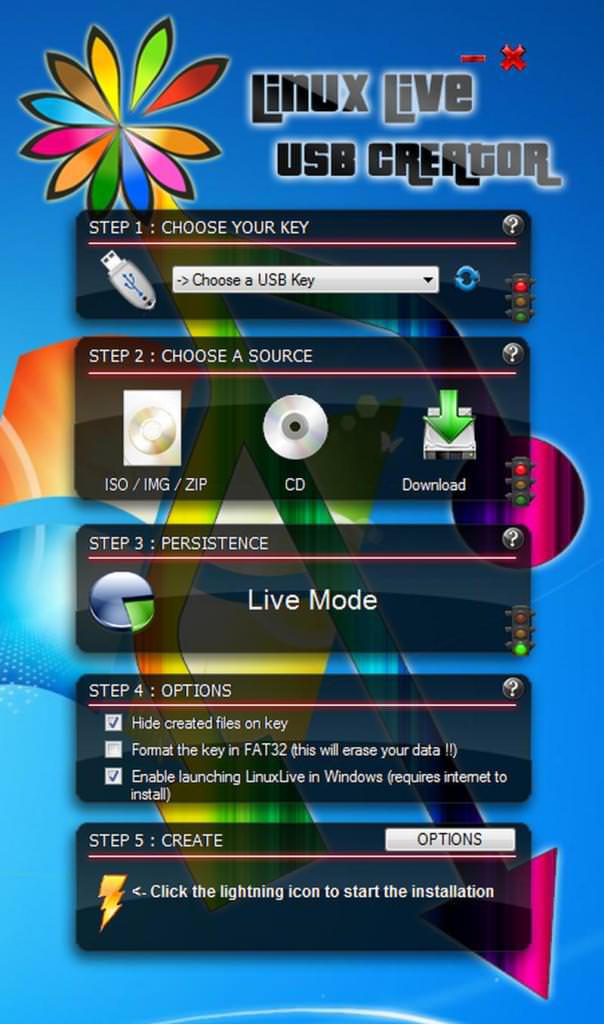
Xboot
Xboot – ще одна програма для створення образів операційних систем на носіях. Важливо відзначити, що Xboot – одна з найбільш зручних програм для створення завантажувальної флешки Ubuntu з-під Windows, тому що з її допомогою можна заздалегідь записати на носій не тільки саму операційну систему, але і додаткові програми, включаючи антивірус.
Як і більшість попередніх утиліт, Xboot не потрібно встановлювати, достатньо завантажити і запустити, попередньо вставивши в роз’єм USB сам відформатований носій. Програма сама автоматично визначить флешку.
Якщо образ ОС викачаний заздалегідь, то його треба вибрати у вікні програми, натиснувши на кнопку «File», потім – «Open», де далі знадобиться вказати шлях до нього.
Відкриється вікно під назвою «Identify the ISO file». У ньому потрібно вибрати «Add using Grub4dos ISO image Emulation» в випадає шторці, а потім натиснути на клавішу Add this file».
Якщо ж образ Ubuntu не був викачаний раніше, то програма зробить це сама. Тільки для цього знадобиться відкрити розділ «File», а в ньому вибрати «Download».
Відкриється вікно «Open Download Webpage», в якому необхідно вибрати дистрибутив Linux — Ubuntu і натиснути на кнопку «Open Download Webpage».
Як тільки всі підготовчі роботи будуть завершені, можна приступати до створення завантажувальної флешки. Для цього в основному вікні програми потрібно натиснути «Create USB».
У розширеному розділі «Select USB Drive» краще нічого не міняти, залишивши все як є, і продовжити, натиснувши кнопку «ОК».
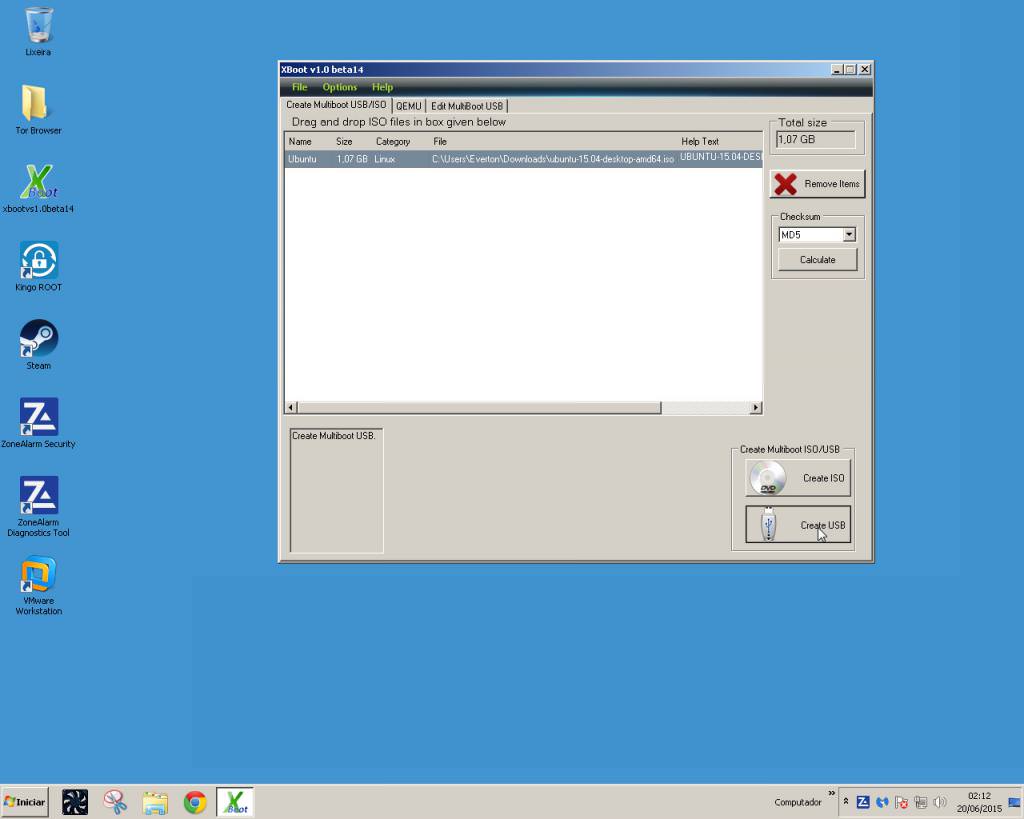
Ubuntu LiveCD
Багато користувачів жодного разу не стикалися з Ubuntu OS і її функціями, тому кому-то краще скористатися ознайомчим варіантом операційної системи, який не потрібно встановлювати в пам’ять комп’ютера.
Тим більше, що для цього досить лише трохи налаштувати BIOS і, безумовно, мати на руках носій з Ubuntu OS. Як його створити – було описано вище кількома способами.
BIOS комп’ютера потрібно налаштувати так, щоб система завантажувалася зі знімного носія. Для цього потрібно потрапити в БІОС. У материнських платах різних виробників це робиться по-різному.
В Біосі необхідно потрапити в меню (гортаючи стрілками вправо і вліво на клавіатурі), де знаходиться підрозділ «Boot device priority». Його треба вибрати (стрілками вниз і вгору) і натиснути на Enter. На місце «1st device» потрібно поставити той, на який встановлено образ (CD-диск або USB-флешка).
Далі, щоб зберегти зміни і вийти з BIOS, потрібно натиснути F10.
Потім потрібно перезавантажити комп’ютер зі вставленим носієм. Спочатку на екрані з’явиться заставка завантаження Ubuntu OS, потім буде запропоновано вибрати мову. Далі з’явиться меню, в якому потрібно вибрати «Запустити Ubuntu без установки». У перший раз запуск буде проводитися довго (в середньому, час очікування становить дві чи три хвилини, залежить від потужності персонального комп’ютера і класу пам’яті, регулює швидкість роботи флешки), так як система ще не занесена в пам’ять, зате потім з’явиться робочий стіл і сама Ubuntu, а наступні запуски будуть проводитися набагато швидше.
Як тільки користувач вирішить вимкнути портативну версію Ubuntu OS, йому потрібно не забути поміняти налаштування BIOS назад, щоб система завантажувалася не зі знімного носія, а з пам’яті комп’ютера.
Висновок
Завдяки цій статті стало ясно, яким чином можна створити завантажувальні образи Ubuntu OS для стандартного USB-накопичувача у вигляді флешки. Причому зробити це можна декількома, комфортними для всіх користувачів способами не тільки на Windows, але і на самій Ubuntu. Також у цій статті можна навчитися запускати портативну версію Ubuntu, не вимагає установки в кореневу систему персонального комп’ютера.
Варто зауважити, що перераховані вище програми – не єдині, які можна використовувати для створення образів різних операційних систем, не тільки Ubuntu. І навіть у самій Windows є вбудовані інструменти для цього.
Тим не менш утиліти, описані раніше, є одними з найпопулярніших і найбільш зручних у користувачів, так що вони по праву заслужили згадка в цій статті.








