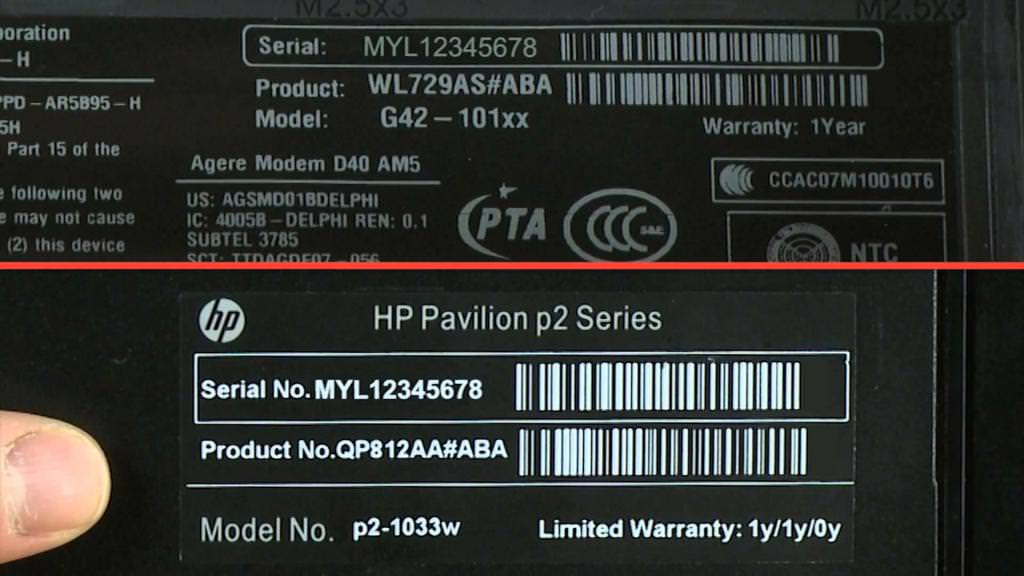Як створити точку доступу WiFi на Windows: найбільш прості рішення
Тепер перейдемо безпосередньо до застосовуваних рішень, які дозволяють виконати необхідні нам процедури абсолютно просто і максимально швидко. В якості основних методів для створення точки доступу WiFi прийнято використовувати наступні:
- введення спеціальних команд у командному консолі (найшвидший метод);
- активація точки через мобільний хот-спот (тільки для Windows 10);
- використання сторонніх програм.
В принципі, всі три рішення є цілком простими, і застосовувати їх, у залежності від конкретної ситуації, може кожен користувач, навіть особливо не розбирається в таких мережевих налаштуваннях.
Використання командного рядка
І для початку давайте подивимося, як створити точку доступу WiFi через командну консоль. Само собою зрозуміло, що запустити її спочатку необхідно виключно з правами адміна. У Windows 7 можна використовувати консоль «Виконати» і cmd із залученням пункту старту з правами адміна, створити відповідну задачу в «Диспетчері завдань» або запустити виконуваний файл cmd.exe через ПКМ з папки System32.
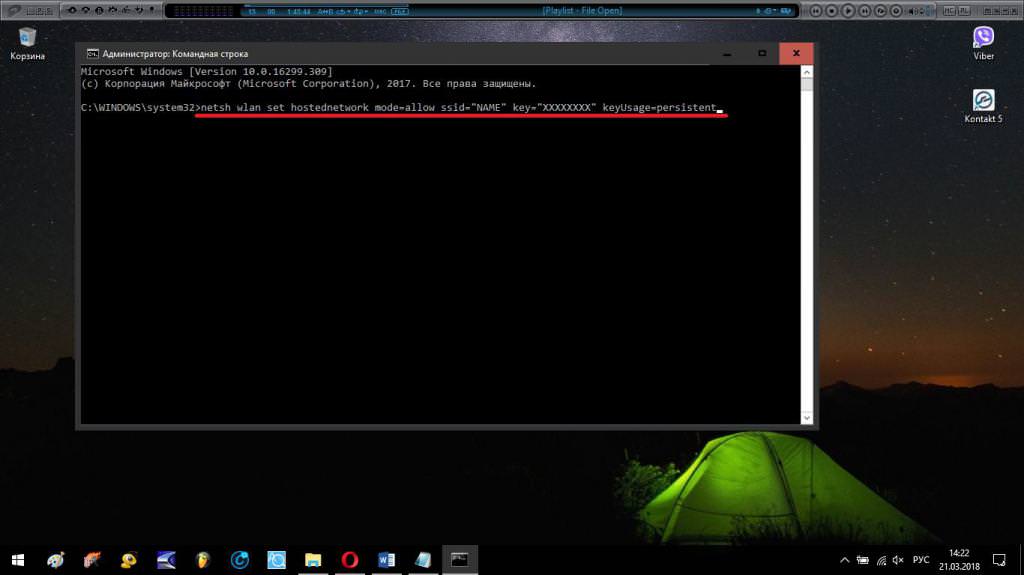
В десятій модифікації системи можна скористатися меню ПКМ на кнопці «Пуск» або пошуком і вибрати відповідний тип запуску.
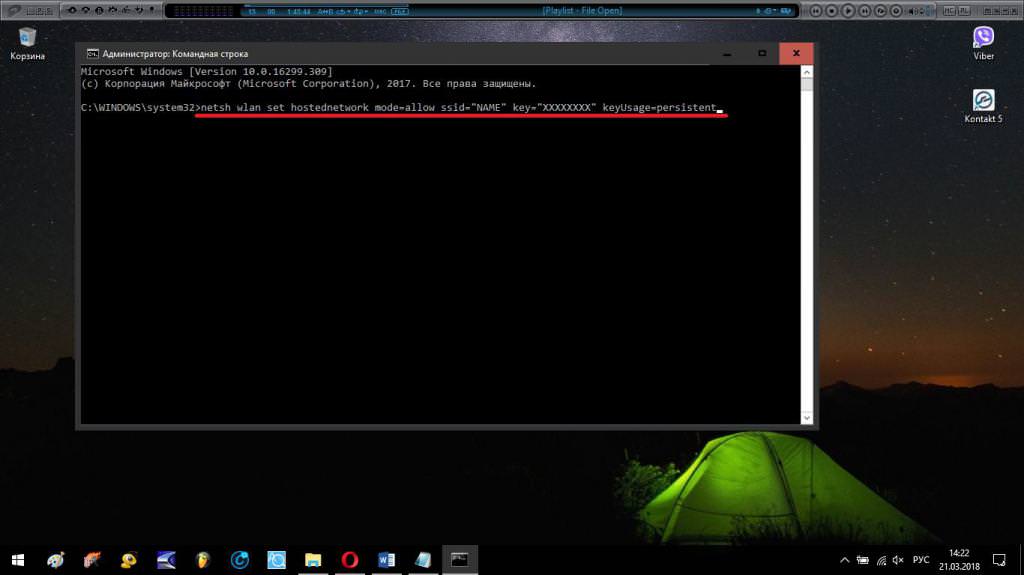
Після цього в консолі слід вписати команду, показану вище, де NAME – довільно задається назва точки доступу (мережі), ХХХХХХХХ – придуманий користувачем пароль для входу.
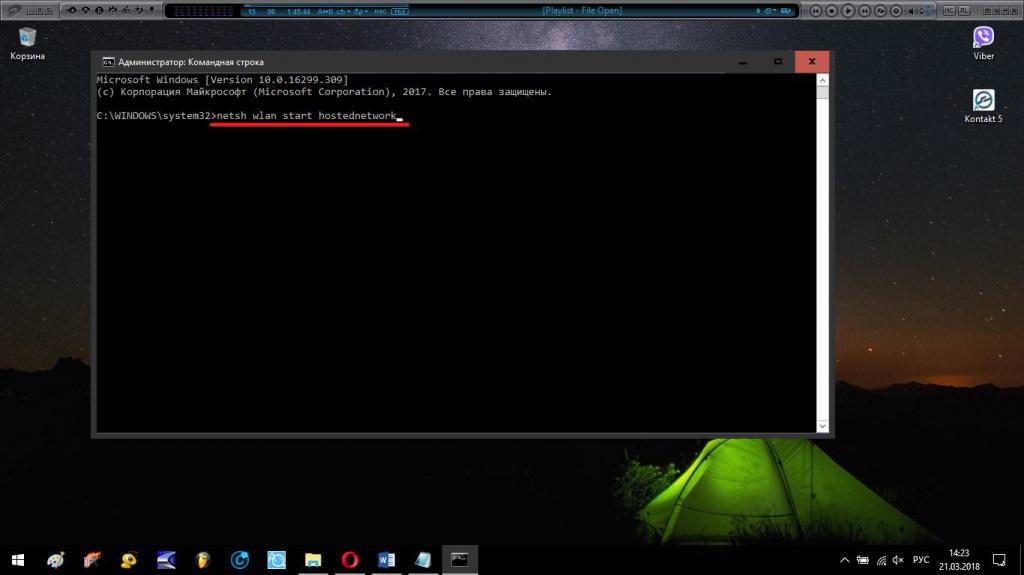
Наступним кроком стане введення команди ще однієї команди, і активує роздачу безпосередньо.
Після її виконання стаціонарний термінал або ноутбук відразу ж почнуть робити роздачу сигналу, але підключитися до роздачі з інших пристроїв поки не можна.
На наступному етапі, щоб точка доступу WiFi стала доступною для інших девайсів, необхідно відкрити спільний доступ до неї.
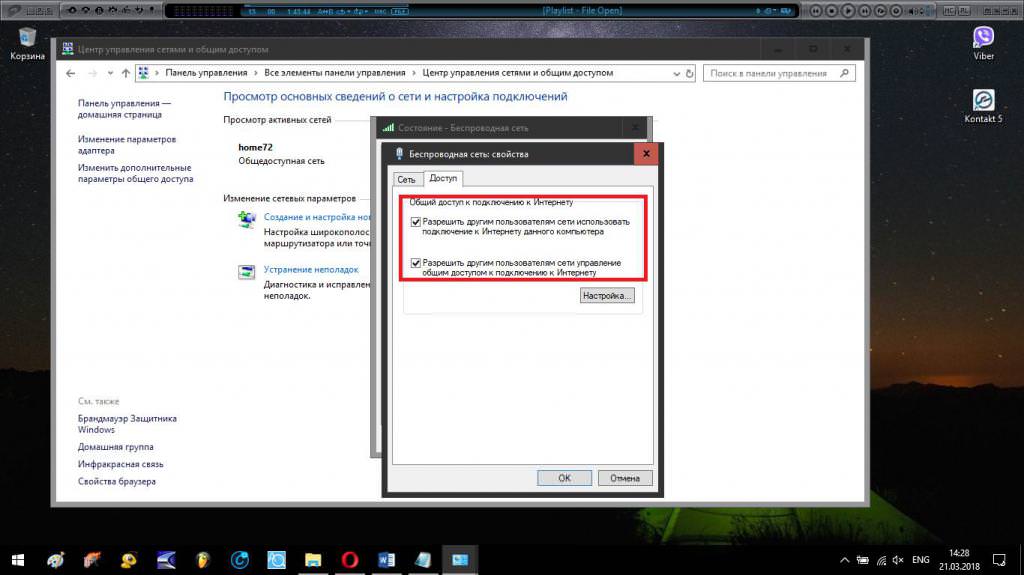
Робиться це в розділі мережевих підключень, де вибираються властивості створеного з’єднання, і на вкладці доступу відзначаються необхідні пункти дозволів на підключення інших користувачів.
Якщо з якихось причин потрібно зупинити роздачу, в консолі вписується аналогічна вище наведеної команда, тільки з оператором stop замість start. Перша команда повторно може використовуватися в тих випадках, коли потрібно змінити назву мережі або пароль.