Графіки представляють собою наочний спосіб відображення інформації, переважно цифровий. Вона може використовуватися як у текстових процесорах, так і в електронних таблицях. У рамках цієї статті буде розглянуто, як будувати графіки в Excel. Будуть показані відмінності різних версій цієї програми і наведені параметри побудови нестандартних діаграм.
Excel 2007
Розгляд, як будувати графіки Excel, будемо починати з цієї версії, оскільки саме з неї почалося впровадження стрічкового інтерфейсу програми корпорації «Майрософт», і в наступних версіях цього продукту спостерігаються лише відмінності від такої.

Будь побудова графіків в електронній таблиці здійснюється за даними. Як зробити графік Excel, показано нижче:
- Необхідно ввести дані.
- Клікнути на вільній клітинці.
- Вибрати таб «Вставка».
- У ньому перейти на вкладку «Графіки».
- Вибирається той тип діаграми, який буде потрібен для побудови.
- Тут же здійснюється перехід у вкладку «Вибрати».
- Вони виділяються разом з шапкою таблиці, які були введені раніше.
Графік може бути побудований по стовпцях або рядках, для зміни потрібно клікнути на кнопку «Рядок/Стовпець».
Після створення його можна перетягнути в будь-яку сторону. Створений графік буде автоматично змінюватися при внесенні нових даних у вихідну таблицю.
Створення графіків в Excel на цьому не закінчується. Можна задати колір, розташування легенди, підписи категорій і значень, назвати осі абсцис і ординат, дати заголовок діаграми.
Excel 2010

Принцип створення той же самий. Але є деякі відмінності в побудові графіків в Excel 2010 від 2007.
Так, при створенні графіка і його активації за допомогою кліка по нього, з’являється група вкладок, об’єднана під назвою «Робота з діаграмами». Тут можна знайти таби «Конструктор», «Макет» і «Формат». У першому з них можна знайти різні типи графіків, їх стилів і макетів.
З допомогою табів «Макет» і «Формат» можна додати заголовок діаграми, змінити нахил осей або намалювати координатну сітку.
Excel 2013

Порівняно з попередньою версією змін у даній небагато. Як будувати графіки в Excel 2013? По своїй суті, точно також. Тут з’явилася функція «Рекомендовані схеми, за допомогою якої програма сама визначає найбільш відповідний графічний тип відображення даних, тобто відбувається скорочення витрат часу на невеликий проміжок.
Крім цього, в програмі в інструментах з’явилися такі зміни:
- Коректура легенди проводиться в одному табі.
- У зручному меню подаються види модифікації малюнка.
- З’явилися маркери, змінюють розміри поля.
Створення ступінчастою діаграми
Він відображає динаміку якогось показника за певний часовий проміжок. Для побудови графіків в Excel подібного типу потрібно використовувати показник «Планки похибок».
У разі відображення приросту якого-небудь показника в наступний стовпець після закінчення введення даних у таблиці, вводиться формула, що відображає різницю між попереднім і наступним значенням. У всі комірки стовпця, відповідні зайнятим у попередніх, вони копіюються.
Після цього вибирається «Точкова діаграма» з прямими відрізками.
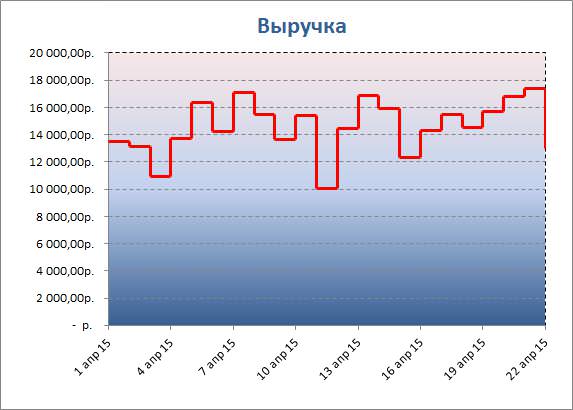
Порядок подальших дій наступний:
- Поряд з діаграмою розташовується знак «+», при натисканні на який відкриється ряд функцій.
- Здійснюється клік по «Межі похибок».
- У табі «Макет» вибирається «Поточний фрагмент».
- По осі абсцис відкриваються «Планки похибок» і здійснюється натискання за форматом виділеного.
- У діалоговому полі в «Напрямку» зазначається кнопка «+», в кінцевому стилі «Без крапки».
- Величина похибки встановлюється фіксованою (1).
- Подібним чином налаштовується «Планка похибок» по осі ординат.
- Тут величина похибок встановлюється «Користувача».
- У діалоговому полі «Від’ємні значення помилки» потрібно вставити дані з того стовпця, який вводилася формула.
Два графіка на одній діаграмі
Для здійснення подібної дії потрібно за першими даними побудувати один тип графічного об’єкта. Після чого в це поле додають другу діаграму.
У «Конструкторі» вибирають «Легенда», а в ній – «Ім’я», в якому вказують новий діапазон значень.
Створення діаграми Ганта
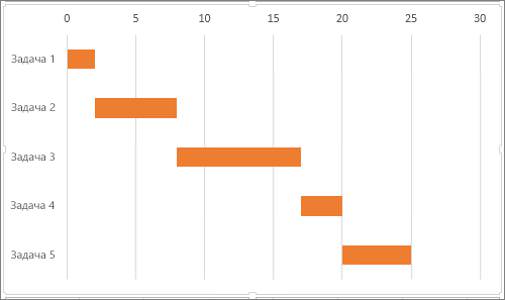
Вона являє собою каскад горизонтальних лінійних графіків. З її допомогою показується початок і закінчення якої-небудь дії, наявні зв’язки між завданнями в рамках одного проекту.
Її називають «календарним графіком». В Excel її немає у вигляді вбудованого шаблону. Однак її можна створити, використовуючи стовпчасту діаграму і застосовуючи форматування.
Створення відбувається у такі етапи:
- Вносяться значення початку і тривалості кожної роботи в рамках проекту.
- Створюється «Гістограма з накопиченням».
- З будь-якого місця активного графіка здійснюється клік мишкою, в контекстному меню – «Вибір даних».
- Здійснюється клік на «Додати» – відкриється вікно «Зміна ряду» – вводимо ім’я або вказуємо на комірку, що його містить — вибираємо діапазон, натиснувши на іконку в полі «Значення», вказуємо стовпець «Тривалість».
- Після підтвердження зроблених змін відбудеться повернення до вікна «Вибір джерела даних».
- Вийде гістограма, на якій буде два кольори, припустимо, помаранчевий і синій.
- Починається здійснення її переказу у діаграму Ганта — для цього потрібно, щоб відображалися тільки дані по тривалості, а перші з них робляться невидимими з допомогою виділення цього кольору і вибрати з контекстного меню «Формат рядів даних», в якому «Заливці» ставиться крапка навпроти «Немає заливки», а в «Кордоні» – «Немає ліній».
- У цьому разі завдання у побудованій діаграмі розташовуються у зворотному порядку, необхідно клікнути по роботах зліва, вибрати «Формат осі», вибрати її параметри і там відзначити галочкою «Зворотний порядок категорій».
- Оскільки діаграма створювалася з двох даних, а перші були видалені шляхом учинення їх невидимими — тепер їх потрібно видалити повністю.
- Здійснюється перехід в меню «Формат ячеек» – «Кількість» – «Загальний», запам’ятовуємо або виписуємо те число, яке буде там відображено.
- На діаграмі здійснюється клік по датах і з контекстного меню вибирається «Формат осі».
- «Параметри осі» – опція «Мінімум» – змінюється її на число з того, що виписувалось з попередніх кроків.
- Тут же можна задати основні і проміжні поділу, змінюючи їх на певні числа.
Використання шаблонів
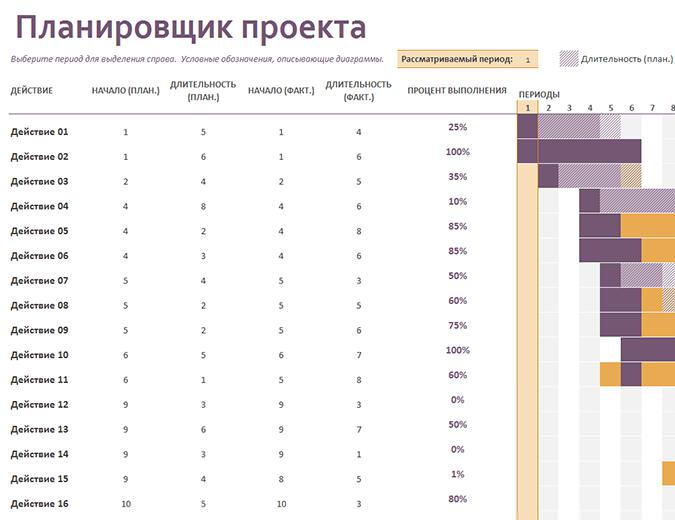
Створену подібним чином можна зберегти діаграму як шаблон графіків Excel. Це дозволить її використовувати у подальшому. Для цього графік активується, відкривається таб «Конструктор», там вибирається «Зберегти як шаблон».
Якщо потрібно побудувати більш складну діаграму Ганта, то можна використовувати шаблон від Microsoft «Планувальник проекту», де використовуються дані фактичного і планового початку здійснення робіт, таким же длительностям і відсотку завершення.
Він доступний в Excel 2013 і також може бути завантажений з сайту Microsoft.
Висновок
Таким чином, у статті було розглянуто, як будувати графіки у Excel як стандартні, так і шаблонні з використанням останніх, які можна буде застосувати в подальшому. Описані дії досить прості і доступні для будь-якого користувача.








