Кожна людина, що зібрався купити комп’ютер або ноутбук, в магазині хоче з’ясувати всі технічні параметри улюбленого пристрою, що виглядає цілком природним. Точно так само і всі інші користувачі хотіли б отримати розширену інформацію щодо свого терміналу та встановленим в ньому компонентів. Про те, як дізнатися характеристики комп’ютера, далі і піде розмова. Для пересічного обивателя можна запропонувати кілька нехитрих методів, але інформація, що отримується з їх допомогою, може досить сильно різнитися.
Як дізнатися характеристики комп’ютера на Windows 7 або іншої модифікації найпростішим методом?
Для початку розглянемо найпростіший метод. По всій видимості, немає сенсу говорити, що для отримання короткої інформації про основні компоненти комп’ютера і операційної системи можна скористатися розділом властивостей, який викликається через меню ПКМ на значку комп’ютера на «Робочому столі» або в «Провіднику» (Windows 10 значок комп’ютера є тільки в файловому менеджері).
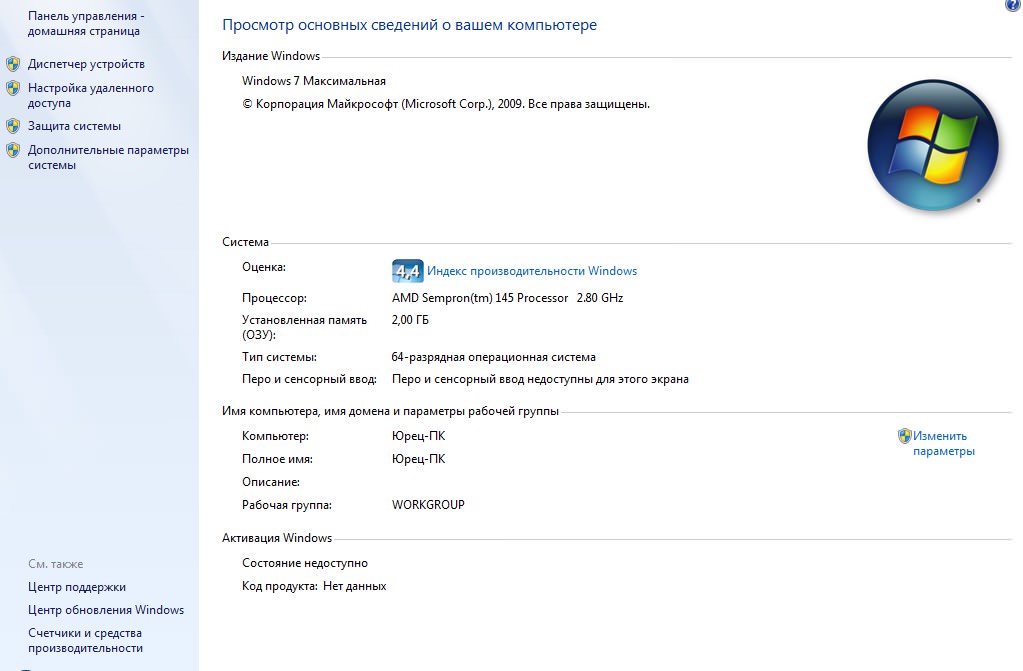
Тут буде вказана поточна версія ОС і короткі дані про процесор, оперативної пам’яті. Але кожен розуміє, що цього в деяких ситуаціях буває явно недостатньо. Але як же тоді отримати максимум інформації?
Як дізнатися версію операційної системи?
Тепер подивимося, як дізнатися характеристики комп’ютера в плані складання встановленої Windows. Зауважте, в даному випадку мова не про модифікації (7, 8, 10), а саме про складання і версії (наприклад, Anniversary Update або Creators для Windows Update 10). Для отримання такої інформації найпростіше скористатися консоллю «Виконати» і поставити в ній на виконання команду winver.
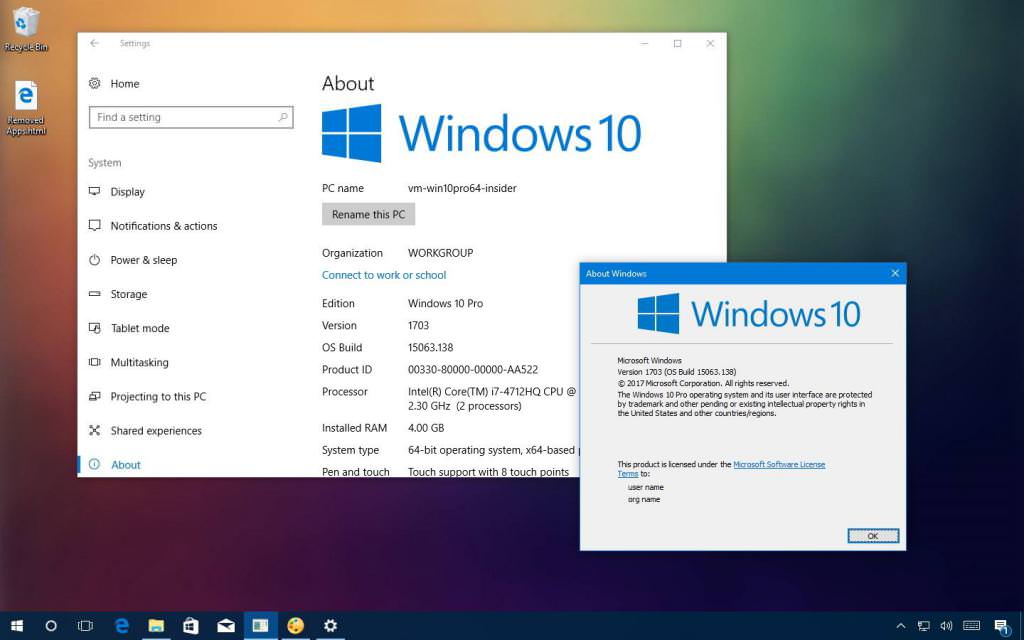
У невеликому вікні якраз і буде вказана поточна версія (наприклад, 1709) та складання (наприклад, 16299.248), що для Windows 10 відповідає наявності останніх встановлених апдейтів.
Як дізнатися системні характеристики свого комп’ютера?
Але це тільки коротка інформація про систему, і про встановлених в ній компонентах. Але як дізнатися повні характеристики свого комп’ютера? Для цього в системі передбачено використання спеціального інструменту, який у вигляді команди msinfo32 запускається з меню «Виконати».
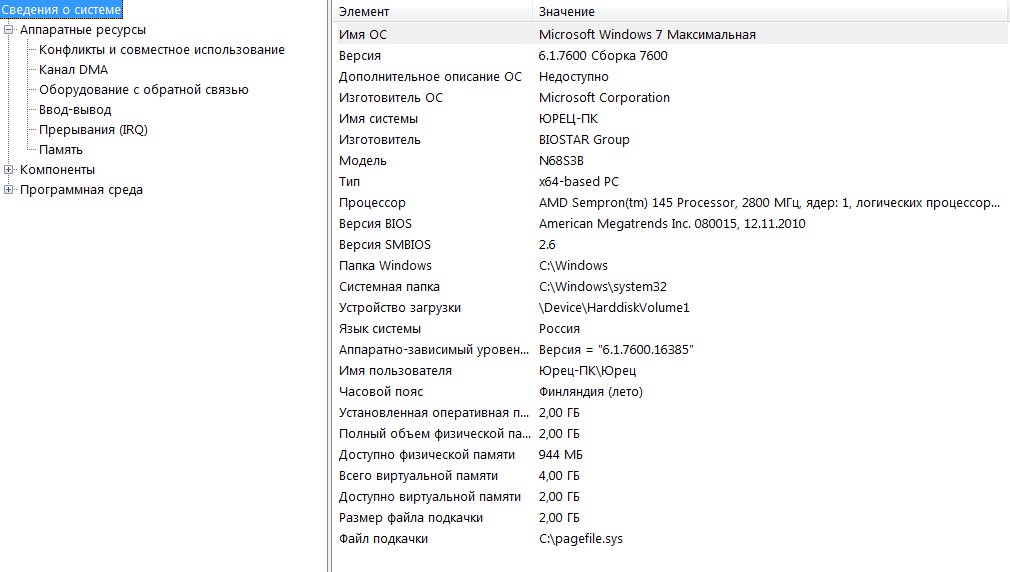
Тут уже інформації набагато більше, тим більше що на головній вкладці в неї включені дані по материнській платі, і за тією ж версією ОС, і за прошивання BIOS, і процесору, і пам’яті, і за деяких додаткових компонентів. Якщо перейти до розділу компонентів, можна отримати інформацію про все встановленому «залізі», а в розділі програмної середовища – про драйвери, програми, мережевих підключеннях і т. д.
Диспетчер пристроїв
Тепер подивимося, як дізнатися характеристики комп’ютера за допомогою спеціального диспетчера, в якому відображаються всі встановлені «залізні» компоненти і деякі віртуальні пристрої. «Диспетчер пристроїв» можна викликати з «Панелі управління», перейти до нього через розділ управління комп’ютером (адміністрування) або скористатися консоллю «Виконати», в якій вводиться поєднання devmgmt.msc.
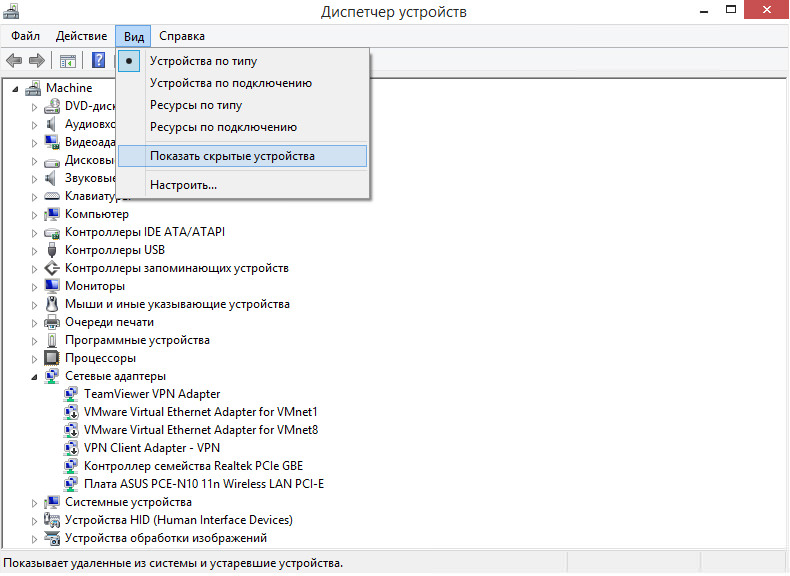
У вікні диспетчера і будуть показані основні пристрої, але не всі. Щоб розгорнути список, необхідно використовувати пункт показу прихованих пристроїв, який розташований в меню “вигляд”. Використання цього інструменту зручно тим, що тут одразу ж можна побачити неробочі компоненти або некоректно функціонують пристрою, оновити драйвери, отримати інформацію по ID обладнання і т. д.
Використання діалогу DirectX
Тепер кілька слів про те, як дізнатися характеристики комп’ютера за допомогою спеціального засобу, яка надається платформою DirectX. Викликати цей інструмент можна з того ж меню «Виконати» шляхом введення скорочення dxdiag.
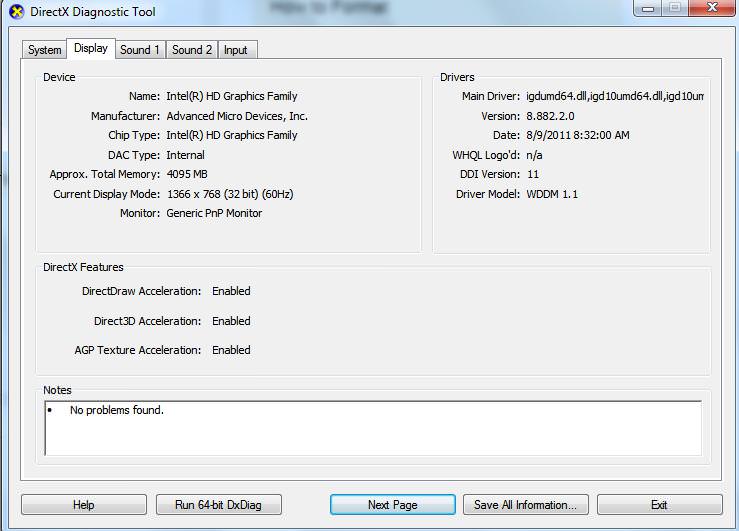
Тут на основний вкладці буде представлена коротка інформація щодо основних компонентів і версії операційної системи, однак нас у даному випадку цікавить вкладка «Монітор», на якій присутні параметри графічного адаптера. Чим це цікаво? Та тим, що це єдиний спосіб дізнатися об’єм виділеної пам’яті відеокарти інтегрованого типу. Відповідно, в інформаційному блоці, розташованому праворуч вгорі, можна отримати відомості про встановлені драйвери. Те ж саме стосується і звукового адаптера.
Параметри BIOS
Нарешті, переглянути всі встановлені пристрої можна в параметрах первинної системи BIOS, вхід в яку здійснюється при включенні комп’ютера або ноутбука. Зазвичай така інформація знаходиться на головній вкладці (Main), проте вбудовані в материнську плату компоненти можуть розташовуватися в розділі Onboard Devices.
Сторонні утиліти
Нарешті отримати найповнішу інформацію можна за допомогою спеціально розроблених для цього утиліт начебто CPU-Z, Speecy, AIDA64 і т. д.
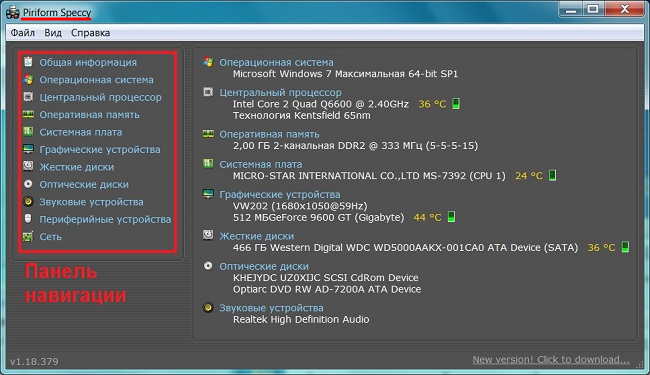
Користувачеві будь-яка така програма, щоб дізнатися характеристики комп’ютера, надає декілька основних розділів, та інформація стосується не лише базових параметрів будь-якого пристрою чи виробника, але і його стану на даний момент (наприклад, поточна температура процесора або ступінь завантаженості оперативної пам’яті).
Короткі підсумки
Це коротко і все, що стосується отримання базової або розширеної інформації про характеристики комп’ютерного пристрою, операційної системи і всіх встановлених компонентів і пристроях. Абсолютно логічно будь-якого користувача напрошується питання про те, який інструментарій для цього використовувати найкраще. При відсутності спеціалізованих інформаційних утиліт вистачить відомостей про систему і діалогу DirectX. Однак у випадку, коли користувач збирається зробити розгін якогось компонента програмним способом (наприклад, центрального або графічного процесора), без сторонніх програм не обійтися ніяк.








