Оперативна пам’ять, як відомо, в комп’ютерній системі відіграє одну з головних ролей, оскільки нарівні з центральним процесором забезпечує коректну роботу операційної системи і встановлених у ньому програм. Про те, як дізнатися, скільки оперативної пам’яті на комп’ютері, і якого вона типу, далі і піде мова. Але навіщо це потрібно? У найпростішому випадку мова може йти про порівняння власної конфігурації на предмет відповідності вимогам тієї ж встановлюється операційної системи або сучасної гри.
Аналогічно такі дані можуть знадобитися при апгрейд комп’ютера (наприклад, при додаванні планок пам’яті, які повинні відповідати певному типу). Взагалі, ситуацій можна навести дуже багато. Але, кілька забігаючи вперед, відразу можна відзначити, що абсолютно всі інструменти, присутні в стандартному наборі будь-якої операційної системи сімейства Windows, дають тільки саму коротку і загальну інформацію. Для отримання додаткових відомостей і необхідних характеристик застосовуються інші методики та засоби, які будуть розглянуті окремо.
Як дізнатися оперативну пам’ять комп’ютера: простий фізичний спосіб
Якщо не брати в розрахунок ноутбуки, в яких доступ до основних компонентів, встановлених на материнській платі, може бути утруднений, на стаціонарних ПК можна абсолютно запросто зняти бічну кришку системного блоку, вийняти планку пам’яті з відповідного слота на материнській платі і зробити її візуальний огляд. Звичайнісінька маркування і дасть уявлення про те, який це тип пам’яті і який обсяг самої планки.
Як дізнатися оперативну пам’ять комп’ютера з Windows на борту: класичний метод
Як вже зрозуміло, з лептопами такий варіант дій не проходить. Як дізнатися оперативну пам’ять комп’ютера в Windows 7 або будь-якої іншої операційної системи? Елементарно!
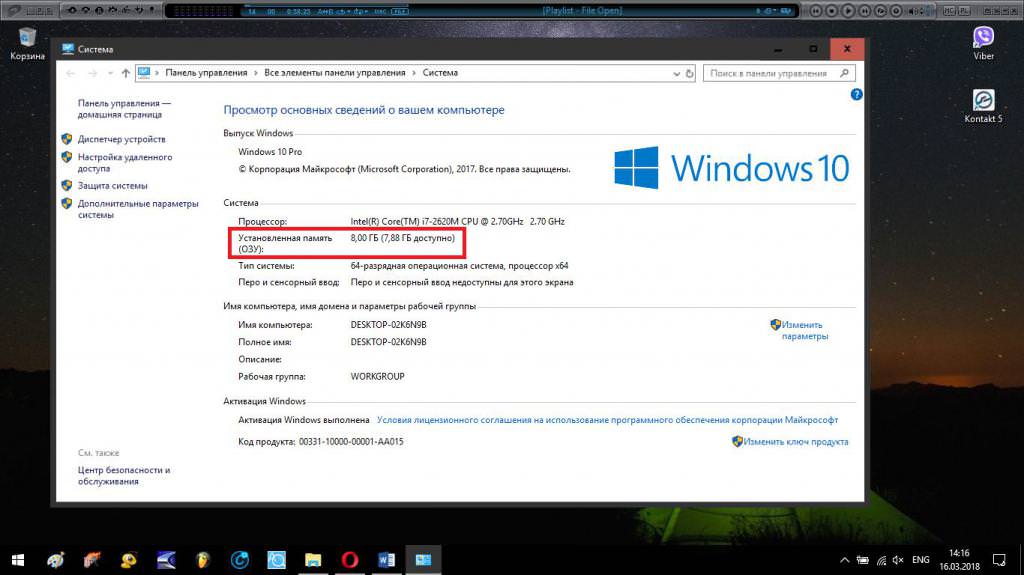
Найпростіший метод знайомий всім і кожному і полягає він у виклику властивостей системи через меню ПКМ на значку комп’ютера (Windows 10 він розташований в «Провіднику», а не на «Робочому столі»). Правда, недолік такого методу полягає в тому, що інформацію можна отримати тільки за загальним або доступному в даний момент обсягом, а ось відомості про тип пам’яті або її виробника тут відсутні.
Використання відомостей про систему
Ще одна методика полягає у виклику спеціального системного інформаційного аплету, в якому інформацією дещо більше, проте стосовно саме оперативної пам’яті не так багато, як хотілося б. Як дізнатися оперативну пам’ять комп’ютера з Windows 10 або нижче в цьому випадку? Для цього слід використовувати меню «Виконати» і задати на виконання msinfo32.
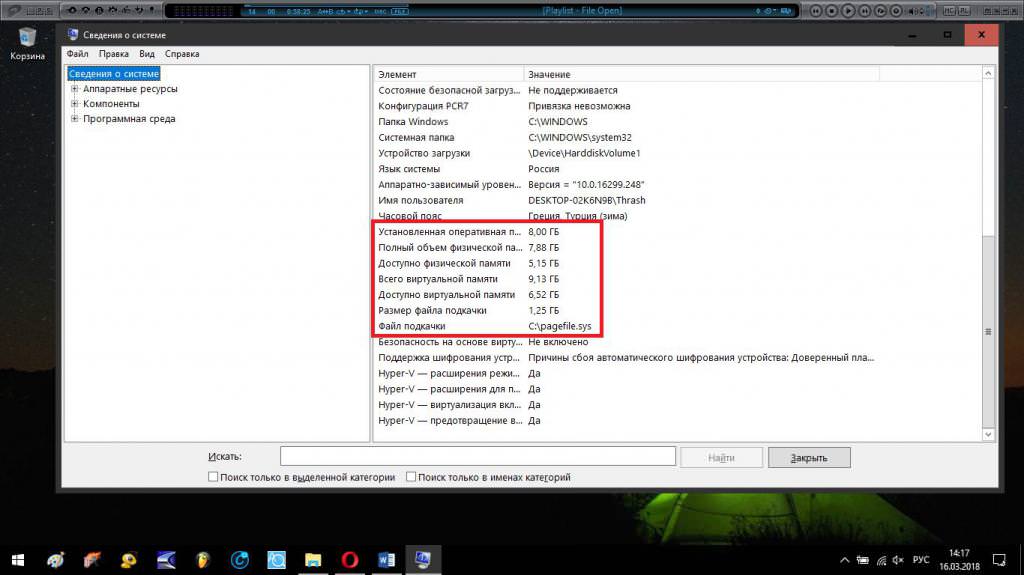
В інформаційному блоці, відповідальному за ОЗП, можна знайти навіть параметри віртуальної пам’яті, інформацію про її стан і розмір файлу підкачки. І все одно ці відомості в повній мірі не відображають всіх характеристик ОЗУ, які можуть знадобитися в кожній конкретній ситуації, іноді навіть граючи більш значиму роль, ніж вся інформація про загальну або доступному на даний момент обсязі.
Інформація діалогу DirectX
Аналогічну коротку інформацію про розмір оперативної пам’яті можна відшукати і в спеціальному діалозі платформи DirectX. Викликати його можна через меню «Виконати» шляхом введення команди dxdiag.
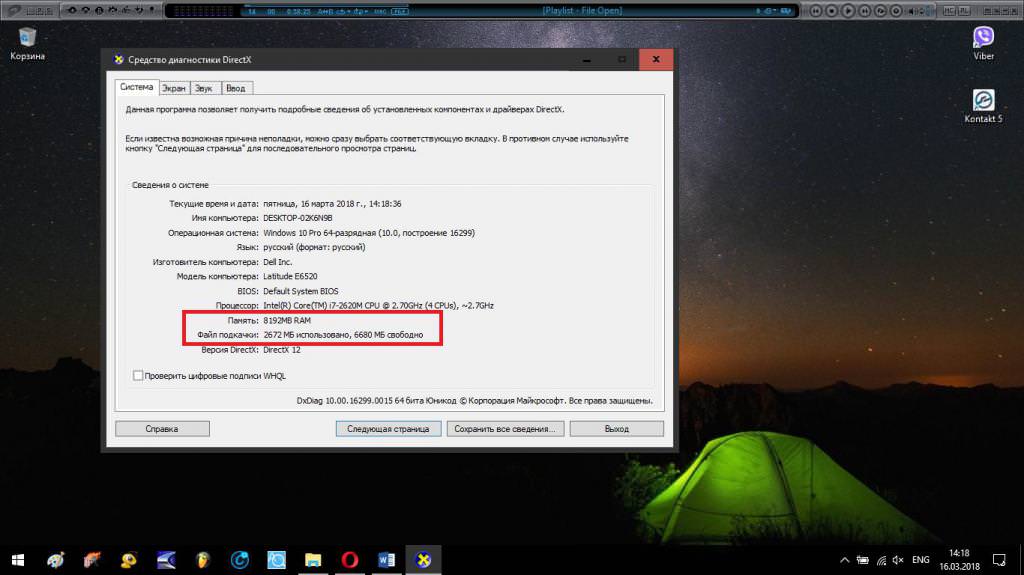
На основний вкладці і будуть представлені короткі відомості, що стосуються обсягу ОЗП. Як і всі попередні, спосіб не дуже зручний, оскільки тут представлені тільки базові відомості, а потрібних додаткових характеристик, які можуть знадобитися для точного визначення типу планки пам’яті, скажімо, при її заміні в разі виходу з ладу, тут, на жаль, немає.
Параметри BIOS/UEFI
Нарешті, деякі основні і додаткові характеристики ОЗУ можна отримати у відомостях, поданих у первинних системах введення/виведення BIOS/UEFI. Як дізнатися оперативну пам’ять комп’ютера в цих настройках? Для цього потрібно використовувати основну вкладку або знайти розділ Chipset.
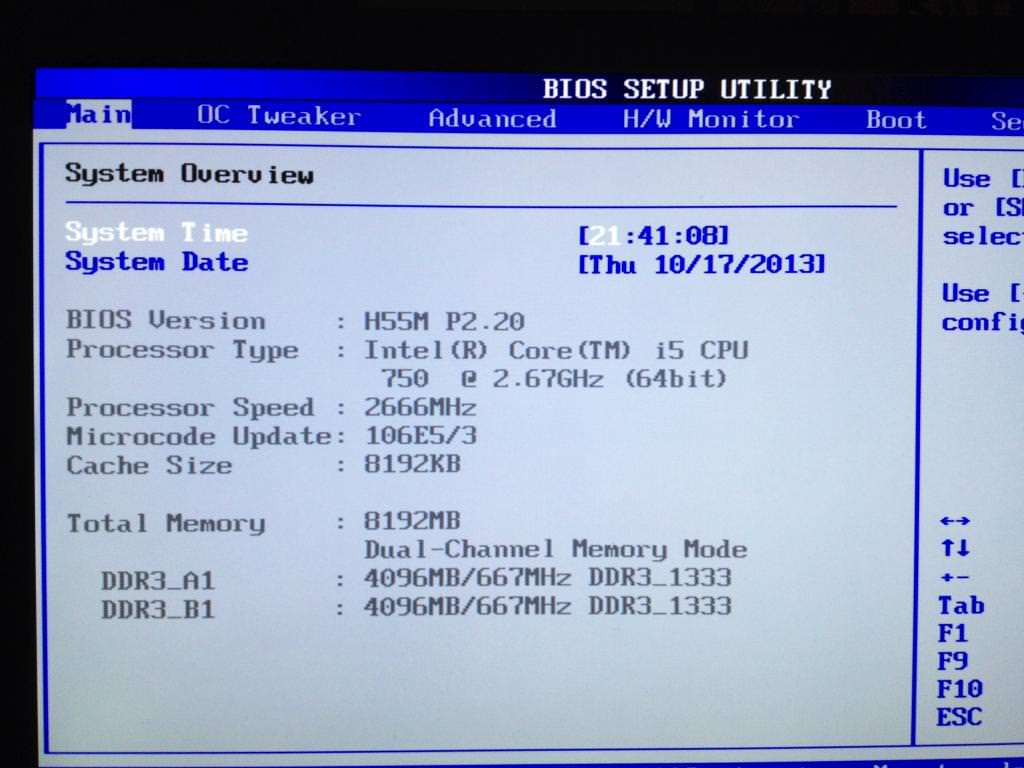
Поряд із загальним обсягом буде вказана навіть частота системної шини, а також використовувані типи (стандарти) для кожної з планок. Знання цього параметра стане в нагоді при заміні планок ОЗП, якщо якась з них вийде з ладу.
Як визначити, скільки пам’яті задіяно в даний момент?
Нарешті, подивимося, як дізнатися оперативну пам’ять комп’ютера в плані відстеження її використання системними або користувацькими процесами в певний момент часу. Всі вище наведені методи показують тільки фіксоване загальне значення, відповідне моменту виклику кожного інформаційного інструменту, а про фактичну зміну в реальному часі тут і мови немає.
Тим не менш в самих Windows-системах для цього є всім відомий стандартний інструмент у вигляді самого звичайного «Диспетчера завдань».
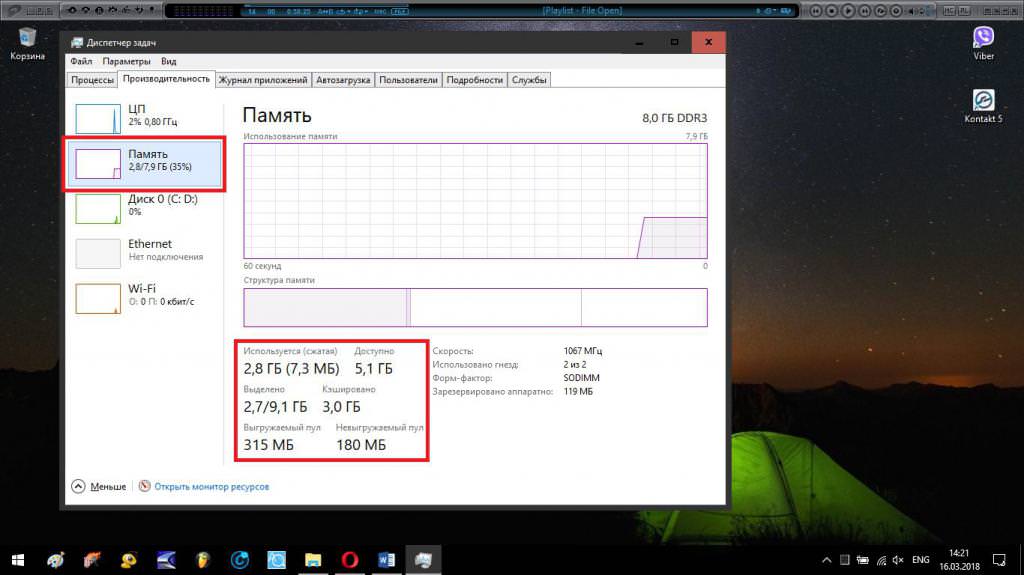
Тільки для отримання необхідної інформації тут слід використовувати вкладку швидкодії (продуктивності) з вибором пункту відстеження стану ОЗП.
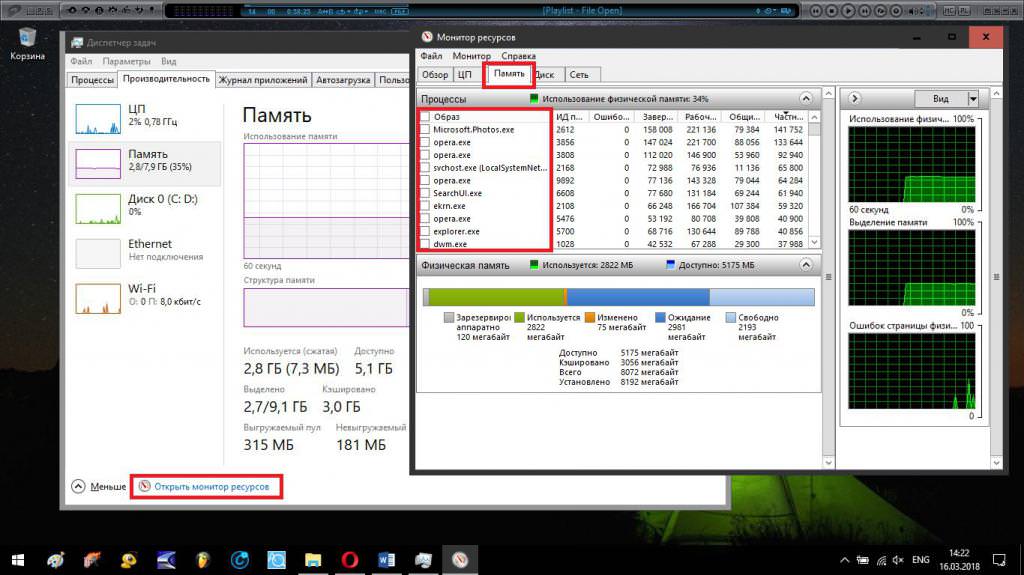
В якості додаткового інструменту можна скористатися монітором системних ресурсів (його можна викликати через натискання на відповідній гіперпосилання). На вкладці пам’яті і проводиться відстеження зайнятості оперативної пам’яті тим чи іншими процесом (обрати потрібний можна прямо з представленого списку).
Використання сторонніх інформаційних утиліт
Все це добре, проте жоден з представлених методів (крім інформації в первинних системах і візуального огляду) не дозволяє визначити тип пам’яті, що в деяких випадках може бути першорядним інформацією серед усіх характеристик. Як дізнатися, яка оперативна пам’ять на комп’ютері встановлена на материнській платі? В даному випадку, незважаючи на велику кількість інструментів в самій операційній системі, без використання сторонніх спеціально розроблених інформаційних утиліт не обійтися. Найбільш популярними можна назвати додатки AIDA64 (колишній Everest), CPU-Z, Speecy і багато інших.
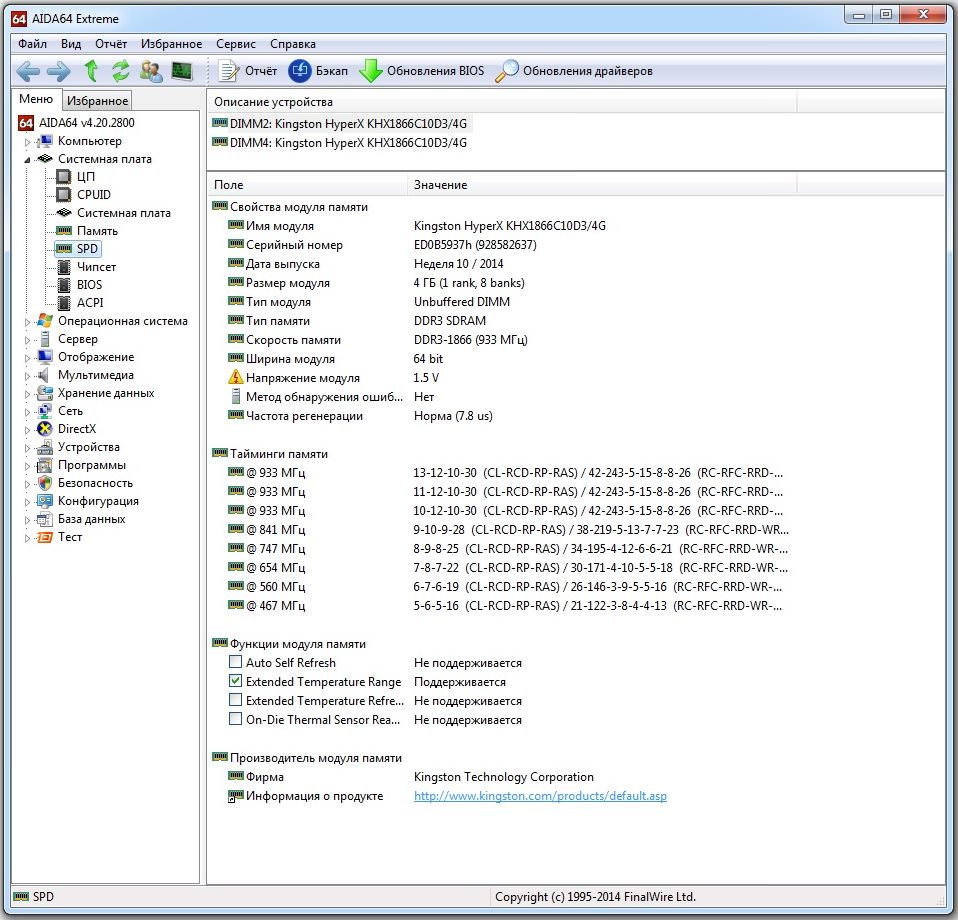
Саме з них і можна почерпнути максимум інформації, не кажучи вже про додаткові показниках начебто відстеження зміни температури, частоти коливань, зміни виділяється під різні процеси обсягу і т. д.
Висновок
Ось, власне, і все, що стосується того, як дізнатися оперативну пам’ять комп’ютера. В принципі, всі розглянуті методи досить прості. Основне питання переваг застосовуваної методики полягає лише в тому, яку саме інформацію потрібно дізнатися. Якщо потрібно мінімум, стосується тільки обсягу, підійде навіть найпростіший перегляд властивостей комп’ютера. У разі необхідності отримання розширених характеристик можна скористатися даними, представленими в первинних системах введення/виводу. Ще краще застосовувати вузькоспрямовані інформаційні утиліти, оскільки саме вони надають максимум визначаються і відслідковуються в реальному часі параметрів і характеристик. І це стосується не тільки оперативної пам’яті, а абсолютно всіх «залізних» (а іноді і деяких програмних) компонентів, встановлених в комп’ютерній системі.
Іноді в якості додаткового інструменту можна використовувати спеціальну утиліту тестування оперативної пам’яті Memtest86+, яка, щоправда, здебільшого орієнтована на професіоналів, а рядовому користувачеві в плані цікавить його інформацією особливо нічого не скаже. Зате всі ті, хто займається ремонтом комп’ютерів або усуненням проблем з «залізом», зможуть почерпнути тут чимало важливих відомостей, які виявляються недоступними при використанні будь-якої іншої методики.








