Як відомо, у будь-якій операційній системі Windows по мірі її функціонування накопичується величезна кількість комп’ютерного сміття. І це відноситься не тільки до непотрібних файлів і папок, але і до записів в системному реєстрі, не кажучи вже про тимчасові компонентах інтернету. Далі розглянемо, як користуватися CCleaner російською мовою, описавши кожен інструмент та виконувані ним операції максимально детально.
Що за програма CCleaner і для чого вона потрібна?
Почнемо з того, що це за утиліта і для чого її використовують. Насамперед її повною мірою можна назвати одним з кращих на сьогоднішній день оптимізаторів системи, який призначений для її глибокого очищення для прискорення запуску і повноцінної роботи без внесення в налаштування системи будь-яких критичних змін і коректив, які міг би зробити користувач, займаючись такого роду діями самостійно. Додаток дозволяє швидко і якісно видалити все те, що викликає гальмування операційної системи, практично без участі користувача. На сьогоднішній день є версії для комп’ютерів і для мобільних пристроїв. Але детально зупинимося на тому, як користуватися CCleaner для Windows. Мобільна версія за своїм функціоналом дещо відрізняється від десктопної, хоча і має деякі можливості, які для Windows-систем не передбачені.
Як користуватися програмою CCleaner: перше знайомство з інтерфейсом
Отже, першим ділом після установки і першого запуску звернемо увагу на інтерфейс. Він складається з трьох великих розділів.
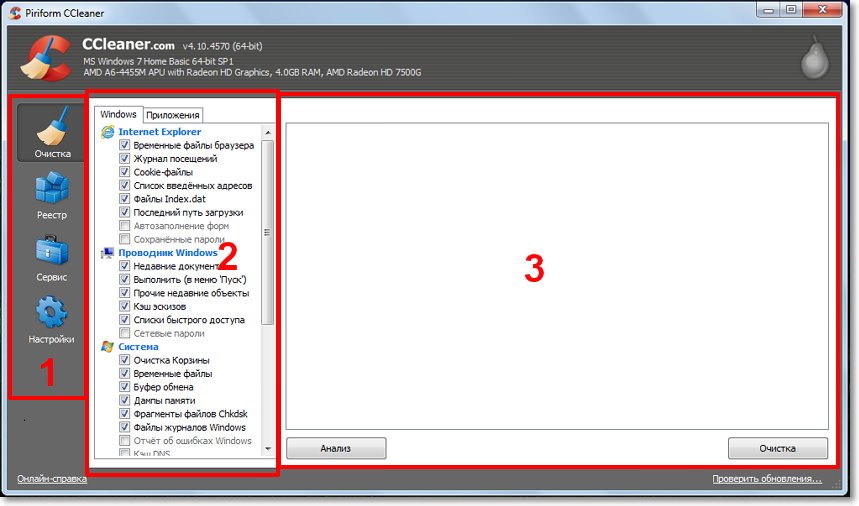
Зліва розташована панель, в якій представлені системні інструменти для вибору напрямку оптимізації і очищення. Трохи лівіше, якщо попередньо вибрати якийсь інструмент, буде відображений список всього того, що можна почистити. Ще правіше розташоване основне вікно, в якому будуть показані всі виконувані дії, а також виведений звіт про виконані операції.
Видалення комп’ютерного сміття
Тепер зупинимося по черзі на всіх інструментах і почнемо з видалення небажаного комп’ютерного сміття. Як користуватися CCleaner для Windows 7 або подібної системи? Спочатку в лівому меню натисніть кнопку очищення для входу у відповідний режим.
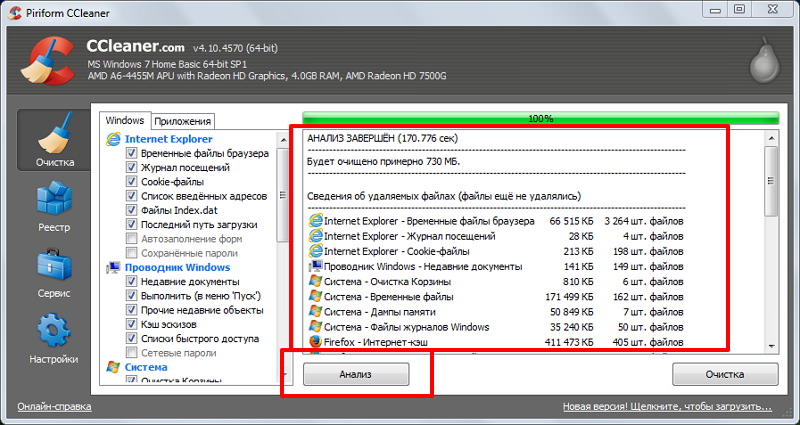
Далі в списку відзначте галочками всі ті елементи, які необхідно перевірити, після чого у вікні праворуч використовуйте кнопку аналізу, розташовану внизу вікна. По завершенні процедури програма видасть інформацію про те, який обсяг простору на диску звільниться після очищення. Тепер залишається тільки скористатися кнопкою очищення і дочекатися її закінчення (в залежності від розміру дисків, розділів і кількості вибраних елементів, це займе близько 2-10 хвилин).
Очищення системного реєстру
Тепер подивимося, як користуватися CCleaner для оптимізації реєстру. Як і в першому випадку, входите у відповідний режим, але на відміну від звичайної очищення диска прибирати галочки з зазначених пунктів без знання справи не рекомендується.
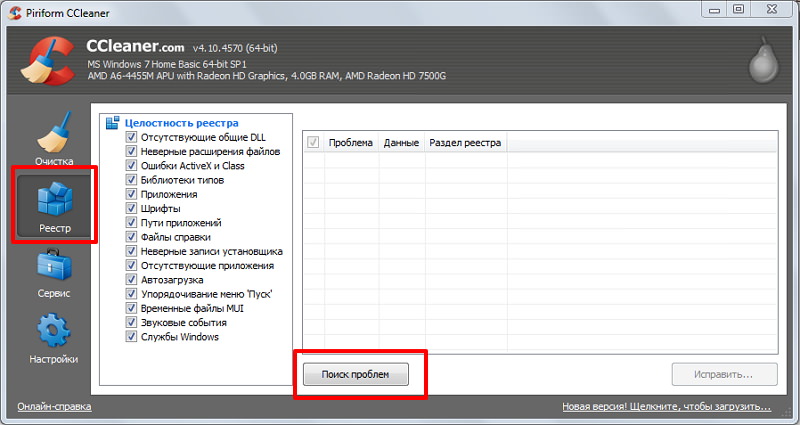
Далі використовуйте кнопку старту пошуку проблем, а по закінченні сканування кнопку виправлення. На цьому етапі оптимізатор запропонує зберегти резервну копію поточного стану. Погоджуйтеся, оскільки при появі в системі критичних збоїв її можна буде відновити саме з такої копії.
Деінсталяція додатків
У питанні щодо того, як користуватися CCleaner, особливу увагу слід звернути на видалення непотрібних програм.

У цьому режимі у другій колонці першим буде активований пункт програм і компонентів, вид якого у вікні праворуч на увазі багато в чому нагадує аналогічний розділ Windows. Праворуч є кілька кнопок. Крім того, що вибране додаток можна видалити, програму можна перейменувати або прибрати зі списку (кнопка видалення, а не деінсталяції).
Контроль автозавантаження
Якщо у другій колонці вибрати автозавантаження, можна отримати доступ до всіх тих елементів, які стартують разом з операційною системою.
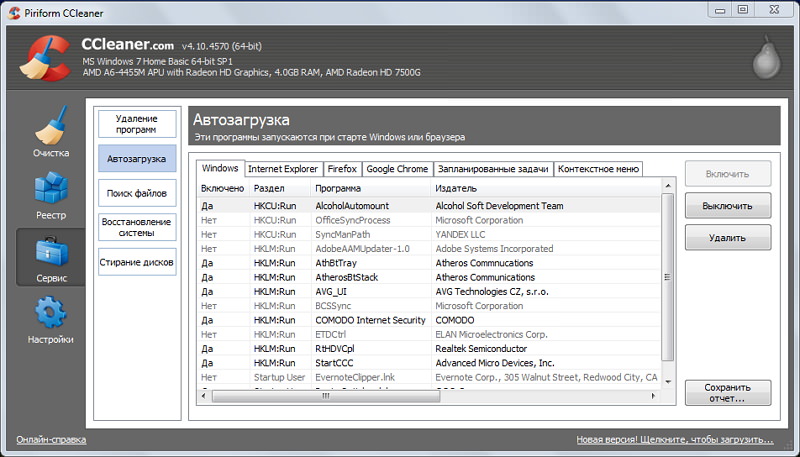
Представлений список набагато ширшими того, який видає система при вході в аналогічний розділ. Питання з приводу того, як користуватися CCleaner в цьому режимі, має декілька нюансів, оскільки відключати можна не тільки непотрібні програми, але і різного роду надбудови браузерів, завдання «Планувальник завдань», а також проводити контроль контекстних меню.
Пошук дублікатів файлів
Ще одна можливість програми – пошук і видалення однакових файлів. Наприклад, у вас на комп’ютері зберігаються фотографії, причому в абсолютно різних місцях. Буває так, що після копіювання користувач просто забуває видалити вихідний матеріал, а адже графіка займає достатньо багато місця на диску.
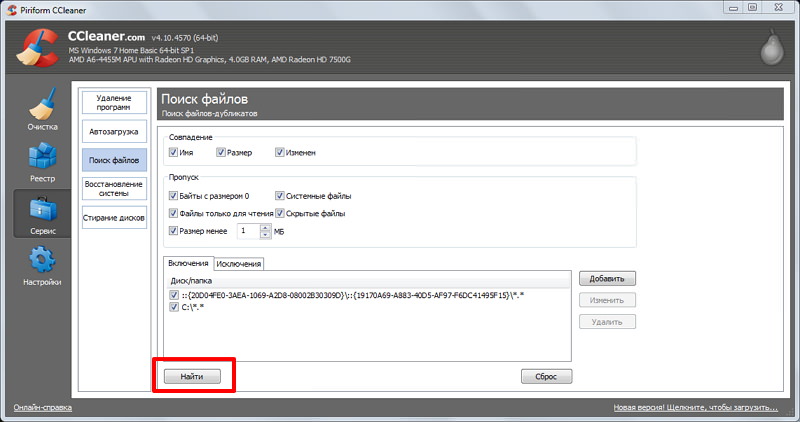
Спочатку проведіть пошук, а потім видаліть все непотрібне. Попутно можна задати об’єкти (наприклад, папки або розширення), які в процесі пошуку будуть ігноруватися.
Відновлення системи
Цей розділ не сильно відрізняється від того, що пропонує Windows, тому особливо на ньому зупинятися не будемо.
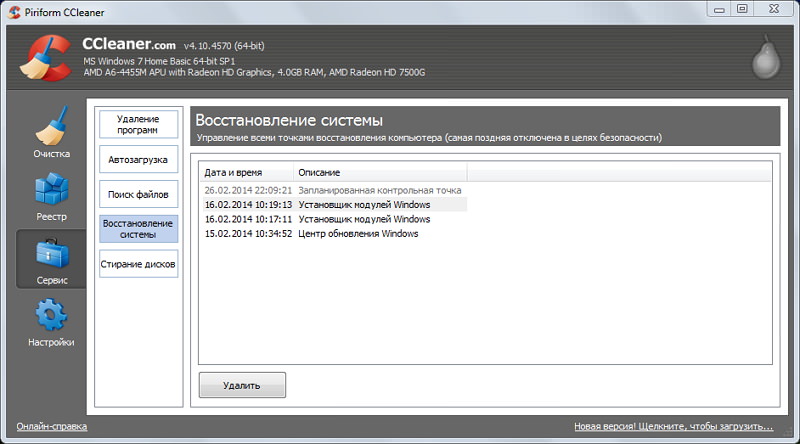
Єдине, на що варто звернути увагу, так це те, що непотрібні контрольні точки можна безболісно видалити, оскільки резервні копії дискового простору відкушують порядно.
Затирання дисків
Ця функція багатьом користувачам дещо незрозуміла, адже навіщо стирати диски або розділи, якщо на них зберігається важлива інформація? В даному випадку мова йде про затиранні вільного простору. Якщо хто не знає, навіть після очищення «Кошика» дані на диску фізично не знищуються, оскільки на початку імені файлу перша літера замінюється на символ $, внаслідок чого файл стає нечитабельним і невидимим для системи. Цим, до речі, користуються практично всі програми для відновлення даних.
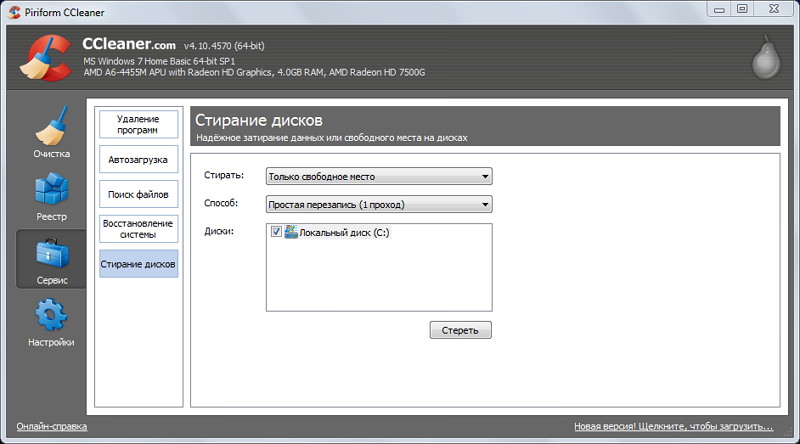
Затирання дозволяє видалити всю інформацію без можливості її відновлення, і чим більше буде вироблено проходів, тим менші шанси щось відновити.
Як правильно користуватися CCleaner: основні налаштування
Нарешті, кілька слів про основні налаштуваннях. Як користуватися CCleaner, розібралися, тепер розберемося з основними параметрами самої програми. Тут є кілька основних розділів:
- Основні налаштування – вибір мови, додавання пункту програми в контекстне меню системи, запуск автоматичної оптимізації при старті системи, перевірка наявності апдейтів і т. д.
- Файли cookie – два списки, в одному з яких представлені компоненти, що залишилися після відвідування інтернет-ресурсів, а в другому – ті, які віддалятися не будуть.
- Включення – список файлів і каталогів, які підлягають очищенню відразу при старті програми.
- Винятки – так сказати, обернена функція, при використанні якої можна задати список тих об’єктів, які в зону очищення входити не будуть.
- Додатково – деякі опції, які дозволяють, наприклад, завершувати роботу комп’ютера або закриватися після завершення вашої роботи і т. д.
Висновок
Як вже можна зрозуміти з усього вищесказаного, програма є дійсно дуже потужним і безпечним інструментом не тільки для видалення сміттєвих об’єктів, але і для управління деякими важливими функціями самої операційної системи, деінсталяції програм, яка, до речі сказати, виконується набагато краще, ніж в Windows, що можна порівняти навіть з вузькоспрямованими утилітами начебто iObit Uninstaller. У загальному і цілому програма CCleaner – це якийсь комбайн для оптимізації операційної системи, так би мовити, на всі випадки життя. Не дарма ж програма очолює практично всі рейтинги в програмному забезпеченні такого типу, що підтверджується відгуками і фахівців, і пересічних користувачів.








