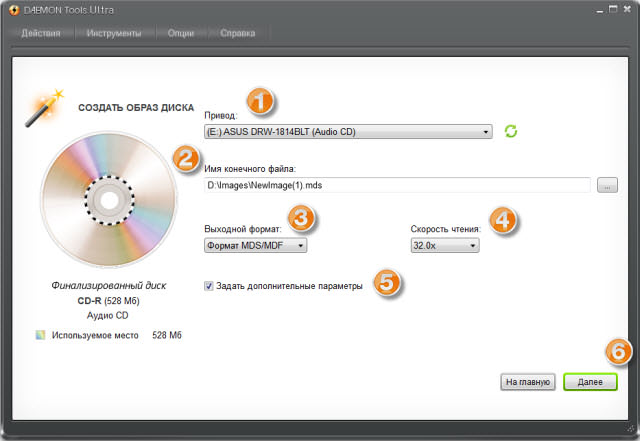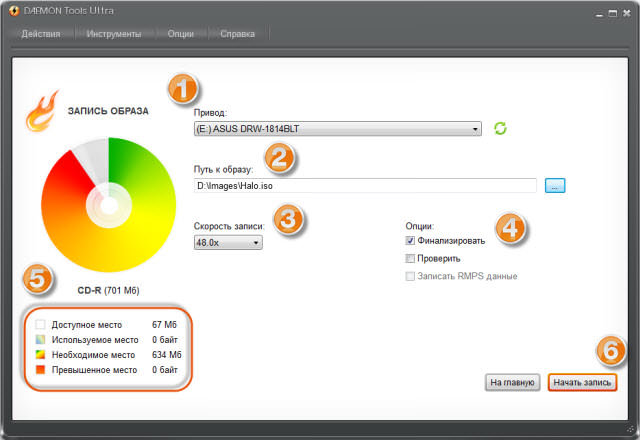Незважаючи на те що програма Daemon Tools має простий і зручний інтерфейс, деякі користувачі все одно не можуть розібратися, як ним користуватися. Навіть більше того, більшість не знає про всі його можливості. У цій статті ми постараємося розібратися, як в Daemon Tools користуватися деякими функціями. Звичайно, всі порушені не будуть, так як їх дуже багато, але ми виділимо основні.
Як створити образ диска

А почнемо ми з головної функції програми – створення образу диска. Але перед початком хочеться зазначити, що ми будемо розбиратися з тим, як користуватися Daemon Tools Ultra. Саме ця версія програми буде представлена в статті, але інструкції по більшій мірі будуть підходити і для інших.
Інструкція
Отже, щоб зробити образ диска за допомогою програми, вам необхідно виконати наступні дії:
Вставте диск, образ якого ви хочете створити, привід вашого комп’ютера.
Відкрийте програму і у вітальному вікні перейдіть в розділ “Інструменти”, який знаходиться на верхній панелі.
У меню, що відкрилося розділу вам необхідно вибрати пункт “Створити образ диска”. До речі, цей і попередній пункт ви можете пропустити, натиснувши клавіші Ctrl+N, саме ця комбінація служить для запуску Майстра створення образу диска”.
У “Майстрі” вам необхідно буде вказати головні параметри, про них буде розказано докладніше.
З випадаючого списку “Привід” виберіть назву вашого дисковода, в якому знаходиться диск.
У полі “Ім’я кінцевого файлу” вам потрібно вписати шлях до директорії, в яку буде поміщений файл образу. Зробити, до речі, це простіше через “Провідник”, який можна викликати натисканням кнопки з трьома крапками.
Визначте з випадаючого списку “Вихідний формат” формат, який буде сконвертирован образ. На вибір є чотири: стандартний ISO (рекомендується використовувати), MDX, MDS/MDX і образ аудіодиску (якщо ви вставили саме цей диск в дисковод).
Виберіть швидкість читання диска з однойменного списку. Вона безпосередньо залежить від исходника.
Також ви можете вказати додаткові параметри запису на наступному етапі, якщо поставите позначку навпроти відповідного пункту. У прикладі наведено додаткові параметри не будуть, так як їх використання стане в нагоді лише професіоналам, які розбираються в темі.
Натисніть кнопку “Старт”, щоб почати створення образу вибраного диска.
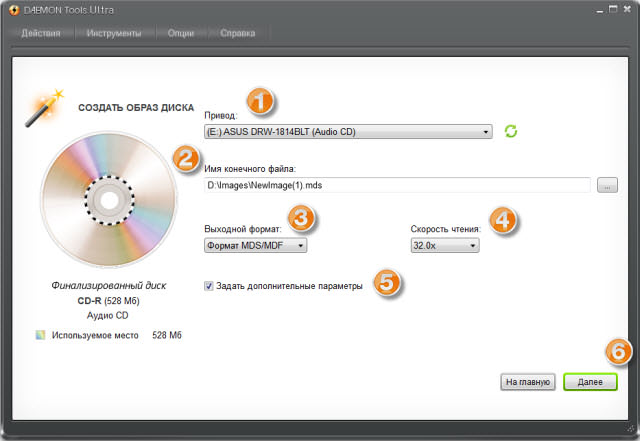
Вам залишається лише почекати, поки завершиться процес створення, після чого файл образу буде поміщений в обрану директорію.
Тепер, знаючи, як в Daemon Tools користуватися функцією створення образів диска, ви можете виконувати цю операцію з будь-накопичувачем.
Як записати образ на диск
Поговоривши про те, як в Daemon Tools користуватися функцією створення образу, варто перейти безпосередньо до розповіді про те, як цей образ записувати в майбутньому на інші диски. Звичайно, сама процедура мало чим відрізняється, але для недосвідчених користувачів докладні роз’яснення не будуть зайвими.
Інструкція
Отже, зараз ми розберемося, як в Daemon Tools користуватися опцією запису образу на диск:
Вставте у привід чистий диск, на який ви хочете записати заздалегідь створений або скачаний образ. Важливо враховувати обсяг накопичувача, щоб він був не менше самого образу.
Увійдіть в програму і перейдіть у вже знайомий розділ “Інструменти”, в якому виберіть пункт “Записати образ”.
У новому меню в першу чергу в списку “Привід” виберіть диск, в який вставлений порожній диск.
Вкажіть шлях до образу, вписавши його в однойменне поле для введення. Як було пояснено раніше, це ж можна зробити через “Провідник”, натиснувши на кнопку з трьома крапками.
Встановіть швидкість запису. Врахуйте, що вона безпосередньо залежить від використовуваного диска.
Далі вам необхідно встановити галочку навпроти опції “Фіналізувати”, після чого, перевіривши, чи вистачає місця на диску, натиснути кнопку “Почати запис”.
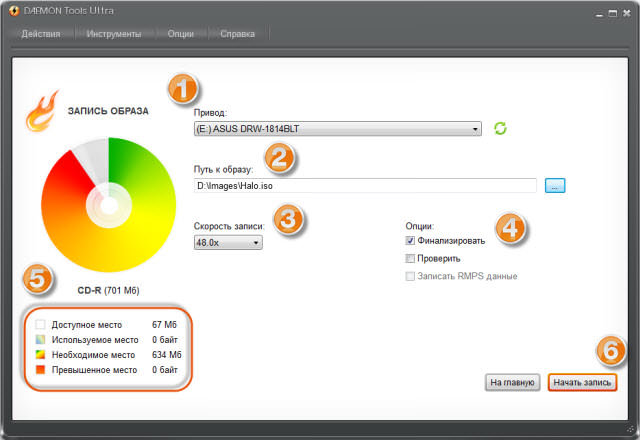
Залишається лише почекати завершення запису, після закінчення який дисковод буде відкрито самостійно. Тепер ви знаєте другий спосіб, як користуватися програмою Demon Tools.