Сучасні комп’ютери і ноутбуки вже перестали використовуватися тільки в якості обчислювальної техніки або платформи для роботи різного роду офісних або інженерних програм. Вони все більше перетворюються на потужні мультимедійні центри розваг, в яких можна і музику послухати, і відео подивитися, і зійтися в баталіях з суперниками по всьому світу в командних комп’ютерних іграх.
І кажучи про те, як налаштувати звук на комп’ютері з Windows 7 або будь-якою іншою системою на борту, слід враховувати деякі важливі моменти, без розуміння яких домогтися кришталево чистого звучання і при прослуховуванні музики, і при перегляді відео, і при онлайн-спілкуванні в месенджерах, і в процесі проходження ігор, не вийде. Тут слід враховувати і теоретичні аспекти роботи зі звуком, і вибір саундкарты, і можливості самих операційних систем, і установки деяких програм.

Як налаштувати звук на комп’ютері: використовувана аудіосистема
Давайте почнемо розгляд основної теми з того, яка саме аудіосистема буде використовуватися для відтворення звукового сигналу (чи це будуть звичайні динаміки ноутбука, активні або пасивні комп’ютерні колонки, система з об’ємним звуком, яка звукова карта буде встановлена і т. д.).
За великим рахунком, на початковій стадії питання, пов’язані з тим, як налаштувати відтворення звуку на комп’ютері з вибором оптимального режиму, буде залежати саме від цього. Погодьтеся, активація відтворення саунду за схемою 7.1 на звичайних динаміках, вбудованих в лептоп зі звуковою картою, вмонтованою в материнську плату, навряд чи дасть хоч якийсь значущий ефект в плані поліпшення. Що стосується звуковідтворюючого обладнання, в тому числі і навушників або гарнітури, окремо слід відзначити і його характеристики. Якщо дифузори не в змозі відтворити частоти нижче 20 Гц і вище 20 кГц, який сенс використовувати ефекти поліпшення начебто еквалайзера?
Як налаштувати звук на комп’ютері з Windows7 або будь-який інший ОС?
Але поки будемо відштовхуватися від стандартних програмних налаштувань, які передбачені в будь-якій операційній системі Windows. Виходимо з того, що драйвери саундкарты встановлені коректно, і сама вона працює в штатному режимі.
Як налаштувати звук на комп’ютері з Windows 10 або в системах рангом нижче? Для цього можна скористатися стандартним розділом «Панелі управління», але найпростіше отримати доступ до необхідних параметрів через меню ПКМ на іконці гучності в системному треї, вибравши для початку пункт пристроїв відтворення.
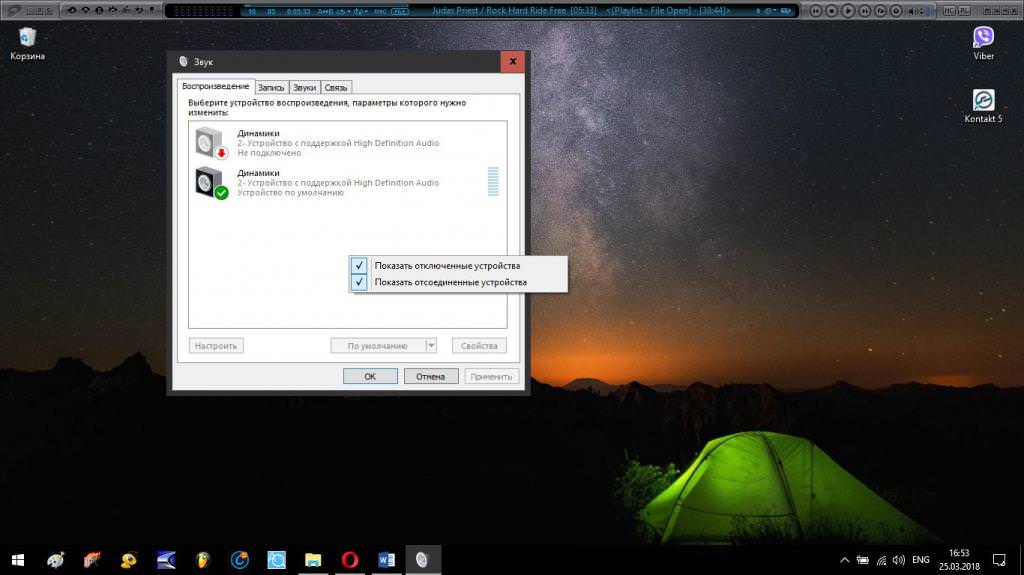
У представленому списку відобразяться всі доступні пристрої, яких може бути кілька. Якщо ваш девайс в списку не відображається, через ПКМ слід включити показ всіх пристроїв, а також задіяти потрібне, якщо воно недоступне. Для початку для вибраного девайса можна застосувати кнопку параметри, щоб вибрати потрібну конфігурацію. Подивимося, як налаштувати звук на комп’ютері для двох колонок.
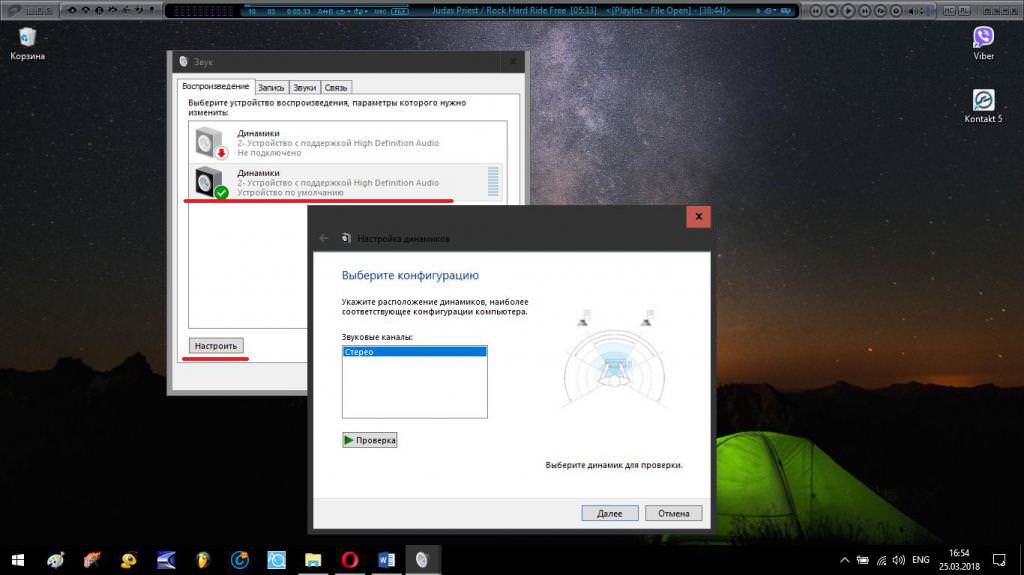
Для цього обирається конфігурація стерео і зазначається, що використовується, наприклад, тільки два передніх широкосмугових динаміка (лівий і правий), якщо такі встановлені. Тут же можна включити перевірочний звук.
Набагато цікавіше виглядають параметри, що викликаються через кнопку властивостей.
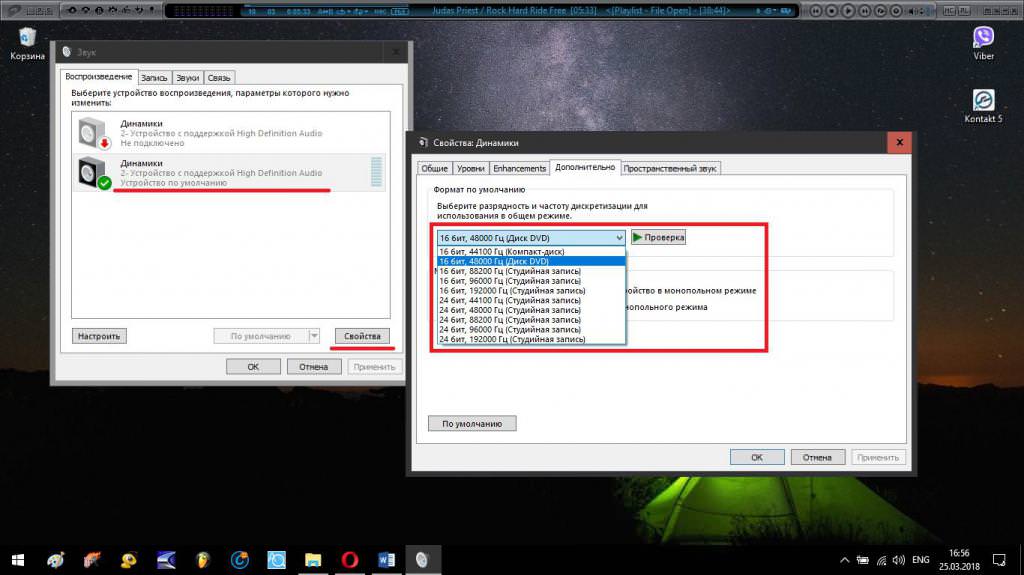
Тут вже можна виставити рівень і баланс для навушників, встановити якість відтворення (вкладка «Додатково») і задіяти деякі додаткові можливості.
Давайте подивимося, як налаштувати звук на комп’ютері з використанням параметрів вкладки Enhancements.
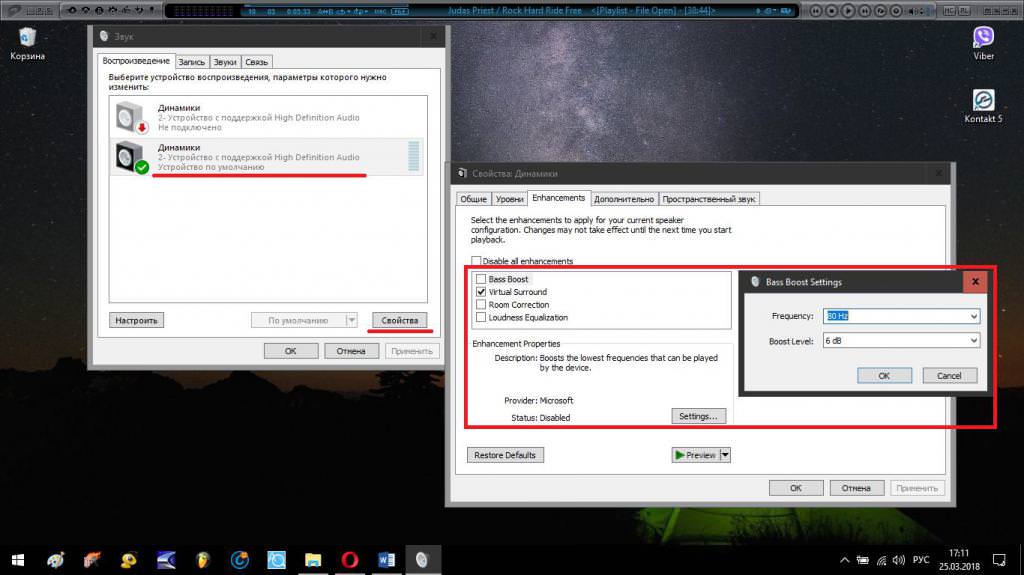
Тут є кілька типів ефектів на кшталт посилення басів, включення віртуального звуку Virtual Surround, згладжування гучності або установки емулювання приміщення. Для кожного типу ефекту (крім віртуального звуку) можна виконати додаткове налаштування опцій, натиснувши відповідну кнопку.
Якщо говорити про те, як на комп’ютері налаштувати звук навушників, краще всього скористатися вкладкою просторового звуку.
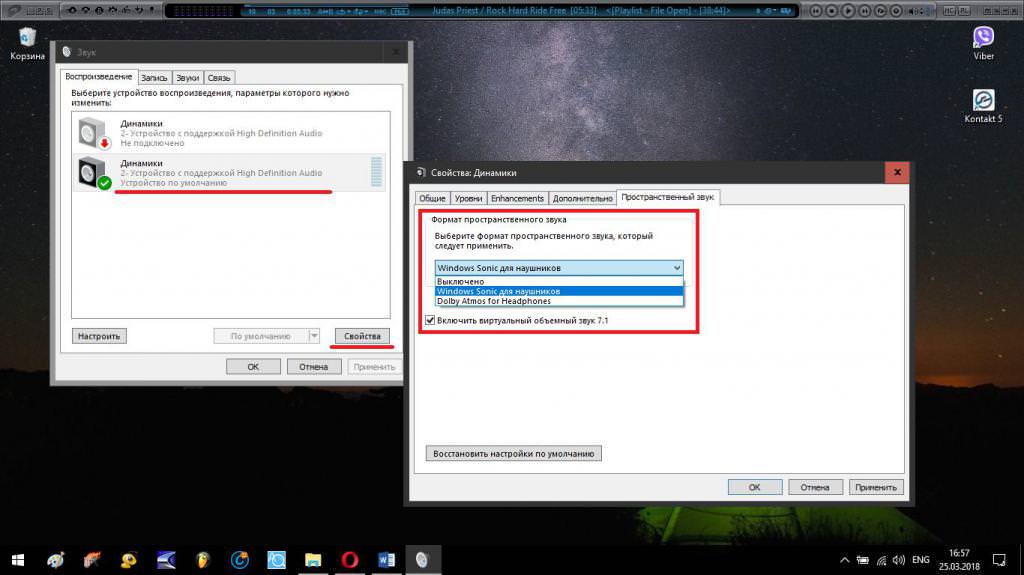
Тут можна задіяти віртуальну схему 7.1, але найцікавіше знаходиться в списку вибору формату. В останні оновлення Windows 10 за замовчуванням активується система Windows Sonic, яка досить високою мірою покращує відтворення. А ось більш просунута технологія Dolby Atmos хоча і доступна для тестування, але лише протягом пробного періоду, який не перевищує 30 днів, і тільки при умові наявності активного облікового запису Microsoft. Викликати програму можна і з меню «Пуск», де будуть дані докладні вказівки щодо його встановлення та використання.
Перевірка пристроїв запису
В принципі, якщо передбачається використовувати і мікрофон, наприклад, для спілкування у відповідних програмах або іграх, для запису голосу в музичних програмах або чогось ще, крім вибору найбільш підходящої моделі мікрофона відповідного рівня і з потрібним частотним діапазоном, слід враховувати і тонкощі налаштування загальних параметрів.
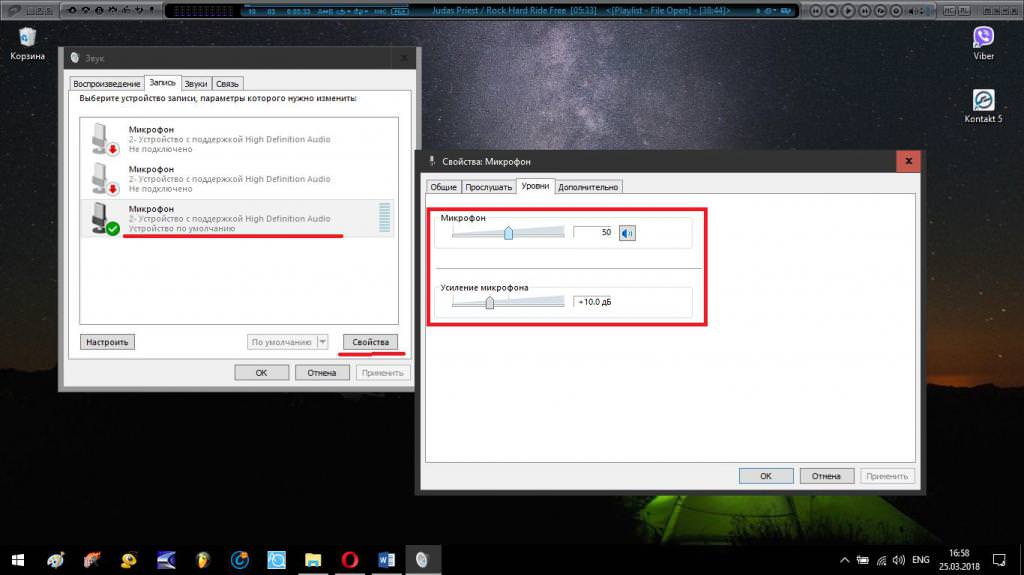
Вважається, що вхідний рівень сигналу для запису не повинен перевищувати половину максимальної, хоча посилення можна залишити на встановленому за замовчуванням рівні 10 дБ. Також слід врахувати, що у процесі запису відтворюють колонки потрібно вимкнути, щоб не виникало наведень, що викликають свист, скрегіт або інші подібні перешкоди.
Звукові схеми Windows
З тим, як на комп’ютері налаштувати звук, трохи розібралися. Тепер кілька слів про звукових схемах. Встановлену схему за замовчуванням можна відключити або перебудувати за власним бажанням.
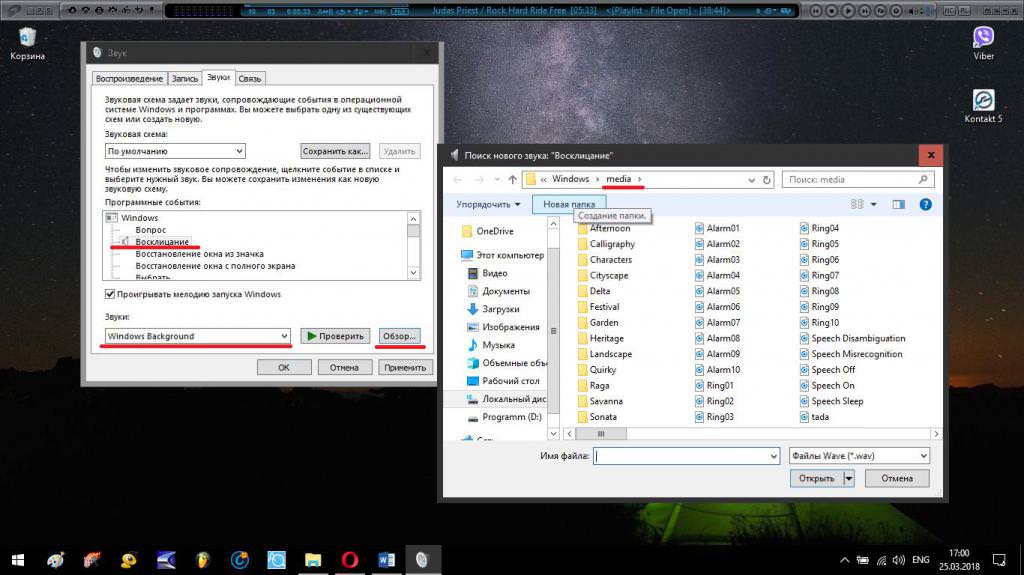
Для цього слід у списку вибрати виконуваного дію і задати для нього відтворення певного звукового файлу, вибравши через натискання кнопки огляду. За замовчуванням для зберігання таких файлів використовується папка Media в кореневому каталозі системи. Але незручність полягає в тому, що застосовувати для призначення можна тільки звукові файли формату WAV, які займають досить багато місця на диску. Тобто якщо навіть переконвертувати улюблений музичний трек з MP3 в WAV, обсяг кінцевого файлу буде разів у десять перевищувати ісходник (а то і більше). У цих же налаштуваннях зверніть увагу на активацію програвання мелодії при завантаженні системи. Змінити її звичайними методами не завжди виходить, хоча і є кілька варіантів. Якщо ж вибір звуку доступний, використовуйте випадаючий список для дії «Вход в Windows» з вибором файлу через огляд.
Мікшер і управління ефектами
У пульті мікшера представлені рівні гучності для всіх «залізних», віртуальних пристроїв і деяких програм. Так, наприклад, тут може бути повзунок гучності для Skype, інтернет-браузера або додатково встановлених драйверів ASIO.
Якщо використовуються пристрої ASUS і Realtek на базі конфігурацій High Definition Audio або ж звукові модулі відеокарт, для них можна застосовувати власні засоби управління, в яких налаштовуються і рівні, і просторові ефекти, і еквалайзери, і будь-які інші додаткові DSP-плагіни. Як правило, такі програми встановлюються разом з драйверами і за замовчуванням знаходяться в активному стані.
Додаткові можливості та опції
Тепер кілька слів про те, як налаштувати звук на передній панелі комп’ютера в разі роботи з пристроями, для яких використовуються відповідні програмні мікшери.
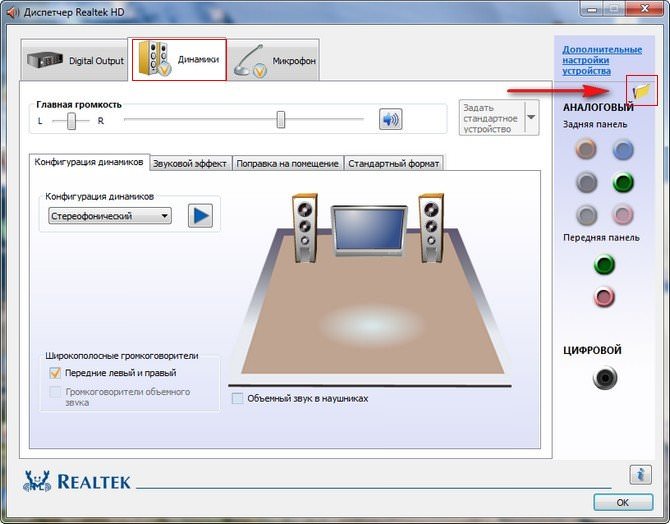
Тут спочатку потрібно перевірити використовується підключення (аналогове чи цифрове) і відключити автоматичне визначення гнізд. Ось тільки це рішення не працює зі звуковими картами, убудованими в материнську плату (Sound-on-Board).
Нюанси настройки звуку і додаткових ефектів в Skype або в інших додатках
Якщо ж говорити про те, як налаштувати звук на комп’ютері в «Скайпі» або в аналогічній програмі, тут нічого особливо складного немає.
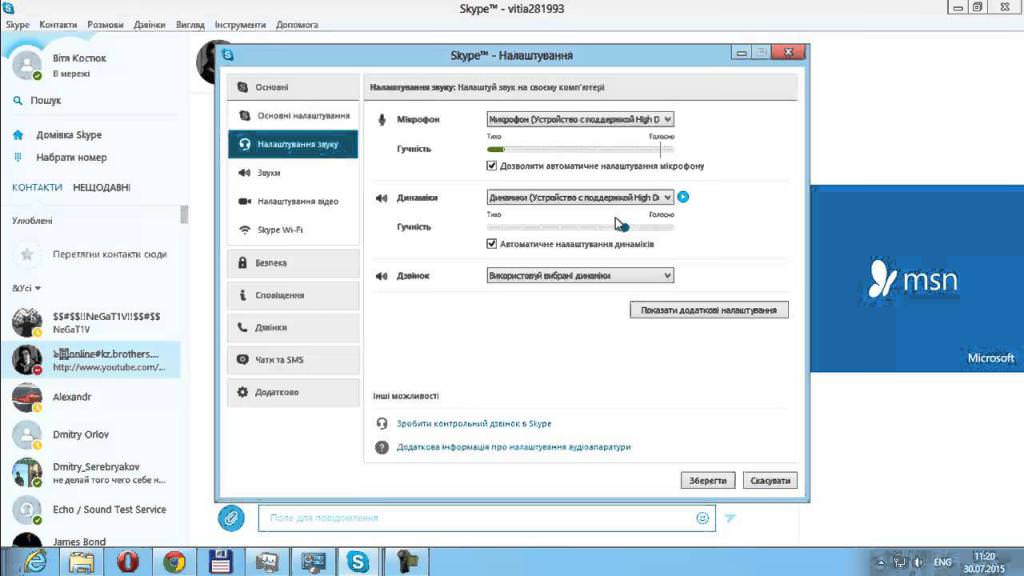
Насамперед слід коректно вибрати пристрій відтворення для дзвінків і бесід, а також встановити тип мікрофона (але тільки з тих пристроїв, які в даний момент є активними в самій системі). Також можна скористатися додатковими надбудовами зразок додатка MorhVOX, які дозволяють змінити голос і застосувати у налаштуваннях деякі недокументовані параметри.
В іграх для таких цілей найбільш часто використовується аплет TeamViewer, налаштувати який в плані звуку теж праці не складе. У всіляких програвачах програмного типу є свої налаштування і ефекти, найчастіше досить незвичайні. Щоб розібратися з ними, краще встановити відповідну програми на комп’ютер і поекспериментувати з параметрами в реальному часі.
Що робити, якщо звуку немає: питання встановлення та оновлення драйверів
Якщо зі звуком виникають проблеми, найчастіше (але не завжди) це пов’язано з драйверами. Спробуйте їх повторно встановити або оновити їх з використанням програм на зразок Driver Booster.
Що стосується неможливості відтворення на ТБ-панелях при дублюванні екрану для усунення проблеми в якості пристрою відтворення слід вибрати те, що у назві має HDMI (якщо підключення відбувається саме таким методом).
Короткий підсумок
Як бачимо, особливою складністю налаштування саунду не відрізняється. В основному всі операції можна виконати з використанням стандартних інструментів Windows. Але, якщо у розпорядженні користувача є спеціальні утиліти, що розширюють можливості встановленого обладнання, звичайно, перевагу слід віддати саме їм. Наостанок варто зауважити, що встановлювати так широко рекламуються в інтернеті, програми для збільшення гучності (мало не на 200%) не варто. Все одно нічого не доб’єтеся. В кращому випадку отримаєте спотворення звуку, в гіршому – підміну оригінальних драйверів аудіосистеми.








