Як відомо, оперативна пам’ять нарівні з центральним процесором відповідає за швидкодію будь-якої комп’ютерної системи. Чим більший її об’єм, тим більше обробляється компонентів одночасно запущених програм. І взагалі, як мовиться, багато пам’яті не буває. Однак на малопотужних комп’ютерах функціонування деяких додатків і навіть самої системи може бути ускладнене досить сильно тільки з причини того, що ОЗП зайнята непотрібними процесами, що висять у неї, що називається, мертвим вантажем. Саме тому можна очистити оперативну пам’ять комп’ютера з Windows на борту, щоб знизити навантаження на ресурси. Найчастіше, якщо знати, від чого саме можна позбутися, ефекту можна добитися просто приголомшливого. Як наслідок, отримаєте і збільшення швидкодії комп’ютера в цілому, що буде помітно навіть у застарілих комп’ютерних системах, які не можуть похвалитися великими обсягами ОПЕРАТИВНОЇ пам’яті.
Які процеси завантажують оперативну пам’ять?
Перш ніж вирішувати, як очистити оперативну пам’ять на Windows 7 або будь-якої іншої системи цього сімейства, давайте подивимося, які саме процеси (вірніше, які їх компоненти) завантажують ОЗП.
Основне навантаження, як правило, створюють користувальницькі додатки і деякі вбудовані в Windows програми, які в момент запуску починають активно використовувати ОЗП. Але це стосується не старту виконуваного файлу програми, а додаткових компонентів, які завантажуються для обробки і виконання в оперативну пам’ять. Найчастіше це великовагові динамічні бібліотеки DLL. До речі сказати, компоненти аналогічного формату, але вже відносяться до системних процесів, теж знаходяться в пам’яті. Надмірне їх кількість і викликає перевантаження або брак ОЗП.
Те ж саме стосується і драйверів пристроїв, які аналогічним чином завантажуються в оперативну пам’ять, якщо якась запущена програма, запитує дозвіл на використання певного «залізного» або віртуального пристрою. І файли драйверів можуть виявитися такими ж вагомими, як і динамічні бібліотеки.
Як очистити оперативну пам’ять комп’ютера з «Віндовс» і від чого можна позбутися?
Таким чином, стає зрозуміло, що суть процесу звільнення ОЗП якраз і зводиться до того, щоб прибрати з оперативної пам’яті найбільш важкі компоненти. Але які? Адже якщо відключити якусь важливу службу, можна домогтися тільки того, що і сама операційна система перестане працювати. У кращому випадку виправити ситуацію можна буде звичайною перезавантаженням, але іноді результат такого втручання в роботу системних служб може бути набагато сумніше.
Але якщо подивитися на все те, що може бути присутнім в ОЗП, очистити оперативну пам’ять комп’ютера з Windows 7 або з іншою системою на борту можна за рахунок використання наступних рішень:
- ручне завершення процесів і служб;
- відключення процесів, що стартують разом з операційною системою;
- деактивація невикористовуваних компонентів Windows;
- рестарт служби Windows Explorer з вивантаженням з пам’яті її складових.
Що ж стосується основних методів, що дозволяють виконати такі операції, можна скористатися і засобами системи і деякими сторонніми розробками. Проте, якщо підходити до комплексної очищення з практичної точки зору, краще використовувати і ті і інші інструменти паралельно, оскільки можливості та принципи дії у них дещо різняться.
Як очистити оперативну пам’ять на Windows 10 і нижче найпростішим методом?
Отже, приступимо. Для початку давайте подивимося, яка на даний момент завантаження ОЗУ, і які саме процеси споживають максимальний об’єм пам’яті.
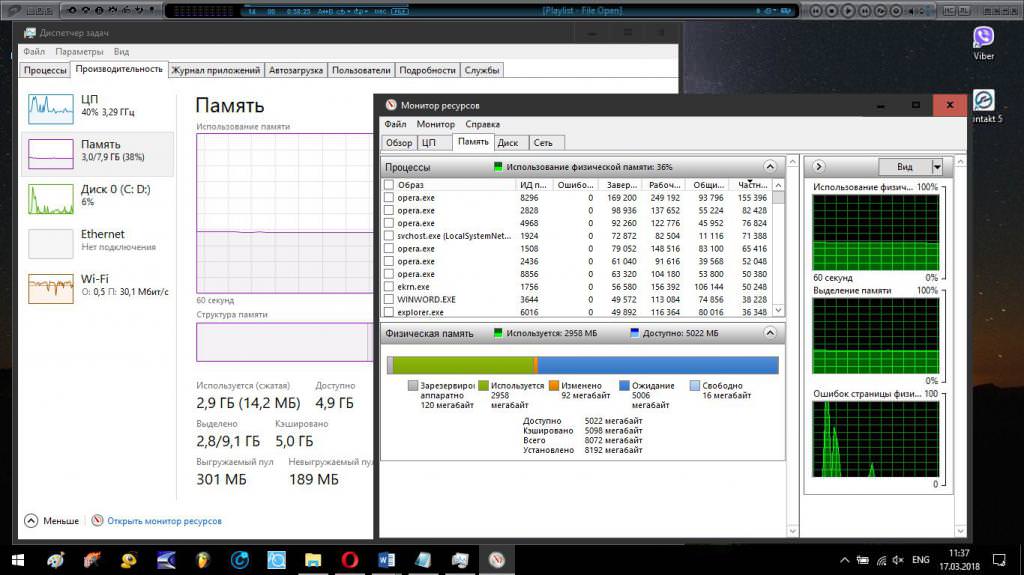
Для цього потрібно викликати самий звичайний «Диспетчер завдань» і перейти на вкладку продуктивності (швидкодії), після чого виділити блок оперативної пам’яті і подивитися на її стан. Визначити великовагові процеси можна або на однойменній вкладці, встановивши сортування по використанню ОЗП, або через монітор системних ресурсів.
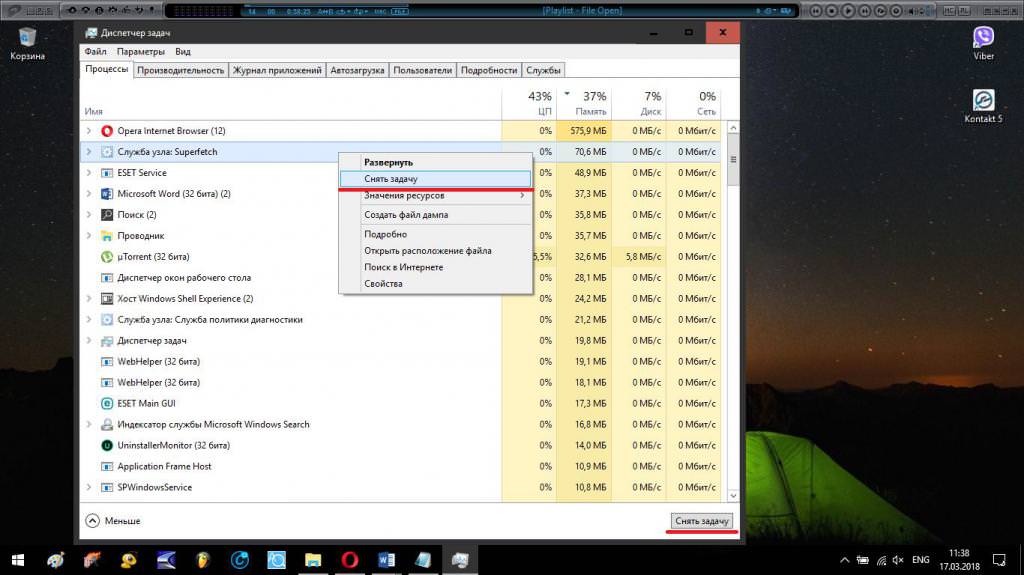
Щоб очистити оперативну пам’ять Windows-інструментами, можна здійснити примусове завершення роботи обраного процесу. Це не завжди доцільно, якщо мова йде про запущені користувачем програмах. Для вивантаження їх модулів ОПЕРАТИВНОЇ пам’яті досить просто завершити кожен додаток звичайним його закриттям через інтерфейс системи. Дуже часто можна спостерігати неймовірно велика кількість одночасно виконуваних процесів svchost, але чіпати їх можна тільки в тому випадку, якщо точно відомо, що деякі з присутніх в «Диспетчері завдань» є вірусами (визначити місце розташування файлу можна через меню ПКМ, і воно не повинно бути відмінним від директорії System32).
Завершення фонових процесів і служб
Тепер подивимося, як очистити оперативну пам’ять комп’ютера шляхом деактивації деяких служб. Відстежити їх навантаження на ОЗП можна на відповідній вкладці в «Диспетчері завдань».
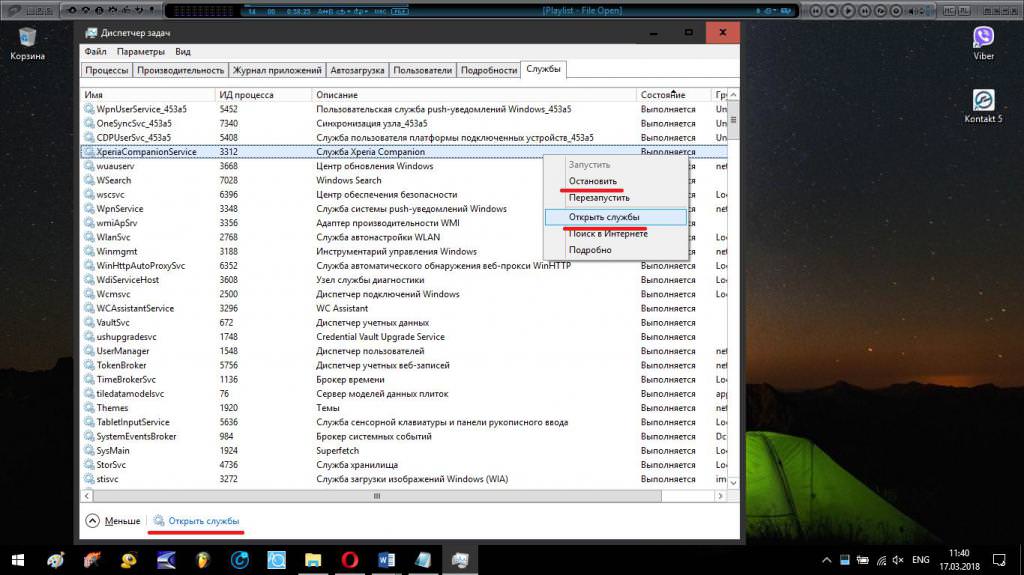
Однак слід мати на увазі, що звичайне завершення (зупинка) відповідає за коректне функціонування служби процесу призведе лише до однократному завершення роботи основної служби. Щоб вимкнути повністю, слід прямо з «Диспетчера завдань» перейти в розділ служб, де і проводиться зупинка з подальшим виставленням типу запуску на відключений (якщо це потрібно). Однак застосовувати таку деактивацію потрібно з розумом, оскільки далеко не всі системні служби можна відключати безболісно для Windows.
Редагування елементів автозавантаження
Говорячи про те, як очистити оперативну пам’ять, не можна обійти стороною і процеси, які стартують разом з операційною системою. Природно, час повного завантаження збільшується, а оперативна пам’ять спочатку виділяє якийсь об’єм під ці процеси, що часом зовсім не виправдано.
Очистити оперативну пам’ять в «Віндовс» в цьому випадку можна за рахунок відключення непотрібних елементів конфігурації системи (msconfig) на вкладці автозавантаження. За великим рахунком, в Windows 7 і нижче деактивувати можна абсолютно всі, залишивши тільки службу ctfmon, яка відповідає за мовну панель, зміну мови і розкладку клавіатури. Якщо її відключити, іконка і сама панель з системного трея зникнуть.
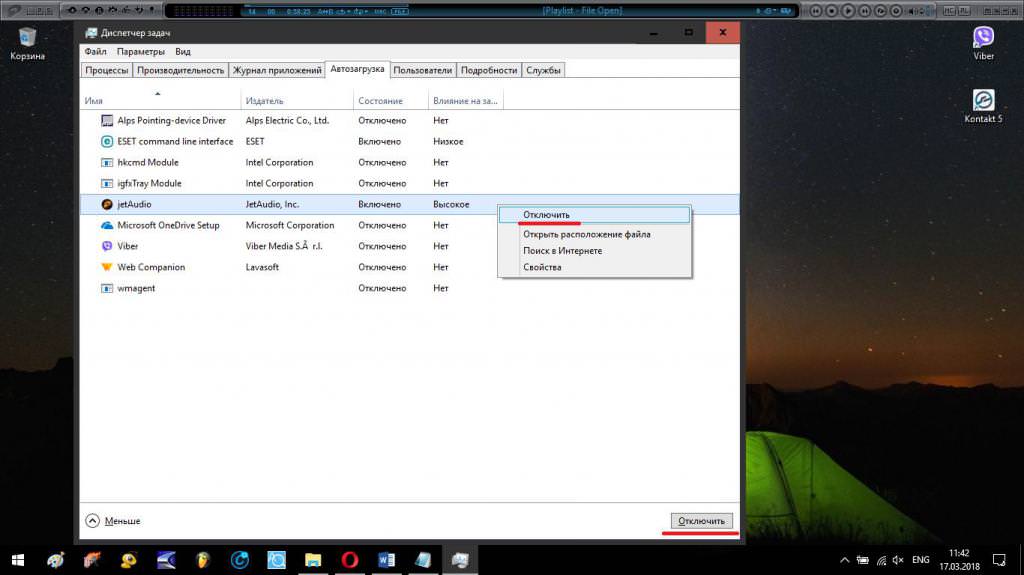
Як очистити оперативну пам’ять комп’ютера з «Віндовс 10»? У цій модифікації розділ автозавантаження знаходиться безпосередньо в «Диспетчері завдань», де і слід відключити все непотрібне.
Особливу увагу приділіть деактивації різного роду апдейтеров і непотрібних компонентів зразок Mail.Ru Agent або чогось подібного, а також додаткових елементів, що відносяться до інтернет-браузерів. До речі сказати, активні модулі антивіруса відключати можете навіть не намагатися, все одно нічого не вийде. Та й, по великому рахунку, який в цьому сенс?
Дії з системним реєстром
Але давайте подивимося, як очистити оперативну пам’ять комп’ютера з Windows 10 або системами рангом нижче, використовуючи для цього відключення елементів автозавантаження, які в основному розділі для перегляду недоступні і працюють виключно в фоновому режимі. Для цього знадобиться ручне втручання реєстру (regedit).
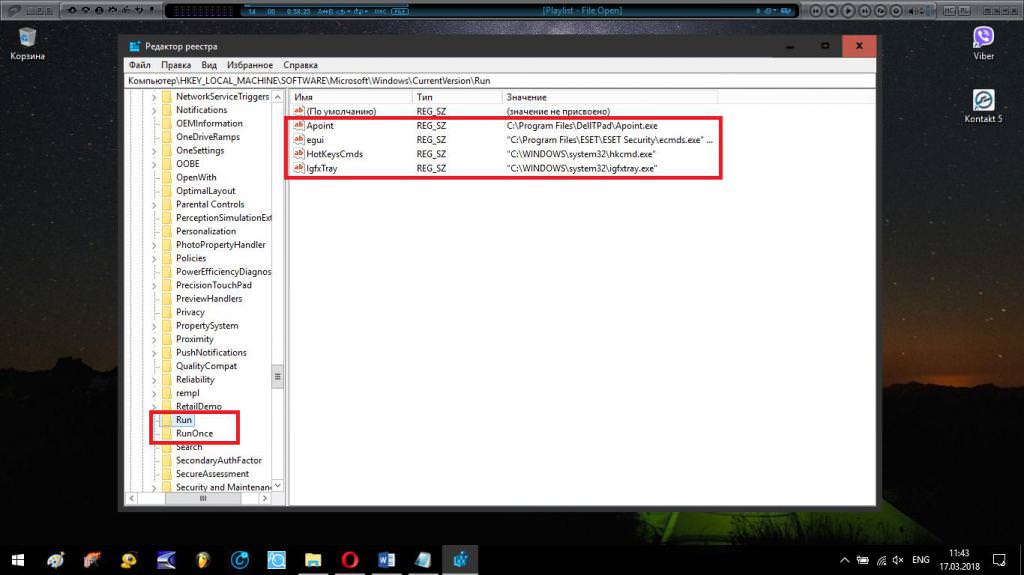
Тут в гілках HKCU і HKLM необхідно знайти директорії Run і RunOnce, після чого повністю очистити їх вміст. До речі сказати, саме таким способом можна деактивувати навіть компоненти штатного антивіруса.
Відключення компонентів Windows
Тепер ще кілька слів з приводу того, як очистити оперативну пам’ять комп’ютера, але вже за рахунок відключення деяких непотрібних компонентів системи, які споживають ресурси комп’ютера, але користувачу в повсякденній роботі абсолютно не потрібні. Для їх перегляду і деактивації увійдіть в стандартний розділ програм і компонентів і перейдіть до компонентів системи. А тепер подивіться на представлений список!
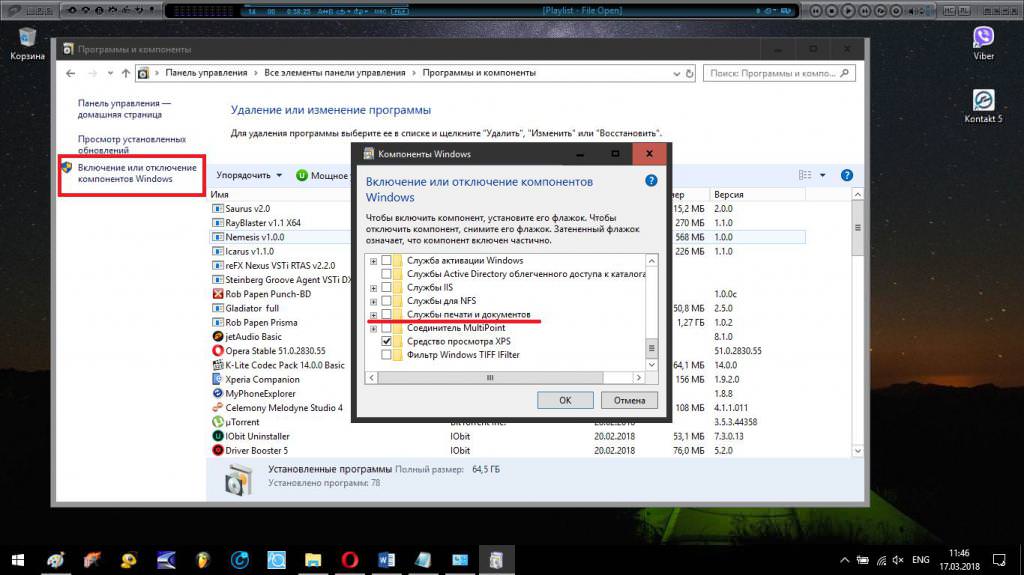
Ось навіщо вам активна служба друку, якщо у вас немає принтера? Навіщо вам модуль Hyper-V, якщо віртуальними машинами ви зроду не користуєтеся? Навіщо вам віртуальні принтери для перетворення форматів? А адже це все займає в оперативній пам’яті порядно місця. Вимикайте все непотрібне, після чого погоджуйтеся з обов’язковою перезавантаженням системи. Після рестарту підвищення швидкодії можна буде відчути відразу ж і в повній мірі.
Рестарт служби Windows Explorer
Ще одна методика часткового звільнення ОЗП полягає в тому, щоб викликати «Диспетчер завдань» і примусово завершити процес Explorer.exe. Зверніть увагу, що це не «Провідник», а служба, що відповідає за запуск графічного інтерфейсу Windows. Коли процес буде зупинено, всі елементи Робочого столу», включаючи і панелі, пропадуть, але вікно «Диспетчер завдань» залишиться активним. В ньому через файлове меню потрібно буде створити нову задачу і вписати в полі команду explorer.exe, попутно зазначивши пункт підтвердження адміністраторських прав. Після цього вигляд системи повернеться на круги своя, але непотрібні модулі выгрузятся з оперативної пам’яті.
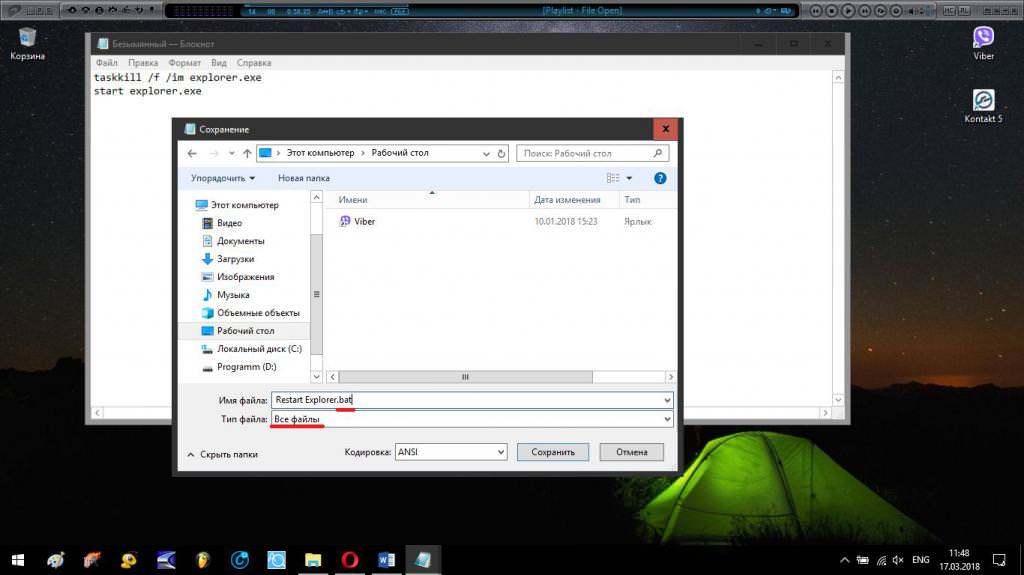
Для швидкого запуску можна створити спеціальний пакетний файл MS-DOS в звичайному Блокноті, вписавши туди текст, показаний вище, зберегти файл у будь-якій зручній локації з розширенням BAT, задавши його вручну, а потім просто запустити файл подвійним кліком (результат буде тим же, що при вищеописаних діях).
Ручне очищення ОЗП за допомогою скрипта
Виявляється, мало хто знає, що у Windows-системах є власний прихований інструмент очищення ОПЕРАТИВНОЇ пам’яті. Як і в минулому прикладі, використовується «Блокнот».
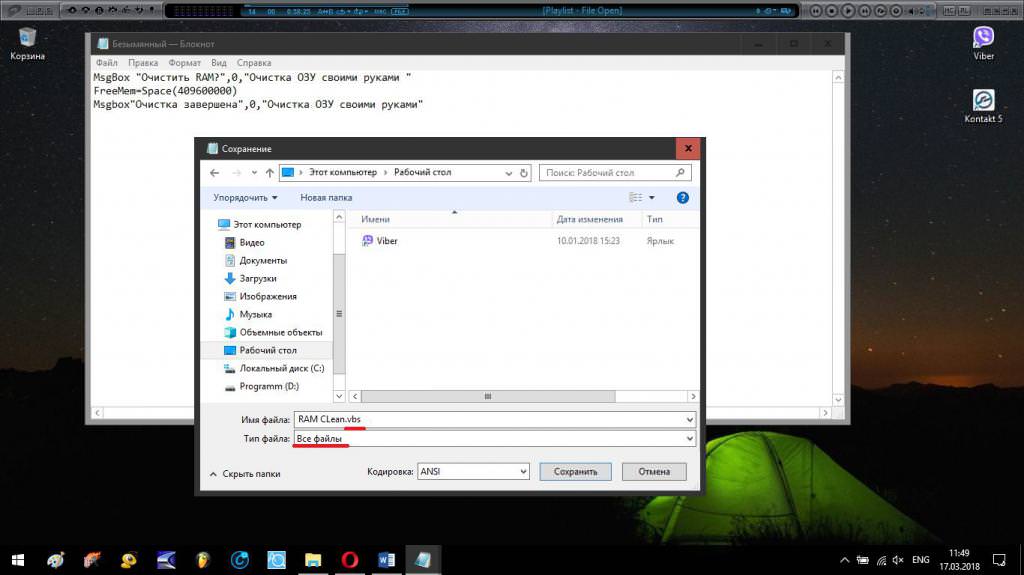
У ньому прописується текст, показаного вище змісту, файл зберігається у форматі DOS, після чого запускається для виконання. Зверніть увагу на формулу розрахунку обсягу ОЗП: V х 1024 х 100 000, де V – об’єм встановленої оперативної пам’яті вашого комп’ютера в гігабайтах.
Програми-оптимізатори
Ще одне рішення з приводу того, як очистити оперативну пам’ять, полягає в тому, щоб скористатися різного роду програмними продуктами, званими оптимізаторами (CCleaner, ASC та ін). у більшості таких програм можна знайти комплексні рішення щодо прискорення роботи комп’ютера, в тому числі і по очищенню ОЗП.
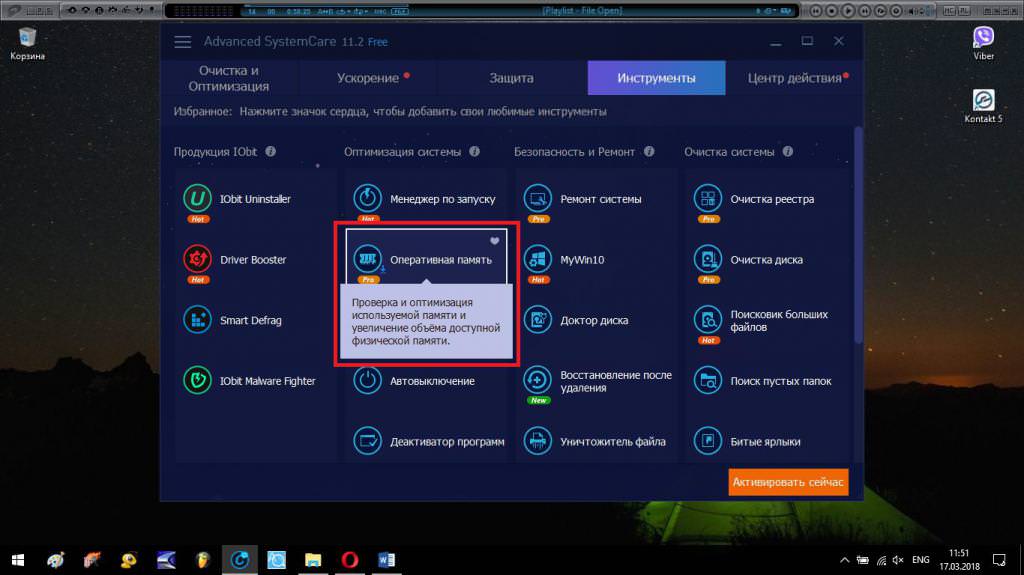
Іноді, правда, такі модулі можуть працювати тільки в прихованому режимі (для безкоштовних версій додатків), а викликаються на вимогу у вигляді окремих інструментів тільки в модифікаціях Pro.
Вузькоспрямовані утиліти
Нарешті, давайте розберемося, як очистити оперативну пам’ять за допомогою спеціально орієнтованих на це додатків. В принципі, використання таких утиліт зводиться тільки до того, щоб запустити саму програму і активувати старт процесу очищення. Програми на кшталт Mem Reduct, Clean Mem, nCleaner, Wise Memory Optimizer, VC RamCleaner і їм подібні проведуть очищення автоматично та без участі користувача.
Додаткова профілактика
Як очистити оперативну пам’ять, розібралися. Залишається сказати кілька слів про додаткові профілактичні заходи, які дозволять знизити навантаження на ОЗП. Насамперед, бажано періодично проводити перевірку комп’ютера на віруси, оскільки деякі з них можуть бути нешкідливими для системи, але перебувати саме в оперативній пам’яті, знижуючи продуктивність. Також не завадить хоча б раз в тиждень проводити очищення диска, видалити непотрібні або рідко використовувані програми. Хоча такі заходи, здавалося б, прямого відношення до навантаження на ОЗП не мають, проте в поєднанні з іншими інструментами оптимізації системи часто дають посилення позитивного ефекту.
Короткі підсумки
Ось коротко і все, що стосується очищення оперативної пам’яті із залученням абсолютно різних засобів. Якщо підходити до всіх цих питань чисто практично, за великим рахунком, спеціальні програми можна і не використовувати, а обійтися виключно засобами самої операційної системи, які навіть в порівнянні зі спеціалізованими програмами виглядають нітрохи не гірше. Ось тільки особливо уважним треба бути при відключенні невикористовуваних служб та компонентів, щоб, як мовиться, не наламати дров, деактивувати критично важливі для операційної системи процеси.








