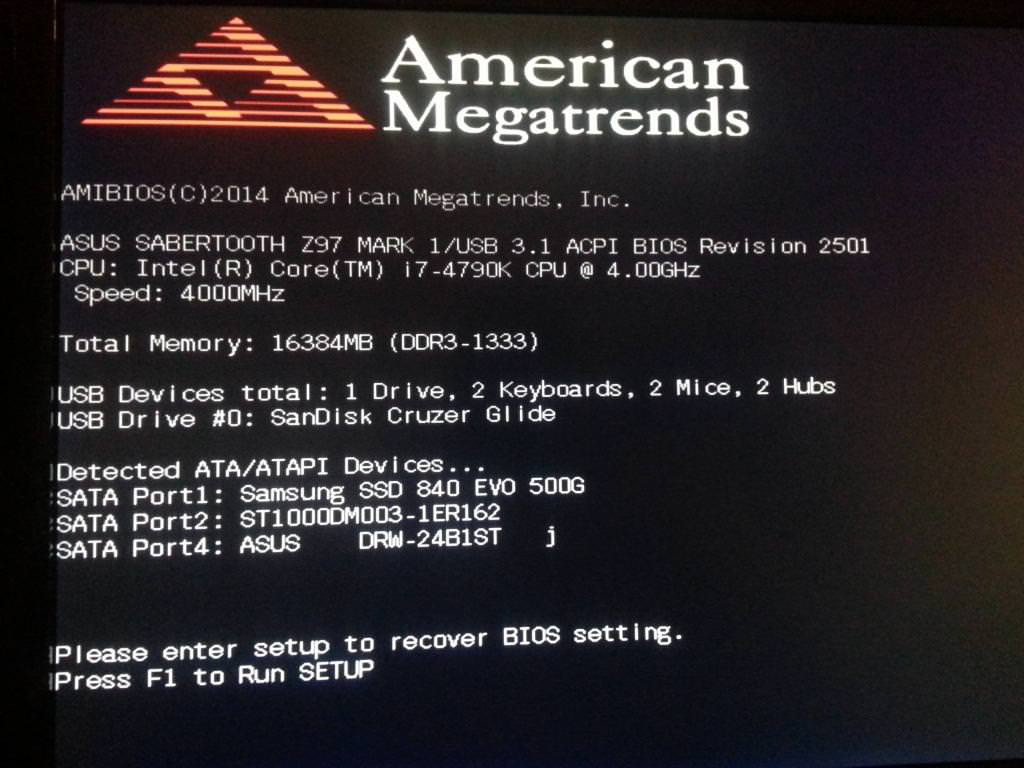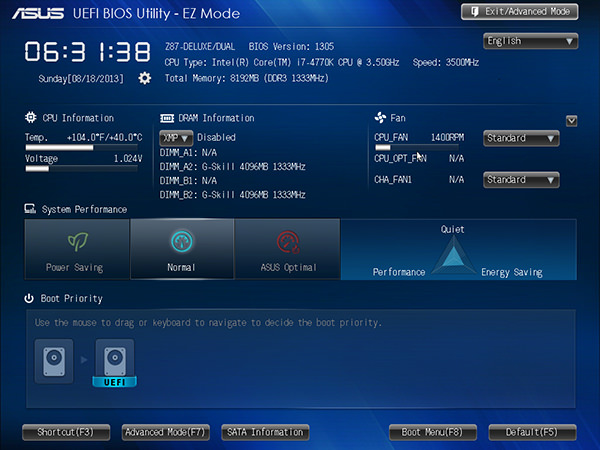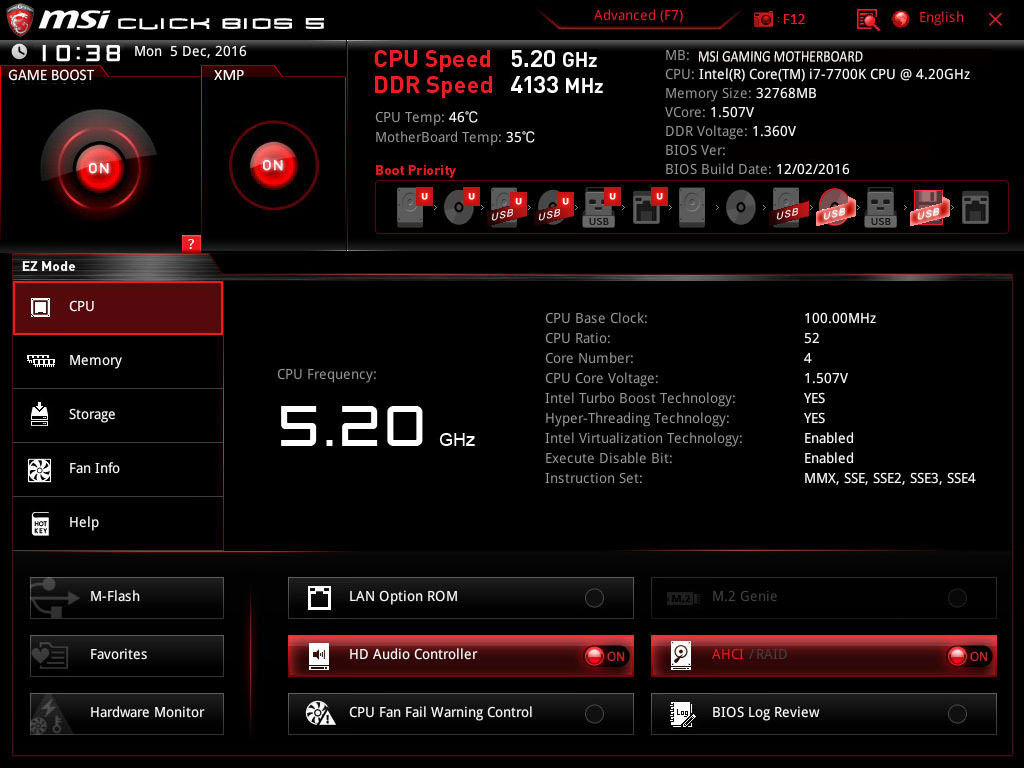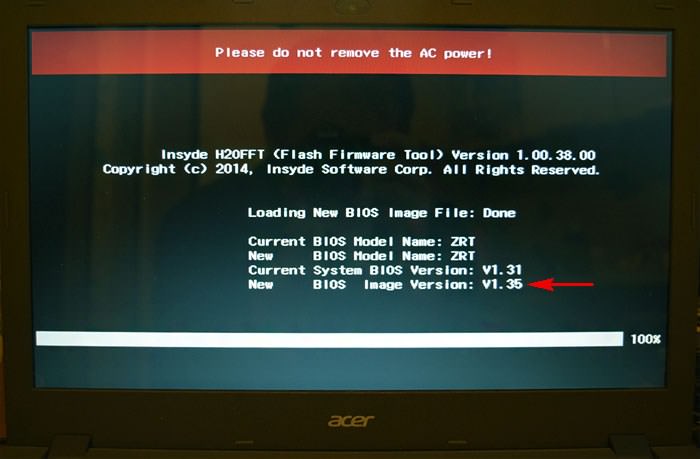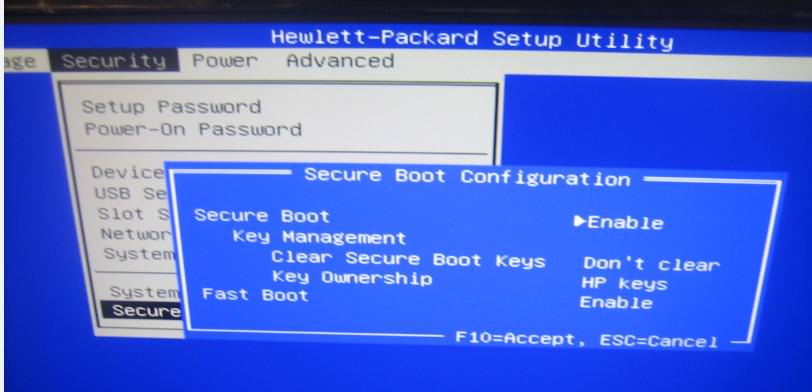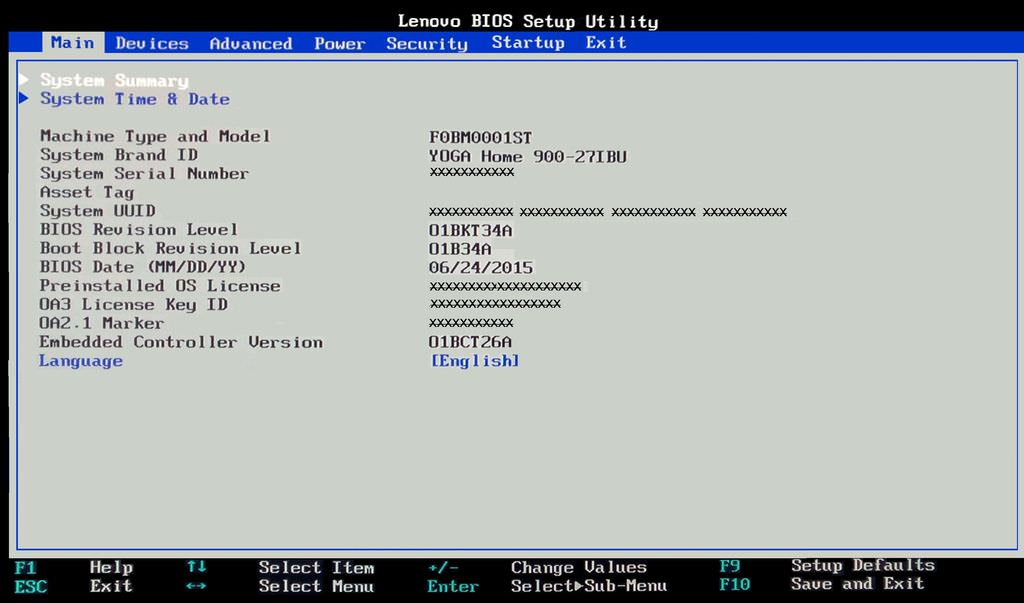BIOS – це скорочення від Basic Input-Output System (базова система вводу/виводу). Коли ви включаєте комп’ютер, BIOS бере на себе управління, запускає самоперевірку апаратної частини комп’ютера при включенні (POST), і після цього передає права завантажувачу операційної системи.
BIOS – це низькорівневе системне програмне забезпечення (прошивка), яке має “просто працювати”, не заважаючи вам. Сучасні комп’ютери поставляються з прошивкою UEFI замість традиційної BIOS, але те ж саме вірно і для UEFI – це низькорівневе системне програмне забезпечення з аналогічною роллю.
На відміну від що зберігається на жорсткому диску операційної системи BIOS комп’ютера знаходиться в спеціальному чіпі на материнській платі. Таким чином, перше, що потрібно зробити перед тим, як оновити BIOS, – дізнатися, що за материнська плата стоїть у вашому комп’ютері.
З’ясовуємо модель материнської плати
В ОС Windows ви можете переглянути ім’я виготовлювача і кодове позначення конкретної материнської плати, використовуючи службову програму “Відомості про систему”. Щоб отримати доступ до цієї утиліті, виконайте наступні дії:
1. Windows 10 і 8
- Натисніть комбінацію «Win + X», щоб відкрити меню завдань користувача.
- Виберіть опцію «Виконати» в меню.
- Введіть msinfo32 і натисніть Enter.
2. Windows 7 і більш ранні версії
- Відкрийте меню «Пуск».
- Натисніть «Програми»> «Стандартні»> «Службові», потім виберіть «Відомості про систему».
Ця утиліта надає зведену інформацію про вашому комп’ютері. На основному екрані утиліти ви знайдете і виробника материнської плати (поле “Виробник” або “Виробник основної плати”), і її модель (поле “Модель” або “Модель основної плати”).
Другий спосіб дізнатися модель плати – відкрити командний рядок в Windows за допомогою діалогового вікна запуску (Win + R) або надрукувавши “cmd” в поле пошуку меню кнопки “Пуск”.
Введіть наступний текст у вікні командного рядка (зауважте, що між модифікаторами комами немає пробілів), а потім натисніть кнопку Enter:
wmic baseboard get product,Manufacturer,version,serialnumber
На виході ви повинні отримати інформацію про використовуваної материнській платі.
Дізнаємося версію BIOS
Другий крок перед тим, як оновити BIOS – з’ясувати версію використовуваної прошивки. Це також робиться двома способами – або через “Відомості про систему”, або через командний рядок. Щоб знайти номер своєї версії BIOS у вікні “Відомості про систему”, на екрані зведеної інформації про систему подивіться полі “Версія BIOS”.
Щоб перевірити версію BIOS з командного рядка, введіть або скопіюйте) нижченаведену команду, а потім натисніть клавішу Enter:
wmic bios get smbiosbiosversion
Відобразиться номер версії прошивки BIOS або UEFI на вашому поточному ПК.
Оновлення BIOS
Тепер, коли ми знаємо серійне позначення материнської плати і номер версії BIOS, ми можемо спробувати оновити прошивку.
Будьте дуже обережні при оновленні BIOS! Якщо ваш комп’ютер зависне, видасть системну помилку або вимикається від живлення в процесі, прошивка BIOS або UEFI може бути пошкоджена. Ваш комп’ютер просто перестане завантажуватися!
На різних материнських платах використовуються різні утиліти і процедури, тому тут немає єдиного набору інструкцій. Розглянемо, як оновити BIOS на кількох конкретних материнських платах і пристроях.
Оновлюємо BIOS для плати AMI
Якщо у вас стоїть материнська плата American Megatrends Inc, то наведена нижче інструкція розповість, як оновити BIOS AMI. Зробити це можна безпосередньо з Windows:
Йдемо на офіційний сайт American Megatrends (www.ami.com) в розділ Home > Resources > Resource Library і в полі Search Library пишемо модель своєї “материнки”.
Викачуємо знайдений архів з самої свіжої прошивкою BIOS для вашої плати.
Тепер йдемо в розділ Home > Support > BIOS⁄ UEFI Firmware Support завантажуємо і утиліту AMIBIOS8 Firmware Update Tool.
Розпаковуємо архів з прошивкою і утилітою будь-яким доступним архіватором.
В розпакованому архіві AMI AFU for AMIBIOS8 відкриваємо папку AFUWin. В залежності від типу вашої ОС відкриваємо папку 32 або 64.
Закриваємо всі запущені сторонні програми і запускаємо виконуваний файл AFUWin.exe.
У вікні запущеної утиліти натискаємо на кнопку Open та вибираємо папку з розпакованим архівом вашої прошивки.
Слідуємо інструкціям утиліти для виконання процедури оновлення BIOS. Якщо все проходить успішно, після перезавантаження заходимо в BIOS і бачимо оновлену прошивку.
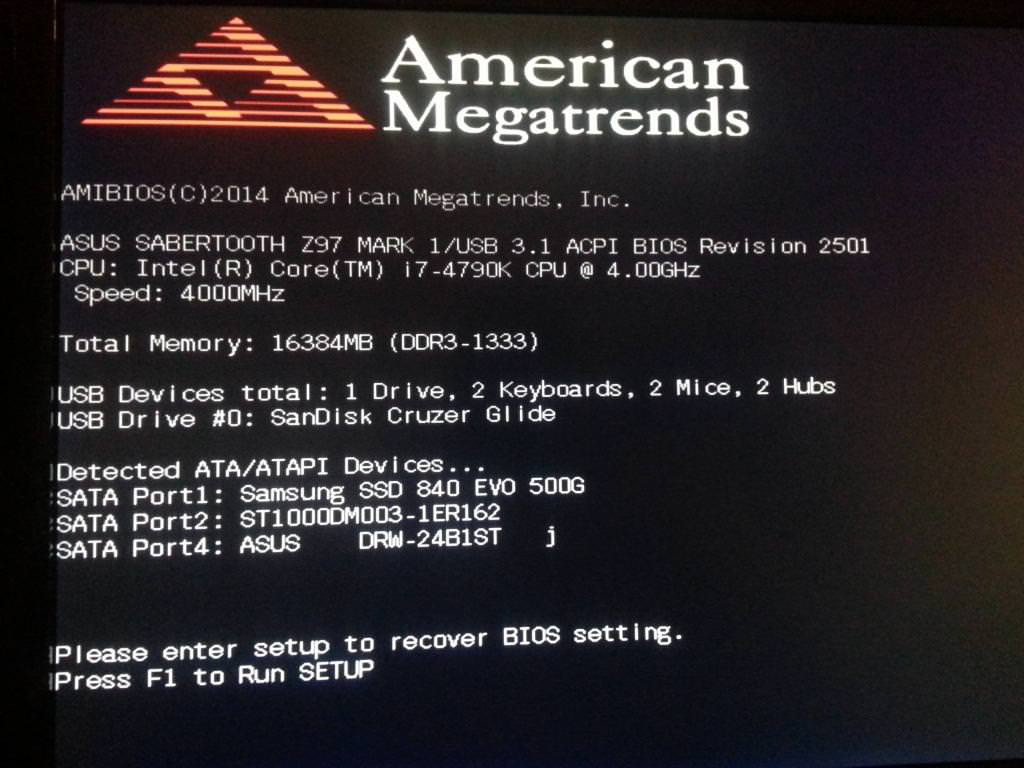
Перепрошивати BIOS для Gigabyte
Нижчеприведена інструкція розповість, як оновити BIOS Gigabyte. Ця процедура дещо складніше: вона здійснюється з самого BIOS.
Переходимо на офіційний сайт виробника (www.gigabyte.ru) в розділ Підтримка > Материнські плати і в полі By Model Name вводимо код моделі своїй плати.
Викачуємо архів зі свіжою прошивкою BIOS. Вміст архіву необхідно розпакувати і скопіювати на USB-флешку. Флешка повинна бути попередньо відформатована в FAT32.
Перезавантажуємо ПК і входимо в налаштування BIOS натисканням клавіш F2 або Del.
Завантажуємо оптимальні налаштування BIOS шляхом вибору пункту меню Load Optimized Default. Потім сохраняемся (клавіша F10) і перезавантажуємо ПК.
Знову заходимо в BIOS. Внизу екрана повинна відобразитися опція Q-Flash. Вибираємо і запускаємо її з підтвердженням.
Створюємо резервну копію прошивки, вибравши «Save Bios» перед тим, як оновити BIOS Gigabyte.
Вибираємо і натискаємо Update.
В якості джерела даних задаємо флешку, на яку ми помістили файли прошивки. Вибираємо потрібний компонент з прошивкою і натискаємо Enter.
Почнеться процес оновлення. Зазвичай він триває близько двох хвилин. По завершенню комп’ютер буде кілька разів перезавантажений – це нормально.
Якщо все пройшло успішно, то заходимо в BIOS і бачимо нову прошивку.

Встановлюємо оновлення прошивки для ASUS
Найпростіший і безпечний спосіб, як оновити BIOS ASUS, полягає в наступному:
Йдемо на сайт Asus (www.asus.com/ru/support в полі “Пошук по базі підтримки” вводимо позначення моделі своєї системної плати.
Переходимо в меню “Драйвери та утиліти”.
Вибираємо версію своєї операційної системи і зберігаємо прошивку BIOS на комп’ютер.
Копіюємо прошивку на заздалегідь підготовлений flash-накопичувач, отформатированнный в FAT32.
Перезавантажуємо ноутбук і входимо в BIOS (клавіша F2 або Del відразу після включення пристрою).
Знаходимо пункт меню Update Firmware, Оновлення BIOS або що-небудь подібне.
Вказуємо потрібний накопичувач і чекаємо закінчення оновлення.
Якщо все пройшло успішно, то після перезавантаження заходимо в BIOS і бачимо нову прошивку.
Слід зазначити, що ASUS виробляє не тільки власні материнські плати, але і ноутбуки на базі плат інших виробників. В цьому випадку алгоритм, як оновити BIOS ASUS, відрізняється тільки тим, що в пошуку по базі підтримки потрібно вказати модель вашого ноутбука.
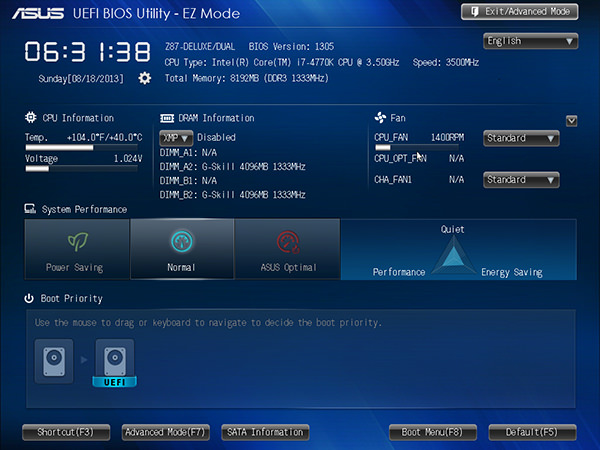
Оновлюємо BIOS для продуктів MSI
MSI, як і ASUS, випускає власні материнські плати і конструює пристрою з сторонніх компонентів. Тому процедура того, як оновити BIOS MSI, в цілому схожа на попередню.
Завантажуємо BIOS з офіційного сайту підтримки – https://ru.msi.com/support. Вибираємо продукт, переходимо до розділу “Завантаження” > BIOS і викачуємо саму нову версію прошивки в архіві.
Після завантаження архіву розпаковуємо дані і копіюємо їх на USB-флешку. USB-носій попередньо відформатована FAT32. Всі файли BIOS повинні бути поміщені в кореневу папку флешки.
Вимикаємо пристрій, підключаємо до нього кабель живлення і включаємо в мережу.
Підключіть USB-носій в порт USB 2.0 або 3.0.
Включаємо пристрій і входимо в BIOS, натиснувши клавішу Delete.
На вкладці Advanced вибираємо пункт UEFI BIOS UPDATE.
Знаходимо необхідний файл BIOS і вибираємо його натисканням Enter. Комп’ютер перезавантажиться і буде проведена перевірка файлу на сумісність (вона займає до 15 секунд).
Буде відкрито вікно вибору дії. Натисніть Proceed with flash update. В даному вікні не потрібно нічого змінювати.
Після успішної прошивки комп’ютер перезавантажиться, і на пристрої нова версія BIOS.
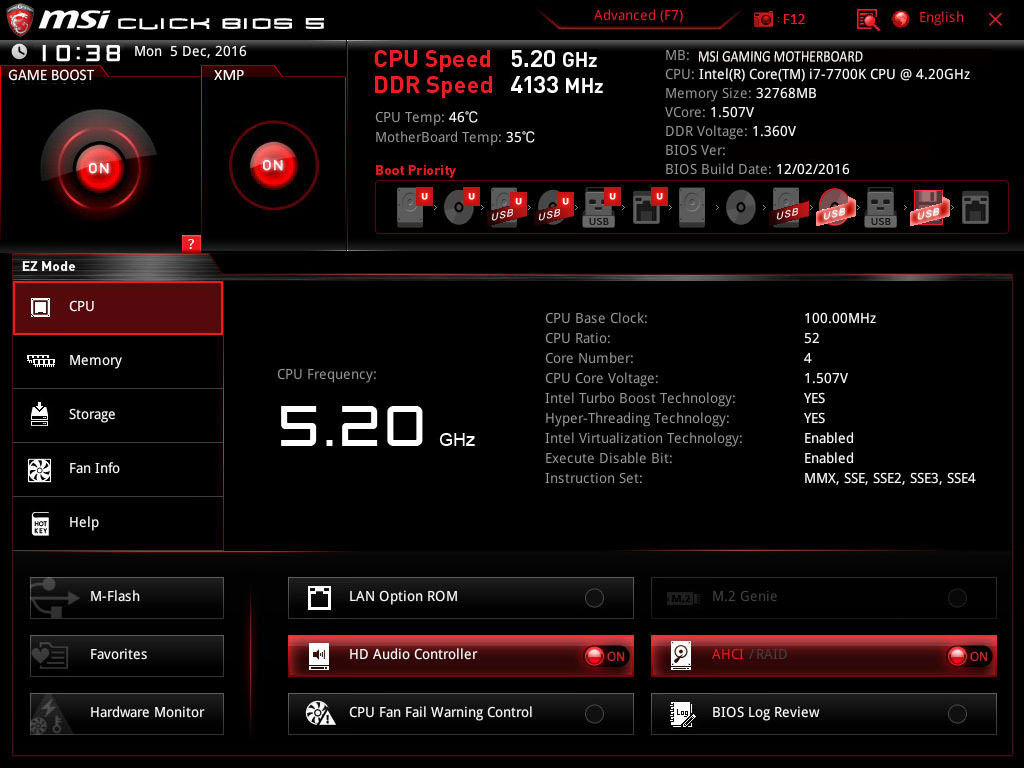
Перепрошивати BIOS на пристрої Acer
Компанія Acer не виробляє материнських плат. Вона випускає ноутбуки та інші пристрої на базі компонентів інших виробників – наприклад, Intel. Тому своїх утиліт для оновлення і прошивання BIOS Acer не випускає, а бере їх у партнерів, що постачають компоненти. Тим не менш самий легкий шлях, щоб оновити BIOS Acer, – це пошукати прошивку на сайті компанії.
Переходимо в розділ підтримки на офіційному сайті Acer – https://www.acer.com/ac/ru/RU/content/support.
У полі пошуку введіть модель свого пристрою (SNID) та натисніть “Знайти”, або виберіть її з випадаючих списків.
На сторінці моделі пристрою (відкриється автоматично, виберіть версію своєї операційної системи.
Перейдіть в розділі BIOS/Firmware, завантажте та розпакуйте самий свіжий архів з прошивкою BIOS.
Далі нам знадобиться спеціальна утиліта – Windows BIOS Flash Utility. Скачайте і запустіть її.
За допомогою утиліти відкриваємо прошивку і натискаємо на кнопку Flash.
Оновлення займе всього пару хвилин, після цього перезавантажте пристрій. Якщо все пройшло успішно, у вас буде нова версія прошивки.
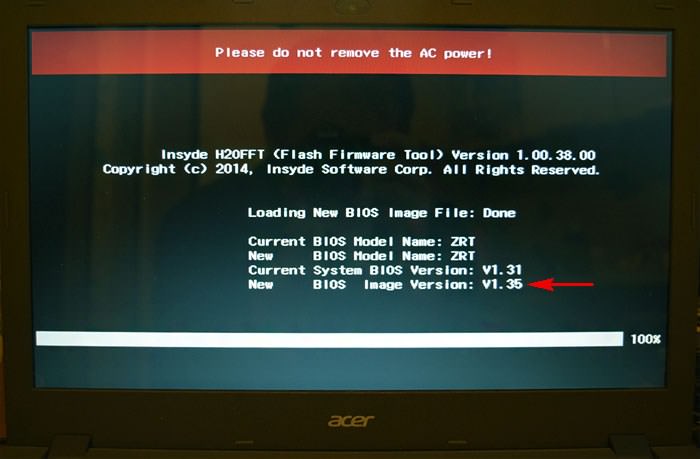
Встановлюємо новий BIOS на пристрої HP
HP також не збирає материнських плат, але зате справно надає прошивки BIOS для компонентів, з яких складаються її пристрою. Для того щоб оновити BIOS HP, наприклад, на ноутбуці, виконуємо наступне:
Переходимо на сторінку підтримки офіційного сайту HP в розділ “Драйвери та програми” – https://support.hp.com/ru-ru/drivers.
Вводимо в поле пошуку модель ноутбука і переходимо на сторінку присвячену йому.
Вибираємо операційну систему і її версію і натискаємо на кнопку “Змінити”.
На сторінці відобразиться список доступних для ноутбука оновлень. Якщо у списку зазначена категорія BIOS, виберіть її. Якщо такого розділу немає, мабуть, на вашому пристрої стоїть остання версія прошивки.
Знаходимо новітню версію прошивки. Натискаємо на кнопку “Відкрити”, після чого вибираємо “Зберегти як” і вказуємо місце для збереження файлу на диску.
Підключіть ноутбук до мережі і не блокуємо його до завершення процедури оновлення BIOS.
Закриваємо всі працюючі програми і тимчасово відключаємо антивірус.
Знаходимо файл BIOS, який був збережений на комп’ютері.
Двічі клацніть файл, щоб почати інсталяцію, і слідуємо інструкціям на екрані.
Чекаємо завершення установки, потім перезавантажуємо ноутбук.
Якщо все пройшло успішно, тепер на вашому ноутбуці HP встановлена найсвіжіша версія BIOS.
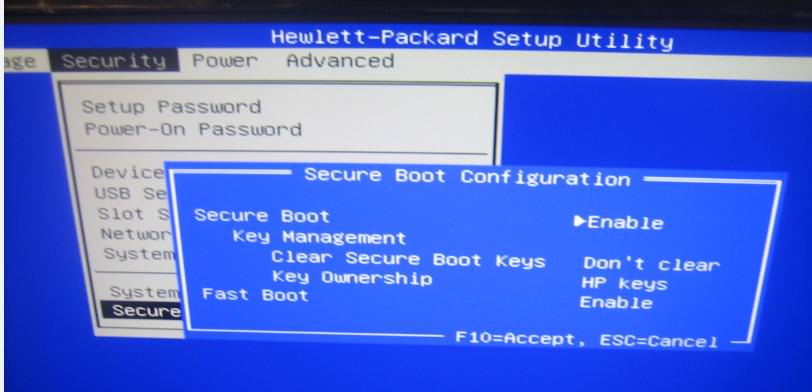
Прошиваємо BIOS на пристрої Lenovo
Оновити BIOS Lenovo можна приблизно за тією ж схемою, що і на пристрої HP. Для цього виконуємо наступну процедуру:
Відкриваємо офіційний сайт підтримки Lenovo – https://pcsupport.lenovo.com/ru/ru/.
Вводимо модель вашого пристрою в поле пошуку.
На сторінці продукту переходимо в розділ “Драйвери і Програмне забезпечення”.
Встановлюємо фільтр BIOS/UEFI та вибираємо тип і версію своєї ОС.
Завантажуємо свіжу версію пакету утиліти для оновлення BIOS і зберігаємо його на комп’ютері.
Натискаємо правою кнопкою на пакеті BIOS і вибираємо запуск виконуваного файлу від імені адміністратора.
Система відкриє самораспаковывающееся вікно, натискаємо на кнопку “Встановити”.
Натискаємо на кнопку Flash BIOS.
Натискаємо на кнопку ОК і програма оновлення BIOS запуститься автоматично.
Коли оновлення прошивки закінчиться, система автоматично перезавантажиться, і на пристрої буде встановлена найсвіжіша версія BIOS.
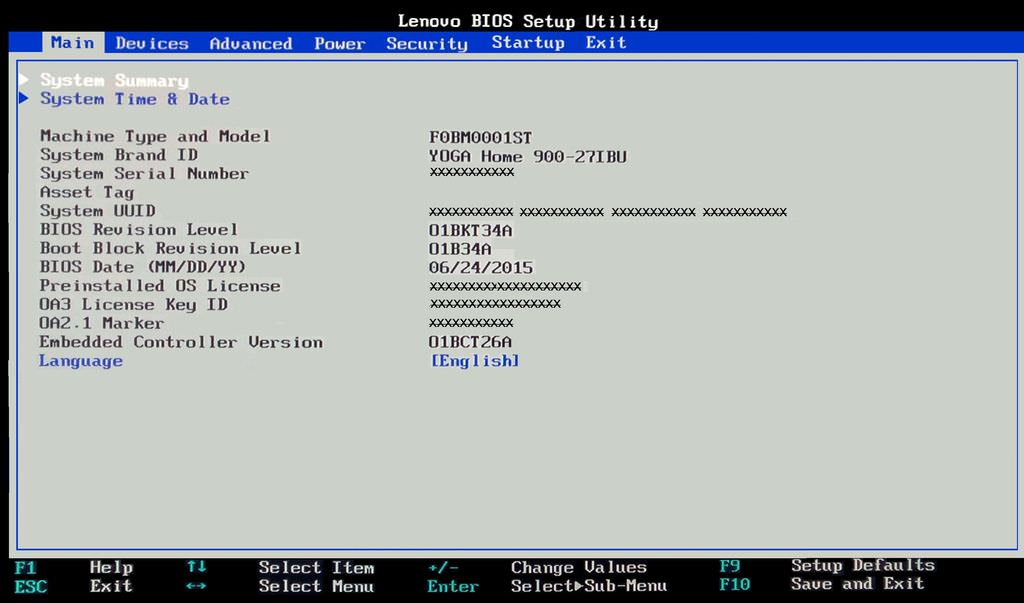
Коли потрібно оновлювати BIOS
Насправді оновлення BIOS не є такою вже необхідною процедурою. Оновлення прошивки не прискорює роботу комп’ютера, не вирішує проблеми з “залізом” і, в цілому, якщо ПК працює нормально, не потрібно.
Єдиними виправданими причинами інсталяції нової версії BIOS є:
- установка нових апаратних компонентів, підтримка яких з’явилася тільки в більш пізніх версіях BIOS;
- рекомендація виробника, якщо пристрій принципово нове, і для нього було розширено функціонал або виправлені помилки в прошивці.
Коли не варто чіпати BIOS
Якщо ваш комп’ютер працює правильно, вам не потрібно оновлювати BIOS материнської плати. Швидше за все, ви навіть не побачите різниці між новою версією BIOS і старої. А в деяких випадках ви навіть можете зіткнутися з помилками в новій версії BIOS, так як вона, можливо, була недостатньо добре протестована.
Оновити BIOS не так просто, як встановити звичайне оновлення програмного забезпечення. Вам знадобиться версія BIOS, точно підходить для вашого обладнання – несумісність може викликати проблеми.
Якщо ваш комп’ютер вимикається від живлення або зависне при прошивання BIOS, ви просто не зможете його потім завантажити. Слід ретельно підходити до питання необхідності оновлення та використовувати вищенаведені інструкції на свій страх і ризик.