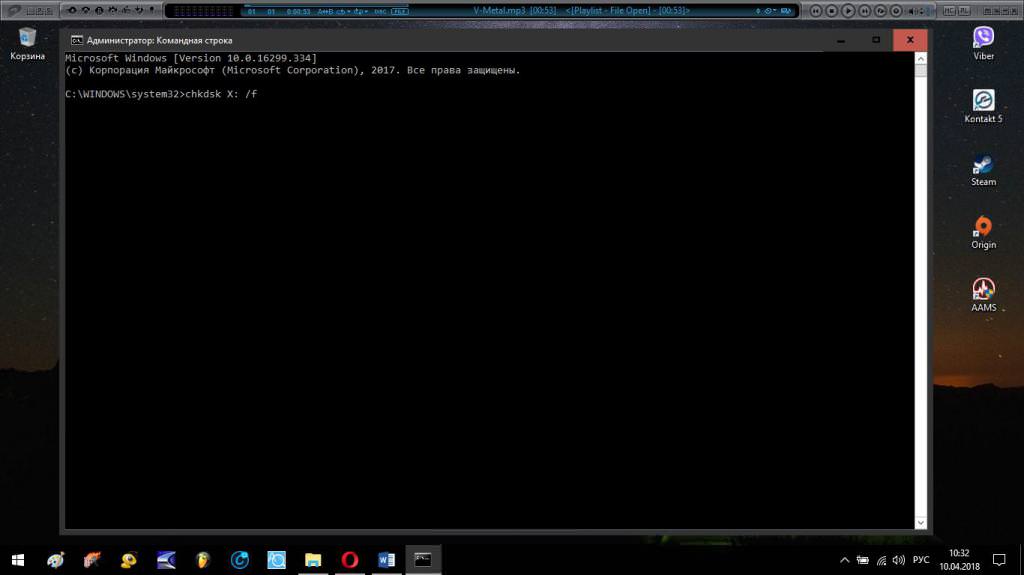При роботі з персональним комп’ютером необхідно стежити за показниками навантаження і температури. Особливо це актуально для тих, хто використовує ПК для ігор і розгону. У такому разі температурні показники вкрай важливі. Якщо ви хочете перевірити температуру процесора при розгоні або з власного інтересу, то скористайтеся цією інструкцією.
Всі способи
У випадку з перевіркою температури, як і з будь-якою операцією з комп’ютером на операційній системі Windows, є кілька способів. Усі вони перераховані нижче:
- перевірка без використання програм;
- відстеження показників через сторонні утиліти.
Розберемося, як перевірити температуру процесора і відеокарти за допомогою цих методів. Також ви можете відстежувати показники іншого “заліза” вашого персонального комп’ютера.

Перевіряємо температуру без сторонніх утиліт
Перший спосіб – це зчитування показників через BIOS або UEFI. Обидві програми запускаються при включенні комп’ютера, тому вам необхідно виконати наступні дії:
Однак у цього способу є один суттєвий мінус, який змушує відмовитися від нього. Справа в тому, що зазначена температура в BIOS або UEFI актуальна на момент включення ПК. При навантаженні і тривалій роботі показник може істотно змінюватися. Також ви не відстежте температурні зміни під час стрес-тестів, оскільки необхідно вимикати комп’ютер. В таких випадках краще всього перевірити температуру в Windows за допомогою програм.
Перевіряємо температуру через утиліти
На жаль, стандартних засобів (крім командного рядка) для перевірки температури в операційній системі Windows немає. Тому вам доведеться встановлювати сторонній софт. Розглянемо кілька популярних утиліт з наведеного списку:
- Core Temp;
- HW Monitor;
- Speccy;
- SpeedFan;
- AIDA64.
Розберемося, як перевірити температуру процесора і відеокарти в програмах.
Core Temp
Просту утиліту можна завантажити з офіційного сайту розробників. Відкрийте посилання і натисніть кнопку Download. Після простої процедури установки запустіть додаток. На головному екрані ви побачите всю корисну інформацію – температурні показники по кожному ядру, напруга, опис характеристик процесора. При згортанні програми Core Temp в трей з’являються іконки з температурою кожного ядра. При бажанні їх можна відключити.
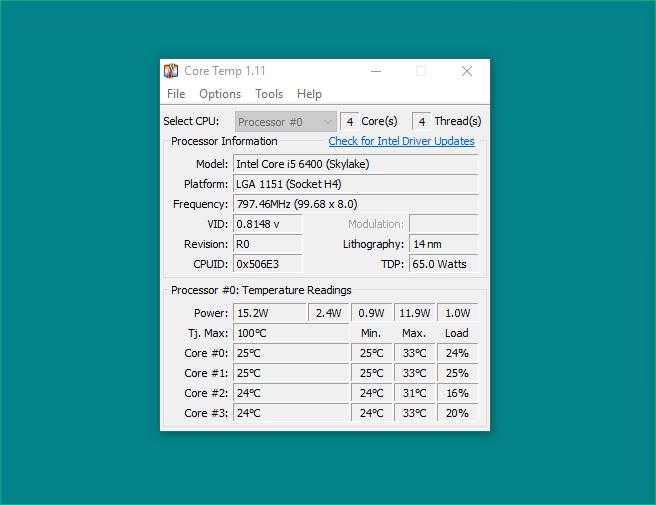
HW Monitor
Ще одне просте додаток, що дозволяє відслідковувати показники “заліза” в режимі реального часу. Крім даних про процесорі, тут ви знайдете інформацію про інші компоненти персонального комп’ютера. Також софт відображає швидкість кожного з кулерів і вольтаж.
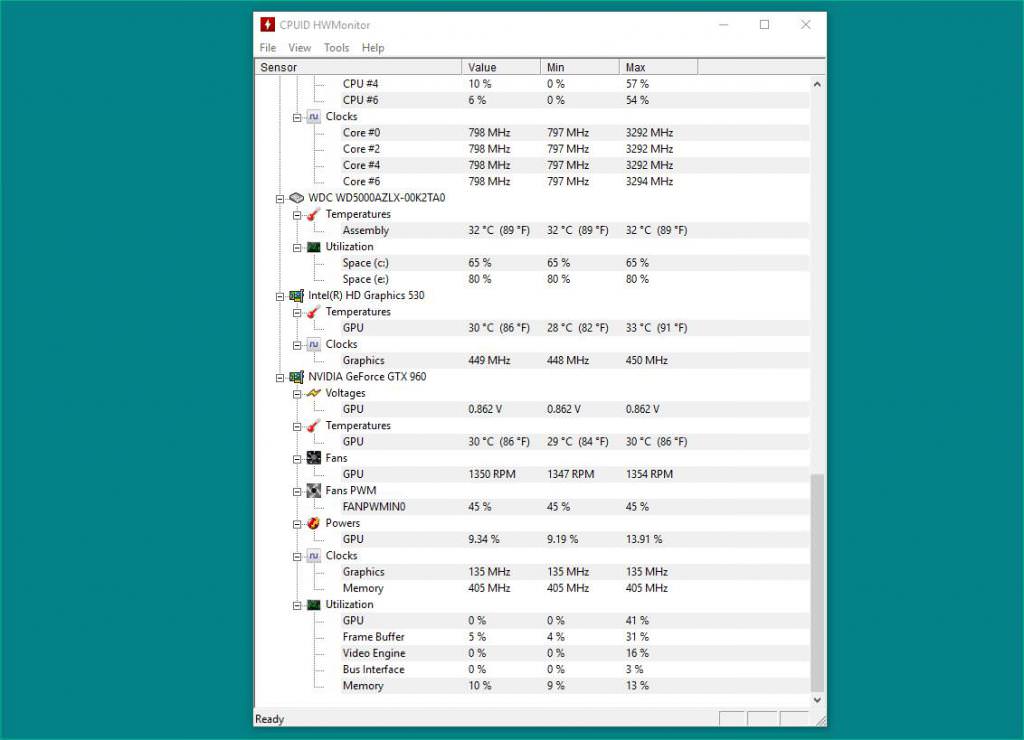
SpeedFan
Продовжуємо ряд простих і зрозумілих утиліт. На черзі SpeedFan, яка завантажується з офіційного сайту. Після установки і запуску утиліта сканує температуру і швидкість всіх вентиляторів в системному блоці. Головна відмінність даної програми в тому, що вона дозволяє не тільки перевірити температуру процесора, але і змінити швидкість кулерів. Однак ця можливість працює з однією умовою – кулери повинні бути підключені через 4-pin роз’єм.
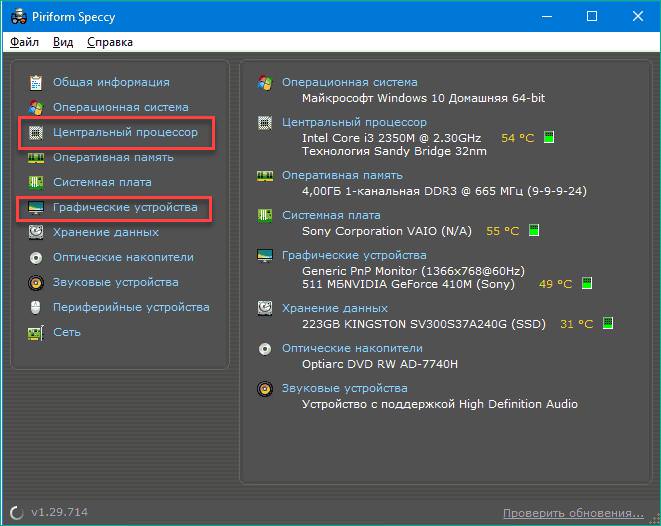
Speccy
Перейдемо до більш комплексного програмного забезпечення. Ви можете завантажити Speccy російською мовою і отримати вичерпну інформацію про комп’ютері. На головному екрані знаходяться розділи за типом компонентів. Відкриваючи кожен з розділів, ви отримуєте повний опис технічних характеристик і поточний стан заліза. Потрібні нам дані знаходяться у вкладках “Центральний процесор” і “Графічні пристрої”.
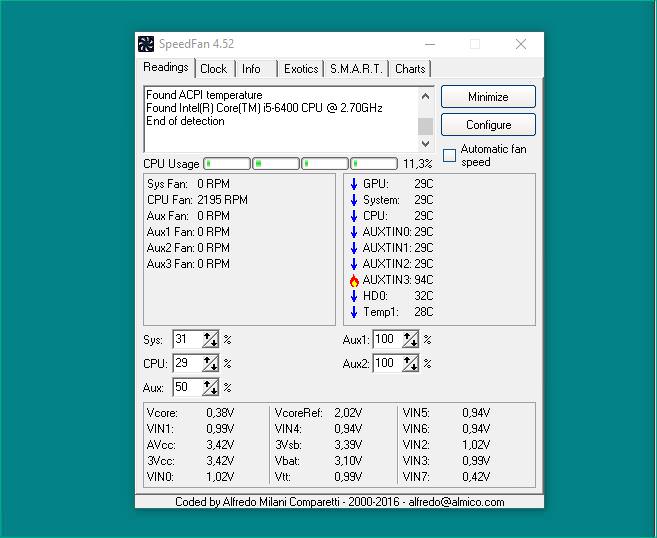
AIDA64
Цей додаток дуже схоже на Speccy, оскільки надає повний спектр інформації про комп’ютер. Основний мінус програми на тлі перелічених утиліт – це платна основа. Ви, звичайно, можете скористатися 30-денної пробної версії, але потім доведеться купувати ліцензію. У AIDA64 ви отримаєте інформацію про апаратному і програмному забезпеченні. Російська мова інтерфейсу допоможе вам перевірити температуру процесора. Windows 7 і все більш нові версії підтримують дану програму, тому проблем з сумісністю у вас не виникне.
Перевіряємо температуру через командний рядок
Якщо ви не хочете завантажувати і встановлювати сторонні програми, то перевірити температуру процесора в Windows 10 можна за допомогою командного рядка. Для цього необхідно виконати наступні дії:
Якщо при виконанні даної команди cmd видає одне і те ж значення CurrentTemperature, то, значить, цей спосіб не підходить для вашого комп’ютера. Скористайтеся однією з програм, описаних вище.
Тепер ви знаєте, якою програмою перевірити температуру процесора і інших компонентів ПК.

Рекомендована температура для ЦП
Ви дізналися температуру центрального процесора і не знаєте, що з цими даними робити? Розберемося, які показники вважаються нормальними для стабільної роботи комп’ютера.
Режими роботи ЦП можна розділити на три ступені. Перша – це режим простою. Під ним мається на увазі включений комп’ютер з мінімальним набором запущених програм або ігор (тільки фонові процеси, необхідні для роботи комп’ютера). В такому режимі нормальна температура – це 30-40 градусів за Цельсієм.
Режим навантаження передбачає робочі показники рівні 40-60 градусів. При такій температурі досягається максимальний рівень продуктивності без загрози перегріву.
Також у кожного з процесорів є максимально допустимий температурний поріг, після якого не рекомендується користуватися комп’ютером. Як правильно, у процесорів від компанії AMD цей поріг трохи вище, ніж у “заліза” Intel: 60 проти 70 градусів за Цельсієм.
При підвищенні показника до 90 градусів і вище у більшості сучасних процесорів включається режим троттлінга. Пристрій автоматично скидає частоти, в результаті чого різко знижується продуктивність. Це дозволяє процесору швидше охолодитися до робочої температури. Якщо мова йде не про новий ЦП, то показники можуть трохи відрізнятися від стандартних та рекомендованих в більшу сторону. Якщо ви будете постійно стежити за тим, щоб система охолодження комп’ютера перебувала в чистоті, то проблем з продуктивністю і підвищенням температури до небезпечного рівня не виникне. Тепер ви знаєте, як перевірити температуру на персональному комп’ютері або ноутбуці. Описані способи також підійдуть для моніторингу відеокарти.