Комп’ютер – штука ненадійна. Жорсткий диск зламається, то процесор згорить. Але найчастіша несправність пов’язана з дітищем компанії “Майкрософт” – операційною системою Windows. Її глюки і гальма відомі повсюдно. Часто система “злітає” без об’єктивних причин. І тоді виникає питання: “Як перевстановити систему на ПК або ноутбуці?” Справа це досить просте, тільки витратити на нього потрібно чимало часу. У цьому матеріалі ми розглянемо процес установки “Віндовс на комп’ютер.
Етап 1. Бекап даних
Варто врахувати, що диск, на який встановлюється операційна система буде повністю відформатований. Тому необхідно потурбуватися збереженням даних (якщо вони там є). Потрібно перенести всі документи, фотографії, музичні файли, збереження ігор та іншу інформацію на інший розділ. Також можна перенести всі дані на USB-накопичувач. Перед тим як перевстановити систему “Віндовс”, необхідно провести цю процедуру. Якщо, звичайно, ви не бажаєте втратити свої дані.

Найбільше проблем виникне з збереженнями ігор. Далеко не всі користувачі розуміють, в якій папці вони знаходяться. Найчастіше “сейви” лежать в папці “Документи”. Рідше – в прихованих системних папках типу AppData. Після переустановлення системи треба буде покласти їх на місце. Також перед тим, як перевстановити систему на комп’ютері, потрібно потурбуватися створенням завантажувального носія. І це буде наступний етап.
Етап 2. Створення завантажувального носія
В сучасних реаліях більшість користувачів воліють встановлювати операційну систему за допомогою флешки. Це значно швидше, ніж при використанні компакт-дисків. Для створення завантажувальної флешки з-під “Віндовс” краще всього використовувати маленьку програму Rufus. Вона проста у використанні і може створювати завантажувальні носії будь-якого типу. Але спочатку необхідно завантажити образ дистрибутиву. І тільки потім приступати до запису його на диск. Це абсолютно необхідна дія, яку потрібно виконати перед тим, як перевстановити систему на ноутбуці або ПК.
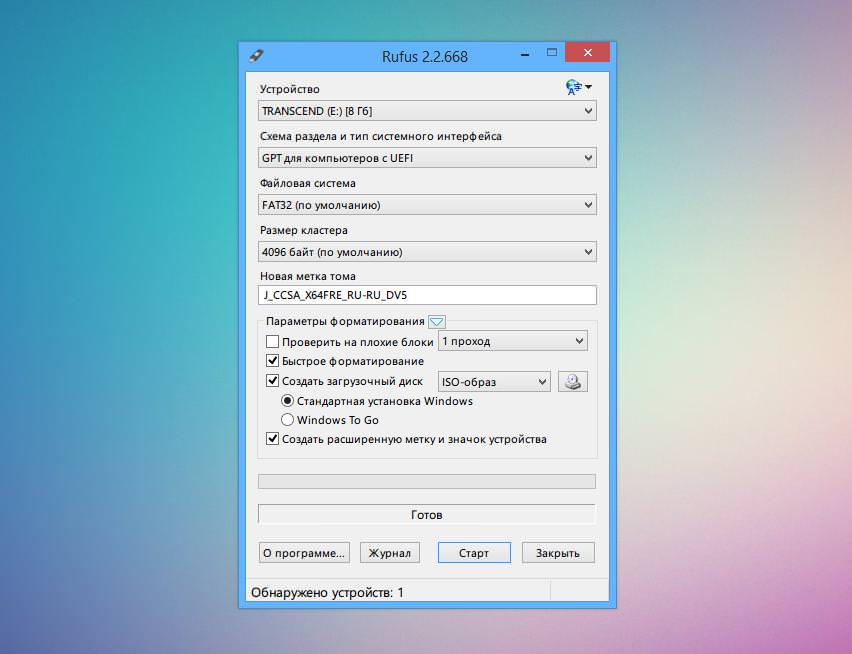
Деякі користувачі вважають за краще замість “Руфуса” стареньку і давно зарекомендувала себе програму UltraISO. Вона хороша, але вже не так добре справляється з деякими образами. Оскільки автори сторонніх збірок роблять свої “творіння” в незрозумілому форматі стиснення і з якимось лівим установником. І “Ультра” з такими образами працювати не може. А ось офіційні дистрибутиви від “Майкрософт” записує на ура. Також перед тим, як перевстановити систему Windows, необхідно потурбуватися налаштуваннями Біоса. І це буде наступний етап.
Етап 3. Налаштування Біоса
Налаштування базової системи вводу-виводу абсолютно необхідна. Потрібно змусити комп’ютер скинути налаштування і завантажитися з заводськими настройками. Це допоможе уникнути появи різних помилок у процесі самої установки операційної системи. Отже, для початку потрібно зайти в БІОС. На різних ПК і ноутбуках можуть використовуватися різні кнопки. Але здебільшого це такі, як Del, F2, Enter, Tab. Після цього потрібно зайти в параметри завантаження (Boot) і вибрати пункт Load Setup Defaults. Це дія скине налаштування Біоса на заводські. Після цього потрібно натиснути F10, що призведе до збереження параметрів і перезавантаження ПК.
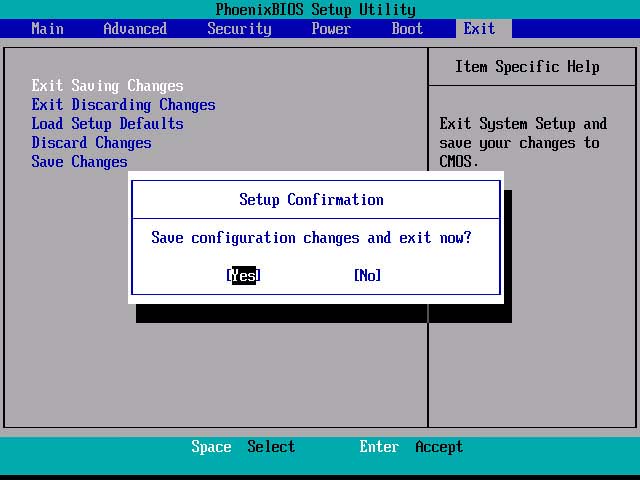
Також необхідно зробити USB-накопичувач першим пристроєм для завантаження (якщо ваш BIOS не підтримує окреме меню завантаження). У тій же вкладці Boot знайти пункт Boot Order Priority і замість HDD поставити USB-HDD. Після цього комп’ютер буде намагатися завантажитися з флешки. Не забуваємо натиснути F10 і зберегти параметри. А тепер дамо відповідь на питання про те, як перевстановити операційну систему.
Етап 4. Початок установки
Після завантаження комп’ютера з інсталяційного носія користувача буде чекати екран привітання з логотипом “Віндовс”. Після завантаження деяких файлів установник видасть вікно, в якому попросить користувача вибрати параметри установки (мова інсталятора і ОЗ, регіон тощо). Після вибору необхідно натиснути кнопку “Далі”. Тепер установник поцікавиться, яку редакцію операційної системи ви збираєтеся встановлювати. Якщо мова йде про “сімці”, то краще вибирати “Максимальну”. Тепер потрібно натиснути на кнопку “Встановити”. Не забудьте: перед тим як перевстановити систему Windows 7, потрібно потурбуватися драйверами для мережевих підключень. Бо інтернету не буде. І викачати драйвери буде неможливо.

Після вибору редакції ОС інсталятор запропонує вибрати розділ для установки. Краще повністю видалити колишній системний розділ і створити новий. Інсталятор автоматично створить резервний розділ для потреб системи. Його розмір не буде перевищувати 300-500 мегабайт. Він необхідний для відновлення операційної системи без перевстановлення у разі непередбачених ситуацій. Після цього слід натиснути на кнопку “Далі”. Почнеться процес установки. А точніше – підготовка та копіювання файлів на жорсткий диск. Під час цього процесу ПК або ноутбук два рази перезавантажиться. Це нормально.
Етап 5. Продовження установки
Після дворазової перезавантаження почнеться наступний етап установки. Він полягає у виборі параметрів свіжої операційної системи. Відразу після перезавантаження інсталятор запропонує вибрати ім’я користувача і комп’ютера. В імені користувача можна написати все що завгодно. А ось ім’я комп’ютера повинно складатися лише з латинських букв і цифр. Після натискання кнопки “Далі” буде запропоновано створити пароль. У наступному вікні установник попросить вибрати параметри безпеки системи. Якщо ви хочете користуватися автоматичним оновленням і вбудованим антивірусом, то потрібно вибрати рекомендовані параметри. Якщо ж ні, то вибираємо пункт “Не використовувати рекомендовані параметри”. Продовжуємо розглядати питання про те, як перевстановити систему 7 версії.
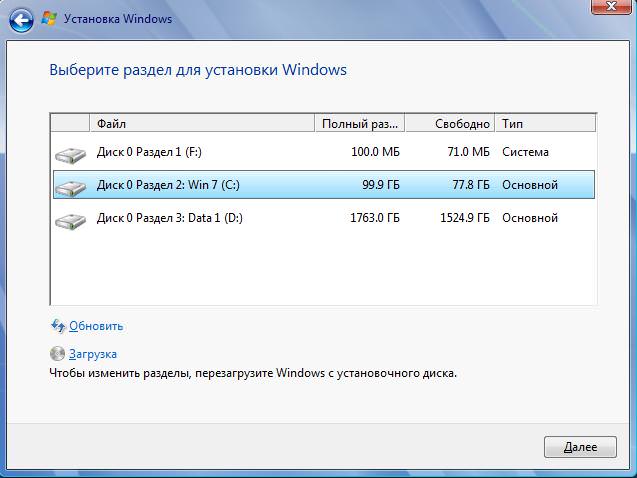
Після вибору параметрів почнеться завершальний етап установки. Якщо ви використовуєте сторонню збірку, то на цьому етапі може відбуватися установка додаткових компонентів (“Немає Фреймворк”, “Сильверлайт” та інших). Якщо це так, то завершальний етап займе досить тривалий час. Після завершення установки всіх компонентів операційна система завантажиться і з’явиться робочий стіл “Віндовс”. Але установка на цьому не закінчується. Потрібно ще знати, як активувати систему і як правильно встановити всі драйвери. Це теж відноситься до процесу установки. Переходимо до наступного пункту питання про те, як перевстановити систему.
Етап 6. Активація ОС
Це абсолютно необхідний пункт. Активація потрібна для того, щоб можна було використовувати всі опції системи. Особливо це актуально для “Віндовс 7”. Є кілька активаторів з хорошою репутацією. Вони здатні надійно активувати систему. Але краще всього використовувати Windows Loader від DaZ. Від інших продуктів такого плану він відрізняється тим, що підставляє ліцензійний ключ активації в SLIC-таблицю комп’ютера. Це означає, що користувач отримує майже ліцензійну версію “Віндовс”.
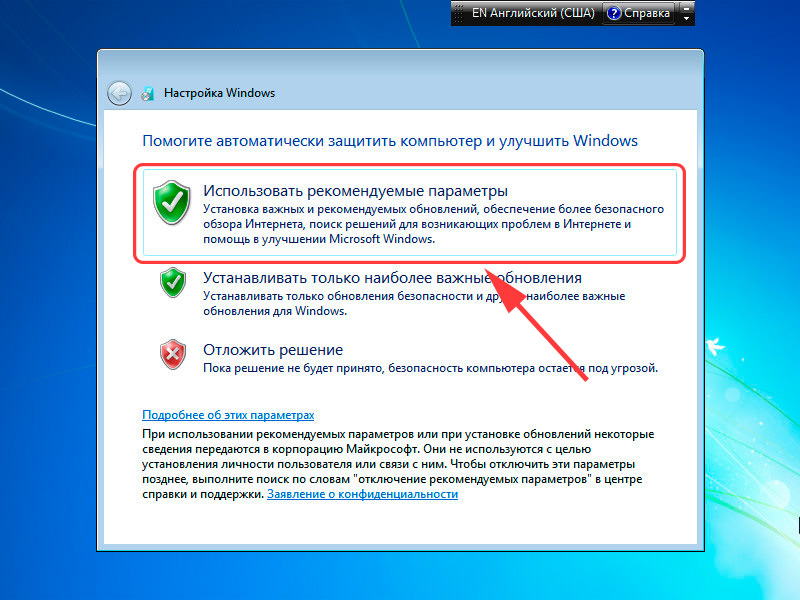
Користуватися “Лоадером” дуже просто. Потрібно лише запустити програму і натиснути всього одну кнопку Install. Активатор відразу почне роботу і зробить все в автоматичному режимі. По завершенні процесу активації користувач отримає відповідне попередження. Варто зазначити, що після завершення активації потрібно перезавантажити комп’ютер для того, щоб зроблені зміни вступили в силу. Тепер перейдемо до наступного пункту питання про те, як перевстановити систему.
Етап 7. Установка драйверів
Це необхідно для того, щоб всі пристрої ПК працювали як належить. Біда “сімки” полягає в тому, що вона не підтримує мережеві драйвери “з коробки”. А без цього неможливо завантажити інші драйвери. Тому софтом для адаптера потрібно було запасатися заздалегідь. У будь-якому випадку з установкою драйвера доведеться почекати. В першу чергу встановлюється програмне забезпечення для чіпсета і материнської плати. Потім в хід йдуть драйверів на відеокарту. І тільки потім вже встановлюється все інше програмне забезпечення. Ось, в принципі, і все. Відповідь на питання про те, як перевстановити систему, отримано.
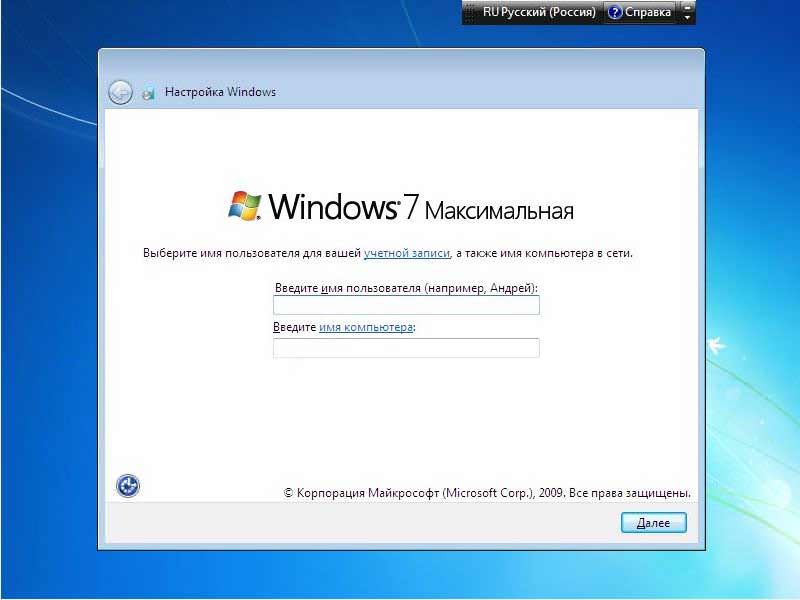
Правила безпеки при перевстановленні ОС
Як би це дивно не звучало, але при перевстановлення операційної системи є свої правила. Наприклад, якщо мова йде про ноутбуці, то ні в якому разі не давайте пристрою працювати від батареї. Якщо заряд скінчиться під час установки, збій може призвести до дуже негативних наслідків. Аж до виходу з ладу компонентів пристрою. Також необхідно ставитися з сугубій обережністю до зборках від невідомих авторів. Далеко не всі ці товариші – кришталевої чистоти люди. Відомі випадки, коли користувач встановив таку збірку, а потім виявилося, що його ПК майнит криптовалюту. Природно, не самому користувачеві. Так що обережніше зі сторонніми дистрибутивами.
Висновок
Отже, тепер ви знаєте все про те, як перевстановити систему на комп’ютері або ноутбуці. Складного в цьому немає нічого. Ваша справа – вибрати параметри. Все інше установник зробить сам. В автоматичному режимі. Просто дотримуйтесь пунктів вищенаведеної інструкції, і все буде добре. Складність може викликати лише процес створення завантажувального носія. Але і з цим можна розібратися. Програми, що використовуються для цього, як правило, прості в обігу. Створюйте носій – і вперед.








