По всій видимості, багато користувачів помічали, що відразу ж після «чистої» установки операційні системи Windows, незалежно від модифікації, працюють досить спритно, хоч і не в самому оптимальному режимі. Але ось з часом комп’ютер починає пригальмовувати, додатки відкриваються дуже довго, та й взагалі, працювати в системі стає вкрай проблематично. Про те, як поліпшити роботу комп’ютера з Windows 7 на борту або з будь-якою іншою модифікацією, і пропонується поговорити. Про десятої версії системи буде сказано окремо.
Як поліпшити роботу старого комп’ютера?
Отже, почнемо, мабуть, з застарілих комп’ютерних систем, які з сучасними ПК і ноутбуками змагатися в продуктивності не можуть, як і не підтримують установку новітніх модифікацій операційних систем Windows. Як поліпшити роботу комп’ютера з Windows XP, наприклад, базова апаратна конфігурація якого на інсталяцію систем рангом вище просто не розрахована?

Перше, що приходить більшості користувачів на розум – апгрейд (заміна старих комплектуючих на більш сучасні). Відразу варто сказати, що це не найкраще рішення, оскільки материнська плата може не підтримувати встановлення новітнього обладнання. Виходить, що її доведеться міняти в першу чергу, що за вартістю може бути можна порівняти з покупкою нового комп’ютера. Тим не менш питання “як поліпшити роботу комп’ютера” може бути вирішене за рахунок використання програмних методів, які працюють абсолютно у всіх операційних системах цієї родини (за рідкісним винятком). Далі всі ці методи будуть розглянуті максимально детально.
Як поліпшити швидкість роботи комп’ютера: процесор і оперативна пам’ять
Як відомо, процесор і оперативна пам’ять є серцем будь-якого комп’ютера і піддаються навантаженню в першу чергу. Часи, коли оверлокери розганяли процесори вручну, давно минули, тепер у цьому немає необхідності. Можна, звичайно, додати і додаткові планки пам’яті, але звільнити її ресурси можна і без цього (далі буде зрозуміло, як це робиться).
Але давайте подивимося, як поліпшити роботу процесора на комп’ютері з Windows. Для оптимізації можна використовувати спеціальні програми на кшталт CPU Control Centre.
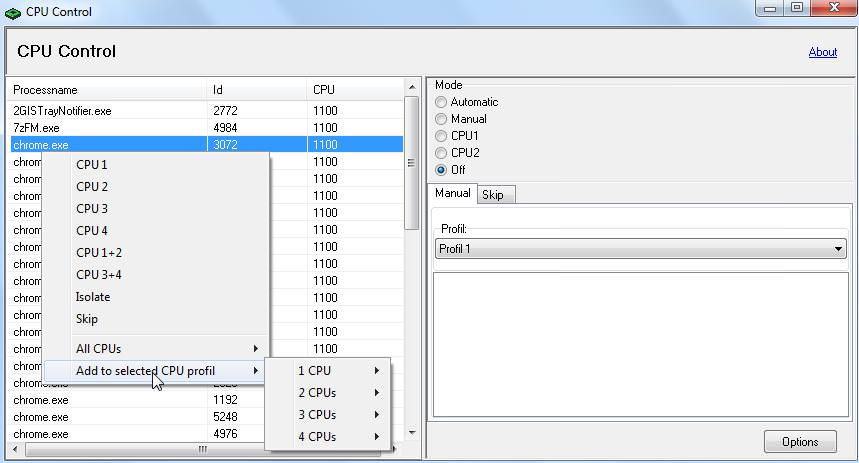
У додатку можна вказати автоматичний режим оптимізації або перенаправити виконання певних процесів на вибране ядро самостійно. В інструментарії Windows також є засіб залучення всіх ядер і потоків із встановленням певних обсягів оперативної пам’яті для кожного ядра. Але поклавши руку на серце, варто сказати, що рядовим користувачам займатися такими речами не варто ні в якому разі. Некоректна установка параметрів призведе тільки до того, що операційна система перестане працювати, а відновити її буде неможливо ніякими відомими методами.
Для оперативної пам’яті через опції BIOS можна поступово збільшувати частоту шини (за раз не більше 40-70 МГц), після чого проводити тестування утилітою Memtest86+, поки не буде виявлений збій. При його появі останнє редагування скасовується, залишається лише параметр, який передував появі несправностей у роботі. Знову ж таки, займатися такими речами можна тільки при повному знанні питання. Але як поліпшити роботу комп’ютера, якщо встановлюються такі обмеження?
Графічний інтерфейс
Для початку давайте звернемо увагу на графічний інтерфейс операційної системи. Починаючи з версії XP в ньому з’явилося досить багато візуальних ефектів. Так і в плані оформлення він отримав багато нововведень. Більшість користувачів абсолютно не замислюються про те, що всі ці ефекти дають навантаження на графічний адаптер, надмірно зменшуючи об’єм виділеної графічної пам’яті. Ось як поліпшити роботу відеокарти на комп’ютері? Насамперед необхідно всі ці ефекти відключити! Не переживайте з приводу того, що інтерфейс придбає вид а-ля Windows 95, зате приріст продуктивності можна буде відчути відразу ж.
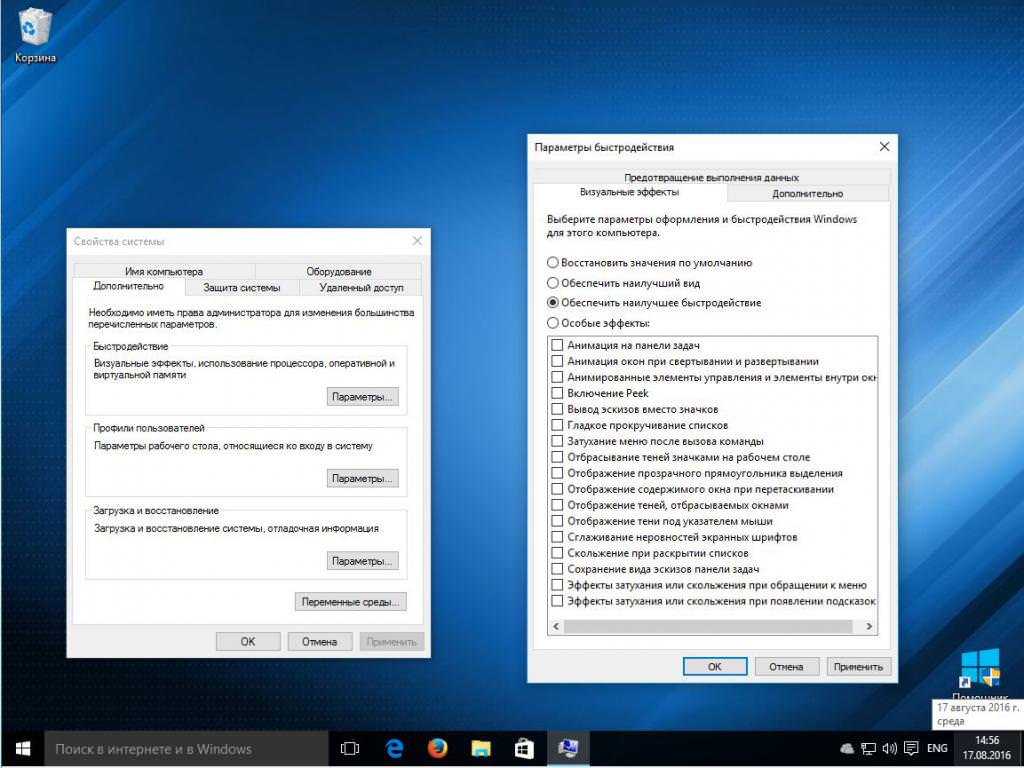
Для цього в «Панелі управління» через системний розділ і додаткові параметри перейдіть до опцій швидкодії і замість кращого вигляду активуйте пункт забезпечення оптимальної швидкодії.
Очищення і перевірка диска
Захламление диска комп’ютерним сміттям теж може зіграти негативну роль. Тому настійно рекомендується хоча б раз на тиждень проводити його очищення. Зробити це можна штатним системним інструментом або застосувати автоматизовані оптимізатори. Програми, улучающіе роботу комп’ютера, розглянемо трохи пізніше, а поки обговоримо, що можна зробити власними засобами Windows.
У самому звичайному Провіднику необхідно вибрати диск або розділ і через меню ПКМ перейти до властивостям. На вкладці загальних налаштувань можна вибрати очищення диска, виділити елементи для видалення і активувати процес.
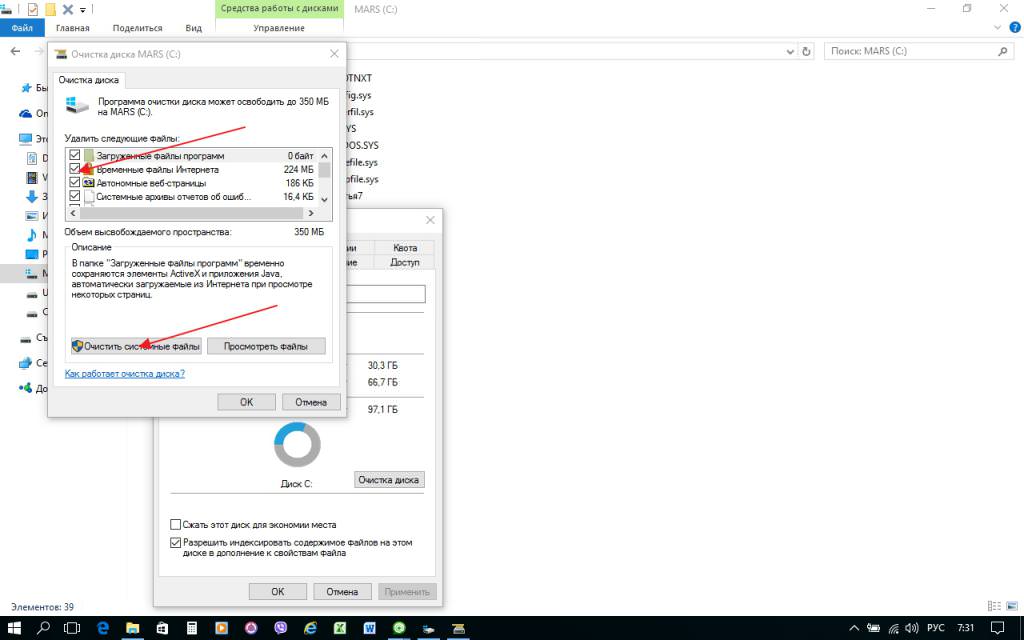
Якщо скористатися кнопкою видалення системних файлів, поле діяльності істотно розшириться. Так, наприклад, в Windows 10 можна видалити попередні налаштування системи, які можуть займати близько 20-30 Гб на диску папки Windows.old, яку видаляти вручну).
На вкладці сервіс має сенс задіяти кнопку перевірки диска, оскільки він може містити помилки (зазвичай так і є). При активації процесу рекомендується встановити прапорці навпроти пунктів автоматичного виправлення помилок і збійних кластерів.
Попутно можна позбутися від непотрібних програм, які використовуються дуже рідко або не використовуються взагалі. Але видаляти їх бажано утилітами начебто iObit Uinistaller, оскільки вони дозволяють позбавитися від всіх залишків після процедури стандартної деінсталяції.
Крім усього іншого, можна видалити непотрібні шрифти з папки Fonts. Вони, якщо хто не знає, теж досить відчутно впливають на продуктивність системи.
Дефрагментація диска
Одним з рішень питання “як поліпшити роботу комп’ютера з Windows 7 або з іншою модифікацією” є використання дефрагментації диска (кнопка її запуску знаходиться на тій же вкладці сервісу).
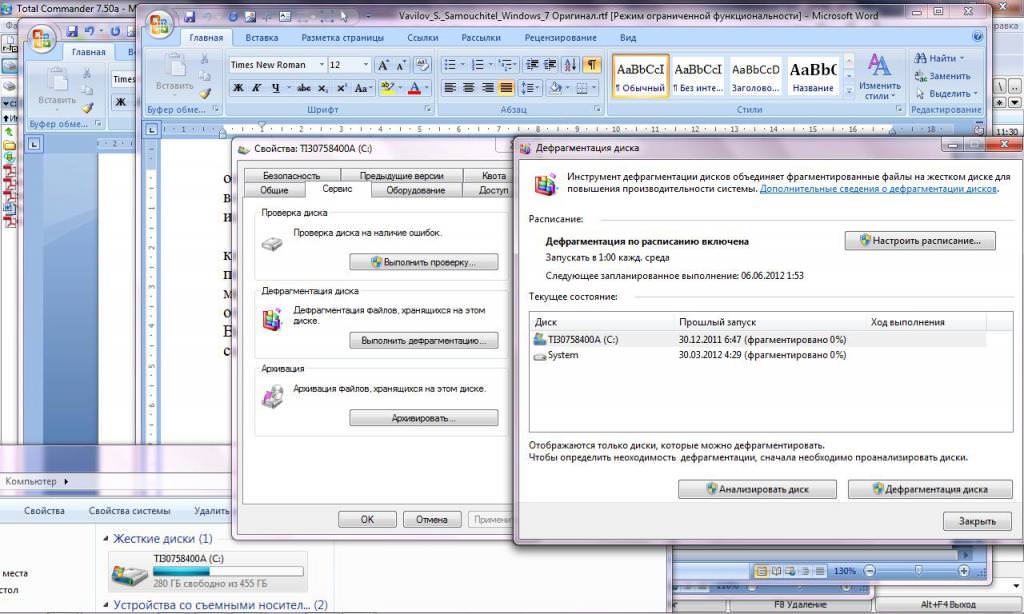
Безпосередньо на системні ресурси це не впливає, зате дозволяє досить сильно прискорити запуск часто використовуваних програм. Їх компоненти просто переміщаються в найшвидші області вінчестера, тому для старту програми часу потрібно набагато менше. Крім того, на відміну від того, що ви бачите в «Провіднику» (впорядкована структура), всі файли розкидані по диску. А ось після дефрагментації і проводиться їх структуризація, хоча на вигляд файлового менеджера це і не схоже.
Елементи автозавантаження
Тепер кілька слів про те, як поліпшити роботу комп’ютера шляхом відключення непотрібних додатків і процесів, які запускаються безпосередньо при старті операційної системи. І для початку розглянемо розділ автозавантаження.
У Windows 7 і нижче дістатися до нього можна через конфігурацію системи (msconfig в консолі «Виконати»).
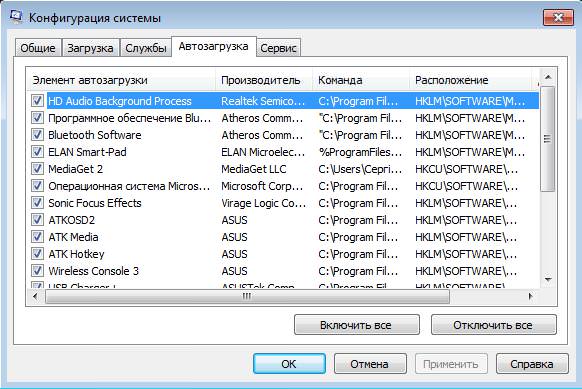
На відповідній вкладці необхідно просто познімати галочки з непотрібних процесів, після чого погодитися з пропозицією рестарту. Небажано відключати процес ctfmon, оскільки після його деактивації з системного трея зникне перемикач мов,а сама мовна панель виявиться недоступною.
У Windows 10 розділ автозавантаження винесено в «Диспетчер завдань» (taskmgr в меню «Виконати»), а відключення стартують з системою програм здійснюється через натиснення відповідної кнопки.
Компоненти системи
Наступним кроком у процесі вирішення питання про те, як поліпшити роботу комп’ютера з Windows 8, наприклад, стане відключення служб, які стартують з системою, але користувачу в автозавантаженні не видно. Це так звані компоненти Windows. Меню їх вибору знаходиться в розділі програм і компонентів «Панелі управління».

У вікні представлених служб необхідно деактивувати всі непотрібне. Наприклад, можна вимкнути службу друку, якщо у вас немає принтера, відключити використання модуля Hyper-V, якщо ви не користуєтеся віртуальними машинами, деактивувати службу Internet Explorer, якщо у вас за замовчуванням встановлений інший браузер, і т. д. По завершенні відключення обраних компонентів і служб потрібно перезавантаження.
Драйвери і платформи
Питання, пов’язані з тим, як поліпшити роботу комп’ютера, неможливо уявити собі без розгляду актуального стану драйверів «залізних» і віртуальних пристроїв. Установка самих свіжих версій такого керуючого програмного забезпечення часто дає досить відчутний ефект. В особливо високою мірою це стосується графічних адаптерів, звукових карток, різноманітних контролерів і т. д.
Зрозуміло, що через той же «Диспетчер пристроїв» оновлювати драйвера в ручному режимі сенсу немає абсолютно ніякого.
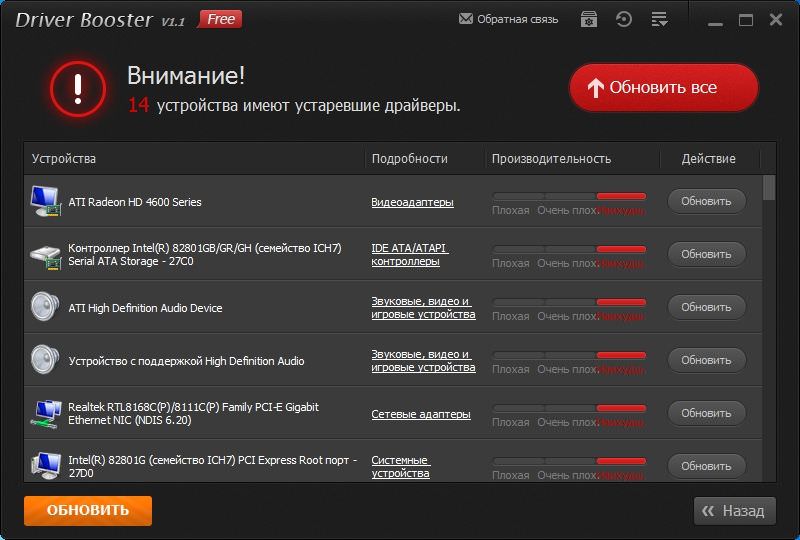
Тому перевагу варто віддати спеціально розробленими для цього програм ніби Driver Booster або онлайн-утилітам зразок DriverPack Solution Online (на даний момент доступна версія 17). Не можна сказати, що це саме програми, що поліпшують роботу комп’ютера в прямому сенсі цього слова, тим не менш такі програми після сканування всіх пристроїв і їх драйверів через інтернет звертаються до онлайн-ресурсів офіційних виробників обладнання і розробників програмного забезпечення для нього, після чого знаходять найбільш актуальні версії драйверів, скачують їх і інтегрують в систему без участі користувача.
Крім того, саму систему необхідно оновлювати, погоджуючись з установкою апдейтів. Більшість таких пакетів розраховане в основному на латання дірок в системі безпеки, але деякі стосуються поновлення таких важливих платформ, якими є, наприклад, DirectX і .NET Framework, без яких багато гри або програми мультимедіа можуть працювати неправильно або не працювати взагалі. На крайній випадок можна скачати установчі дистрибутиви цих платформ на офіційному сайті Microsoft та інсталювати самостійно. Принаймні, на графічному адаптері і звуковий карті це позначиться самим сприятливим чином.
Інтернет
Для інтернету теж можна знайти чимало рішень. Як покращити роботу інтернету на комп’ютері? Насамперед, використовуваний для інтернет-серфінгу браузер періодично потрібно чистити, видаляючи тимчасові об’єкти, файли cookies, мініатюри зображень, а також історію відвідувань і завантажень. У всіх без винятку браузерах така функція є.
У деяких випадках має сенс скористатися додатковими можливостями браузерів і включити Турбо-прискорення. Іноді знадобляться спеціальні утиліти для автоматичного підвищення швидкості доступу, проте, як кажуть, вище голови не стрибнеш. Якщо у вас обмеження по швидкості 100 Мбіт/з, як ні старайся, більшого з виділеної лінії вичавити не вийде.
Оптимізатори
Нарешті, розглянемо, які програми, що поліпшують роботу комп’ютера, знадобляться для повсякденного оптимізації. Таких програм дуже багато. Серед найбільш відомих, популярних і найбільш затребуваних у користувачів можна виділити CCleaner, Advanced SystemCare, All-in-One Toolbox і багато інших. Всі вони працюють за схожими принципами. У кожній такій утиліті є набір модулів, що дозволяє проводити комплексне обслуговування системи, причому навіть з використанням повністю автоматичного режиму. В основному в будь-якому пакеті можна знайти інструменти для очищення, перевірки та дефрагментації диска, виправлення невірних і видалення застарілих ключів реєстру, оптимізації реєстру та автозапуску, прискорення доступу в інтернет, виявлення шпигунського або небажаного програмного забезпечення, ремонту ярликів і вразливостей і т. д. Особливо варто звернути увагу на роботу з реєстром, оскільки в самих системах Windows подібних інструментів не передбачено взагалі.
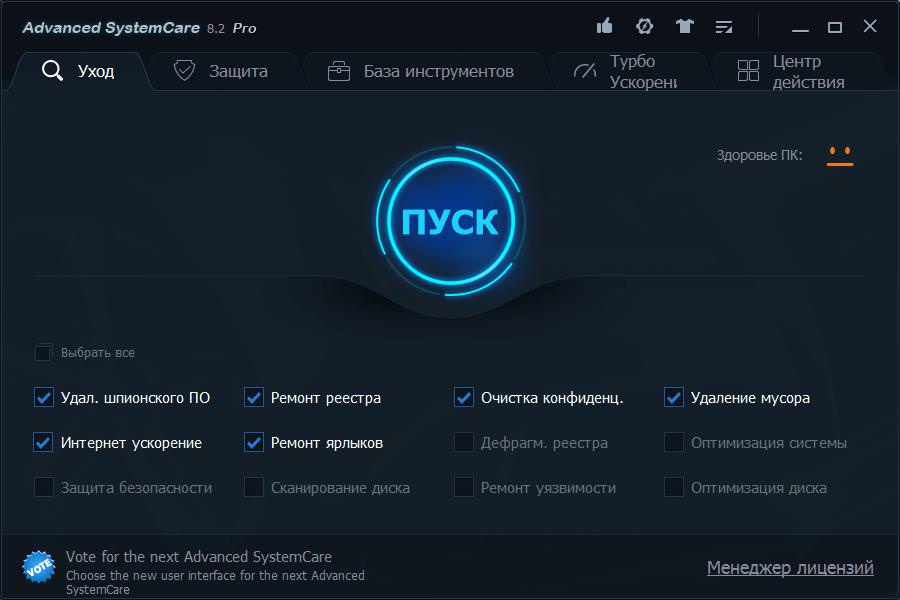
Крім того, в будь-якому такому додатку є розділ швидкого очищення, в якому потрібно просто відзначити потрібні модулі, натиснути кнопку старту сканування системи, а потім підтвердити виправлення.
Файл підкачки
Тепер переходимо, що називається, до важкої артилерії. Файл підкачки pagefile.sys відповідає за роботу віртуальної пам’яті, яка являє собою спеціально зарезервоване місце на вінчестері або в логічному розділі і задіюється в той момент, коли оперативна пам’ять виявляється перевантаженою. Знайти налаштування можна в тому ж розділі швидкодії, який використовувався для зміни зовнішнього вигляду інтерфейсу.
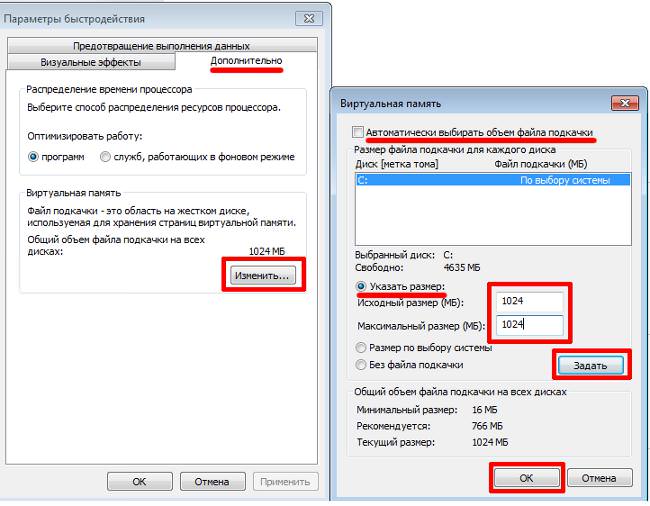
За замовчуванням у налаштуваннях встановлена опція автоматичного визначення розміру файлу підкачки, але при необхідності його можна змінити або відключити взагалі. Якщо говорити про практику, встановлювати власний розмір краще наполовину менше рекомендованого Windows. Якщо на комп’ютері не планується використовувати ресурсомісткі програми, а користувач буде працювати, скажімо, тільки з офісними документами, віртуальну пам’ять можна відключити. У цьому разі вивантаження компонентів програм буде здійснюватися безпосередньо в ОЗП, що по швидкості доступу до компонентів в рази вище, ніж якщо б використовувалася віртуальна пам’ять (адже це не що інше, як звернення до жорсткого диска).
Файл сну
Нарешті, можна позбутися і від файлу гібернації, який в системному розділі може займати досить багато місця. Видалити його вручну не вийде, тому необхідно вимкнути відповідний режим.

Для цього потрібно використовувати командний рядок, яка в обов’язковому порядку запускається від імені адміністратора, і прописати в ній команду powercfg -h off. Після її виконання та повного перезавантаження системи файлу гібернації буде автоматично видалений.
Непотрібні опції Windows 10
Що ж стосується десятої модифікації Windows, тут є свої складності. Справа в тому, що в ній спочатку включено занадто багато непотрібних функцій, на багато з яких скаржаться користувачі, вважаючи, що система постійно стежить за їх діями. Частково це дійсно так. Як поліпшити роботу комп’ютера на Windows 10? Крім усього вищеописаного, відключенню підлягають, наприклад, такі служби, як геолокація, телеметрія і т. д.
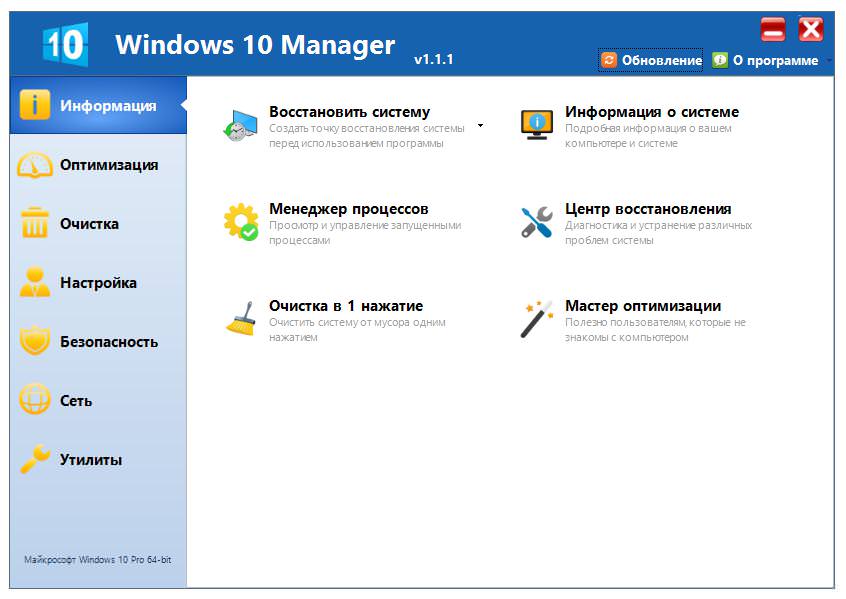
Пересічному користувачеві знайти їх налаштування в системі буде досить проблематично, тому для спрощення роботи можна встановити спеціальну утиліту Windows 10 Manager і зробити відключення непотрібних елементів операційної системи з її допомогою.
Замість післямови
Такі основні методи і напрямки дій в оптимізації роботи операційної системи Windows будь-якого покоління. По всій видимості, у багатьох користувачів вже на язиці крутиться запитання про те, що саме використовувати для прискорення роботи комп’ютера. Найпростіше встановити автоматизовані утиліти для оновлення драйверів і комплексного догляду за системою. Однак деякі системні налаштування в них змінити не можна. Тому дії з тими ж файлами сну і підкачки, прискорення процесора і оптимізацію оперативної пам’яті доведеться виконувати самостійно.








