Більшість користувачів Chrome, як правило, ніколи не стикаються з проблемами при оновленні, оскільки браузер налаштований на автоматичне оновлення за замовчуванням.
Це справедливо і для Chrome на Android, iPhone і iPad, і для Chrome на настільних операційних системах Windows, Linux і Mac OS X, і для Chrome на пристроях Google Chromebook.
Втім, іноді ви можете зіткнутися з проблемами оновлення. Якщо ви помітили, що не працює автоматично або якщо ви хочете оновити браузер Google Chrome, тому що знаєте, що є доступний апдейт, то нижчевикладене керівництво буде для вас корисним.
Крім, власне, рекомендацій з оновлення Chrome, ми також розповімо, як швидко і просто “освіжити” деякі важливі компоненти браузера, наприклад розширення, а також плагіни Flash і Java.
Як оновлюється Google Chrome
Веб-браузер Google Chrome став першим, в якому з’явилася функція автоматичного оновлення. Це було щось на зразок революції, тому що до цього обов’язок оновлювати веб-браузер лежала на користувача.
Зазвичай це призводило до того, що тільки самі пильні і технічно підковані користувачі мали сучасні веб-браузери. Тепер же в більшості випадків, фактично завжди, якщо тільки спеціально не відключили цю опцію, Chrome перевіряє оновлення кожні пару годин і встановлює їх.
Але може трапитися і так, що оновлення не працює. Якщо це відбувається, можливо, причиною є наступне:
- Брандмауер вашого комп’ютера забороняє Chrome перевіряти наявність апдейтів.
- Ваш системний адміністратор заблокував автоматичне оновлення додатків.
- Ви (або хтось ще) відключили автооновлення в програмі.
Усунення цих проблем виходить за рамки цієї статті. Крім того, всі ці ситуації дуже рідкісні. Тим не менш, якщо таке сталося, ви можете оновити браузер вручну.
Два способи оновлення Google Chrome
Перший спосіб полягає в ручному запуску оновлення налаштувань програми.
1. Відкрийте браузер Google Chrome.
2. Введіть chrome://help в адресний рядок браузера. Будуть зроблені дві речі:
- на сторінці відображатиметься поточна версія Chrome;
- браузер відправить запит на сервери Google, щоб дізнатися, чи можна оновити Google Chrome.
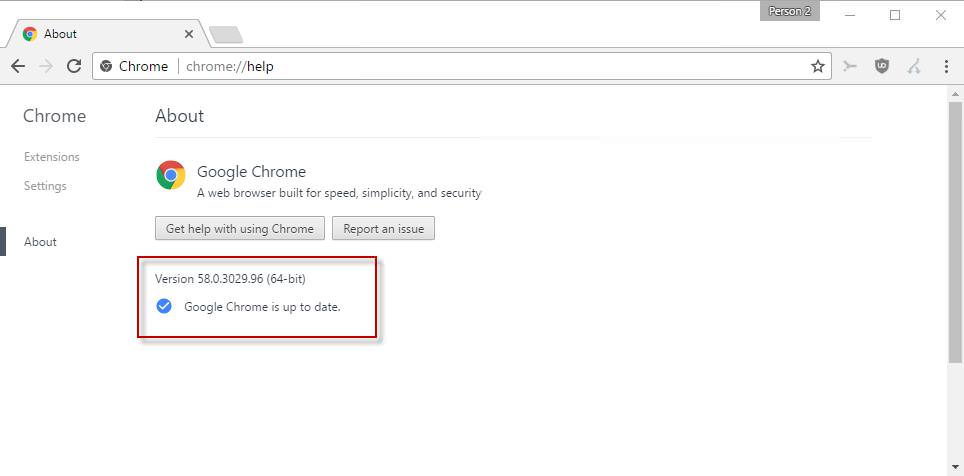
3. Натисніть на кнопку налаштувань Google Chrome в правому верхньому куті екрану. У спадному меню виберіть пункт “Довідка”, а потім виберіть “Про Google Chrome”. З’явилося вікно автоматично перевіряє наявність оновлень і показує поточну версію Chrome.
4. Якщо доступне оновлення, з’явиться можливість встановити його. Натисніть “Оновити Google Chrome”. Якщо ви не бачите цю кнопку, значить, у вас найсвіжіша версія програми.
5. Дочекайтеся завершення установки нової версії Google Chrome. Процес оновлення займає всього пару хвилин.
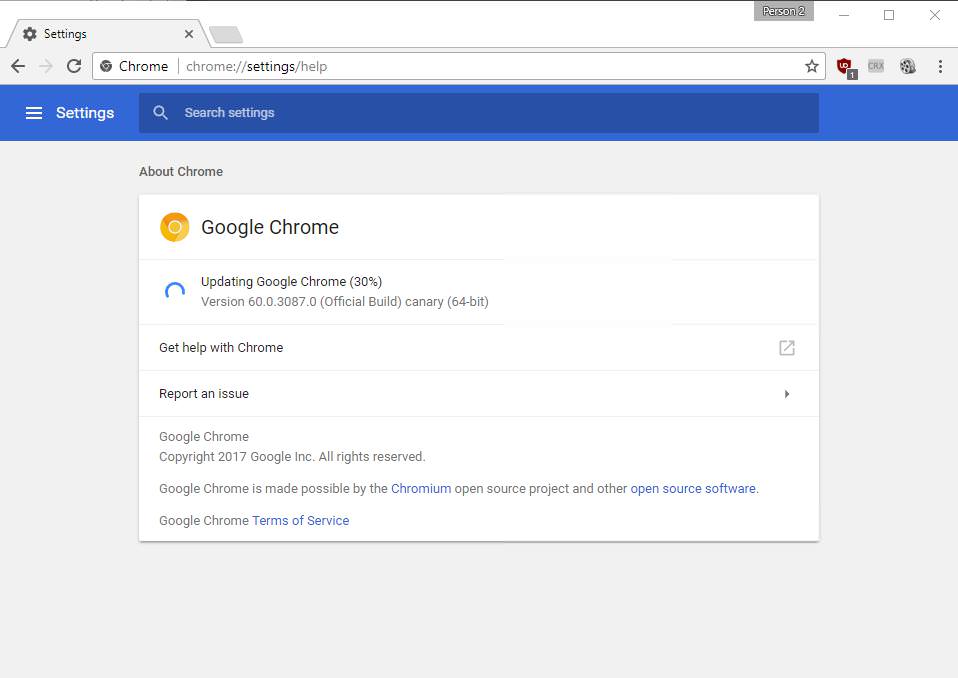
6. Перезапустіть Google Chrome. Ви можете зробити це, натиснувши кнопку перезапуску, яка з’являється після завершення оновлення Chrome, або просто закрити і знову відкрити Chrome. Браузер зберігає відкриті вкладки і вікна і автоматично відкриває їх при перезапуску. Якщо ви не хочете перезапуску браузер відразу, натисніть “Не зараз”. Під час наступного запуску браузера оновлення буде застосовано.
7. Тепер версію вашого браузера повинна бути актуальною. Ви можете перевірити це, перейшовши на сторінку “Про Google Chrome і знайшовши повідомлення “Google Chrome в актуальному стані” в лівій частині сторінки.
Другий спосіб полягає в тому, щоб завантажити Google Chrome вручну з сайту Google і встановити його на своєму пристрої.
На сайті можна скачати два види установників: автономний інсталятор і веб-інсталятор. Окремий інсталятор вже включає в себе всі необхідні файли для установки Chrome. Веб-інсталятор буде завантажувати дані для установки з інтернету.
Скачайте і запустіть цю програму установки у вашій системі і дочекайтеся її завершення. Під час установки Chrome буде оновлено до нової версії. Ви не втратите свої користувацькі дані, наприклад закладки, розширення браузера або історію переглядів.
У нових версіях Chrome повідомляє, що доступні оновлення. Для цього він змінює колір значка головного меню. Залежно від кольору (зелений, оранжевий або червоний) показують, як довго оновлення вже є (2, 4 або 7 днів).
При відкритті меню ви побачите кнопку “Оновити Google Chrome”. Натисніть на кнопку, а потім перезапустіть браузер, щоб завершити процес.
Оновлення розширень
Розширення – невід’ємна частина будь-якого сучасного браузера. Після того як оновилася версія Google Chrome, незайвим буде оновити і розширення, в разі якщо для них доступні нові версії.
Для цього виконайте наступне:
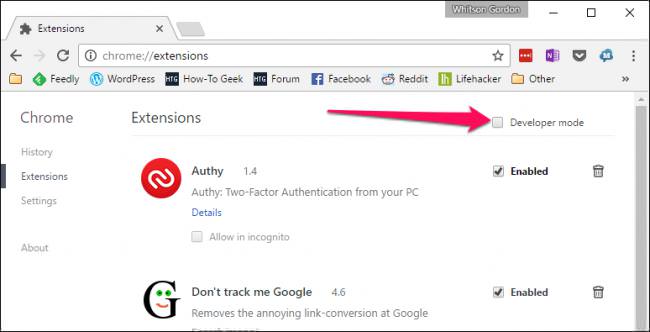
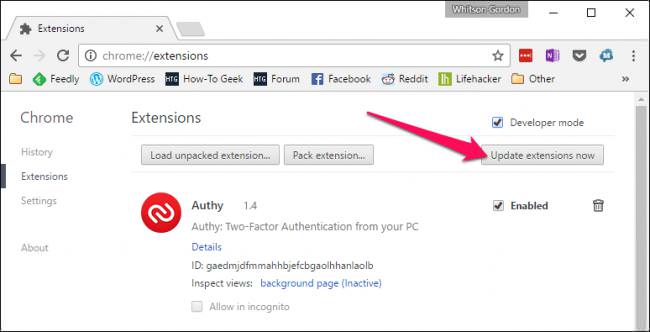
Зверніть увагу, що вам, ймовірно, доведеться перезавантажити всі вкладки, які ви захочете використовувати нову версію розширень.
Оновлення плагіна Adobe Flash Player
Ще одну дію, яка регулярно слід виконувати, щоб тримати браузер в актуальному стані, – оновити Adobe Flash Player в Google Chrome. Цей плагін відповідає за відображення відео, браузерних ігор, а також багатьох елементів веб-сторінок.
Завдання, як оновити Flash Player в Google Chrome, вирішується дуже просто. Для цього виконайте такі дії:
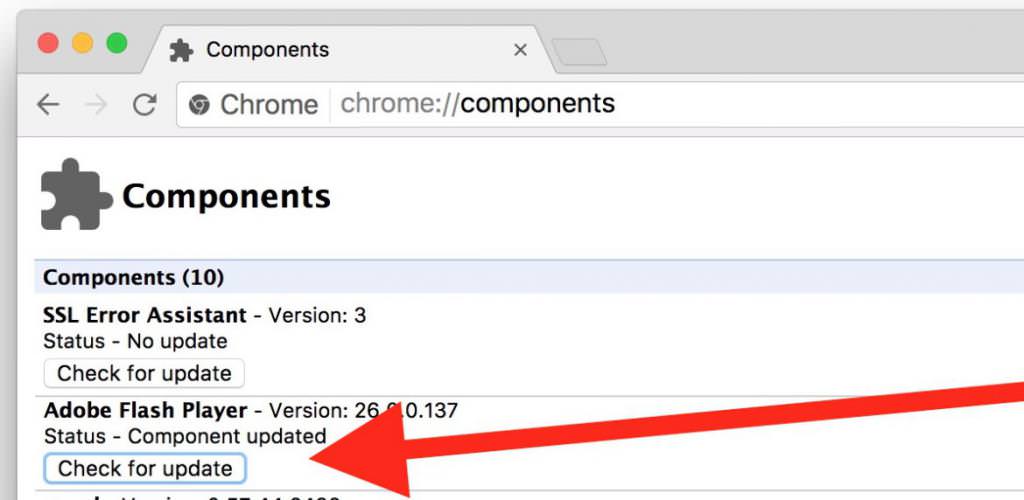
Процес завантаження і установки плагіна займає буквально секунду. Це вигідно відрізняє Chrome від деяких інших браузерів, для яких плагін завантажується з офіційного сайту Adobe і заново встановлювати в операційній системі.
Оновлення плагін Java
Ще одна задача, яку незайвим буде виконати, щоб повноцінно оновити Google Chrome, – встановити найсвіжішу версію Java. Особливо це актуально для любителів браузерних ігор і користувачів, стурбованих питаннями інформаційної безпеки.
Для оновлення Java виконайте наступні дії:
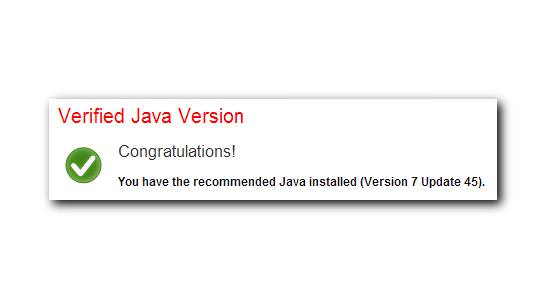
Висновок
Основні процедури оновлення Google Chrome завершені, і браузер готовий до повсякденної роботи. Ще раз повторимо, що в нормальних умовах Chrome буде автоматично оновлюватися, і вручну форсувати це не потрібно. Розширення Chrome також зазвичай “підтягуються” слідом за новою версією браузера. Що стосується Flash і Java, обов’язок оновлення плагінів все ще лежить на користувачі. Не слід забувати про це, щоб вчасно захищати свій браузер від вразливостей і забезпечувати правильне функціонування контенту веб-сайтів.








