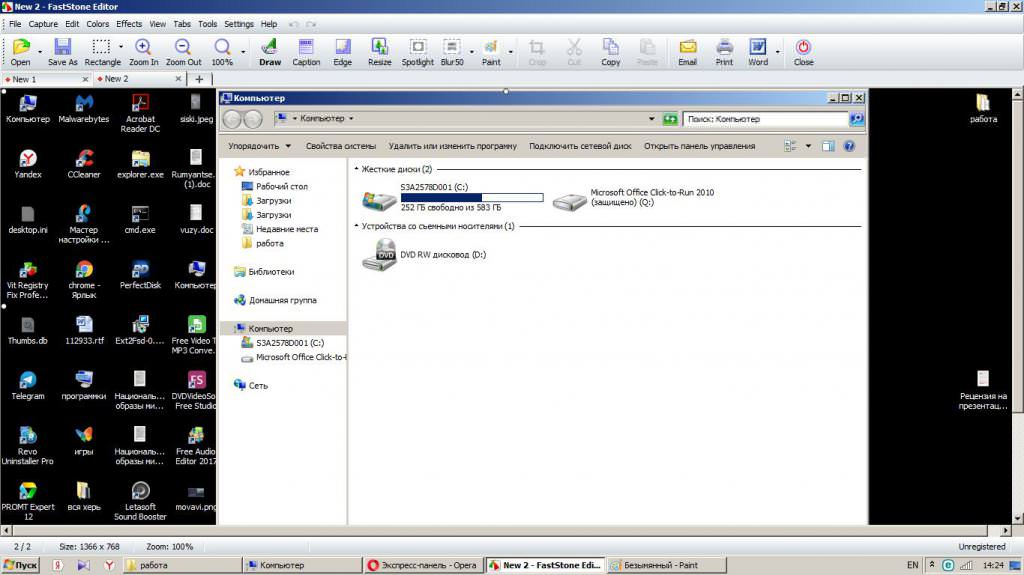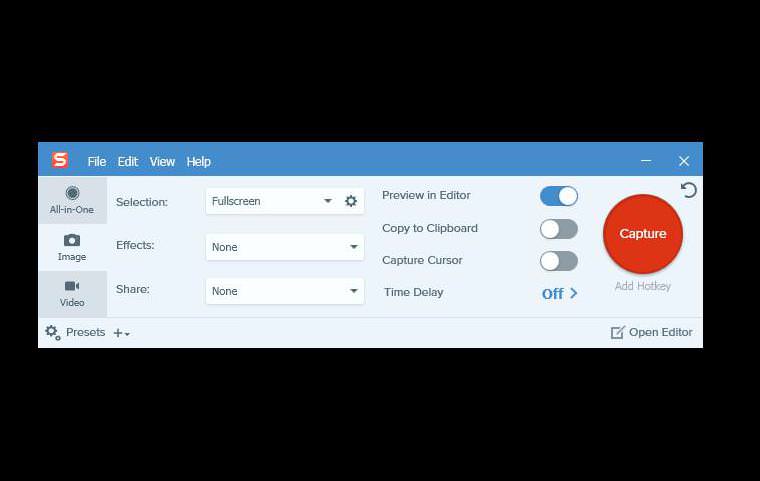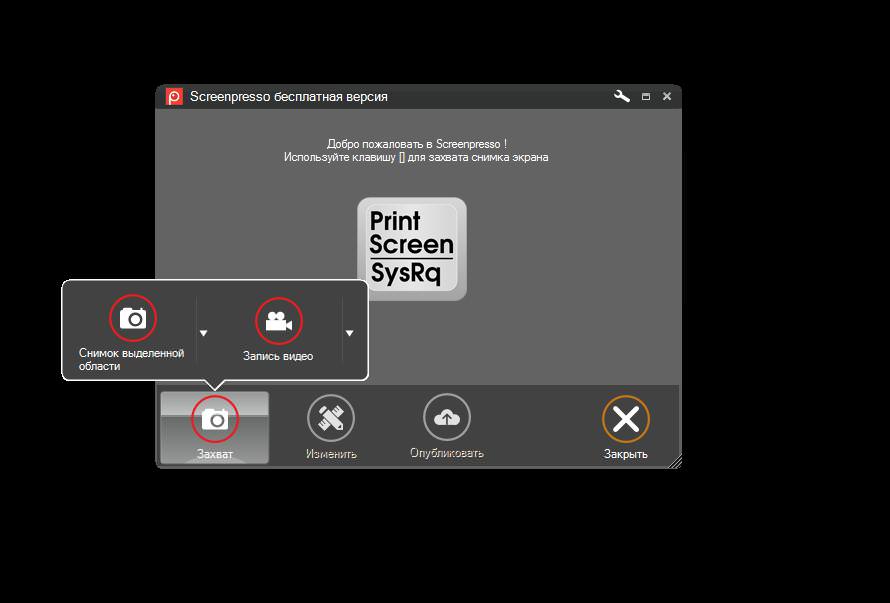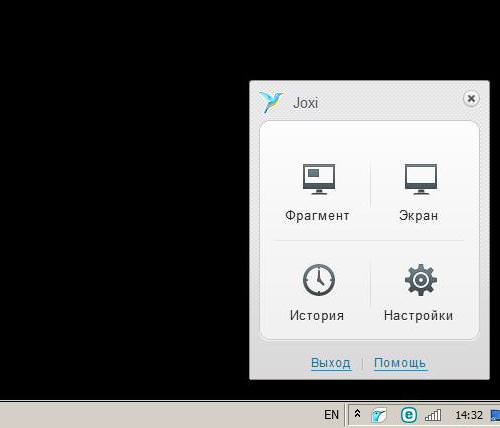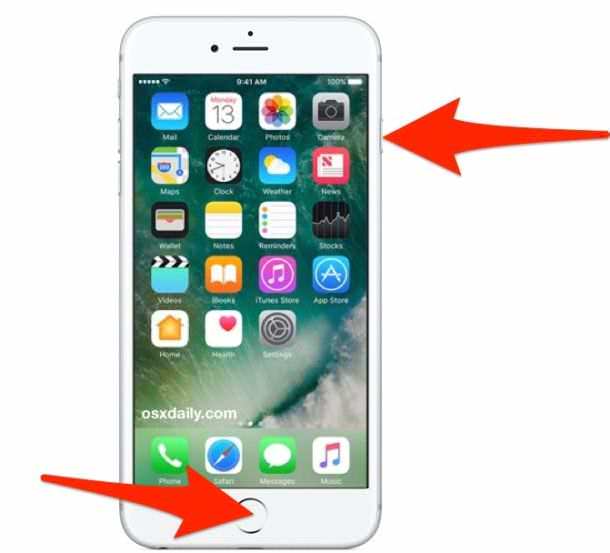Скріншотами або скрінами називають знімки екрану. Часто зображення такого типу необхідно робити при створенні інструкцій для пояснення деяких дій. Також нерідко користувачі створюють скріншоти для збереження зображень з геймплеєм комп’ютерних ігор. Дана стаття не є інструкцією зі зняття скріншотів. У ній розглядаються вбудовані в Windows кошти і сторонній софт.
Найпопулярніший спосіб
Будь-яка версія операційної системи підтримує простий спосіб створення скріншотів. Він не вимагає від користувача інсталяції додаткових додатків. Як робити скріни на комп’ютері без сторонніх утиліт? Дотримуйтесь інструкції:
Відкрийте програму, яку хочете сфотографувати, або додайте всі вікна на екрані так, як вони повинні розташовуватися на знімку.
Натисніть на клавіатурі клавішу Print Screen (іноді на ній може міститися напис PrntScr). Якщо необхідно зробити знімок тільки одного вікна, зробіть його активним і використовуйте поєднання клавіш ALT+PrntScr.
Відкрийте будь-який графічний редактор, наприклад, Paint. Щоб перейти в Paint, достатньо розгорнути меню “Пуск” і написати у рядок пошуку назву додатка, а потім клацнути мишею на його значку.
Після переходу в графічний редактор використовуйте поєднання клавіш SHIFT+INSERT для вставки скріншота. В деяких програмах (наприклад, Gimp) необхідно спочатку створити полотно, використовуючи меню “Файл”.
На останньому етапі просто збережіть отриманий результат. У більшості редакторів для цього використовується пункт “Зберегти”, який розташований у випадаючому меню “Файл”.
Після цього залишиться тільки вибрати формат для майбутньої картинки і місце, куди вона буде скопійована.
Хоча цей спосіб є найпростішим, він підходить тільки в тому випадку, коли число знімків екрану невелике. Відкривати графічний редактор і вручну зберігати зображення – не самий зручний набір дій. До того ж це займає багато часу.
“Ножиці”
Використання вбудованої в Windows програми “Ножиці” – більш зручний спосіб, який не вимагає установки додаткових програм.

Як робити скріни на “Віндовс”, використовуючи “Ножиці?” Виконайте наступну інструкцію:
Відкрийте програму. Для цього клацніть по кнопці “Пуск”, а в поле введення вставити слово “ножиці”, після чого просто клікніть по значку утиліти.
На панелі програми клацніть по стрілочці поряд з текстом “Створити”.
Користувачеві на вибір буде надано декілька варіантів створення скріншота. При виборі “на Весь екран” додаток зробить знімок моментально, закарбувавши на ньому всі розташовані на робочому столі елементи. Пункт “Прямокутник” дозволить виділити певну область екрану, яка буде відображена на майбутній картинці. Після вибору варіанту “Вікно” утиліта запропонує клікнути по вікна будь-якої програми для збереження виключно цього елемента в файл зображення. Пункт “Довільна форма” дозволить намалювати рамку будь-якої форми.
Після створення скріншоту “Ножиці” автоматично відкриють його в простому графічному редакторі. Він, звичайно, поступається по функціоналу навіть програмі Paint. З його допомогою можна відправити зображення по e-mail, намалювати лінії, скопіювати в буфер обміну. Для збереження картинки просто клацніть по кнопці, яка має вигляд фіолетовою дискети.
Задайте формат майбутнього файлу, вкажіть його ім’я та виберіть місце для збереження, після чого натисніть “Enter”.
Так як робити скріни екрана за допомогою утиліти “Ножиці” зручніше, ніж клавішу Print Screen, цей варіант користується більшою популярністю, хоча він і не ідеальний. “Ножиці” все так само вимагають від користувача виконання безлічі дій для збереження кінцевого зображення. А це не дуже зручно, коли потрібно зняти екран швидко, або якщо необхідно додати на картинки додаткову інформацію або завантажити їх в мережу.
FastStone Capture
Хоча в Windows і існують вбудовані засоби для створення знімків екрану, сторонній софт по зручності роботи і функціоналу перевершує їх. Одна з таких утиліт – FastStone Capture. Це багатофункціональне додаток, за допомогою якого можна фотографувати екран комп’ютера. Єдиний недолік утиліти – відсутність російської локалізації.
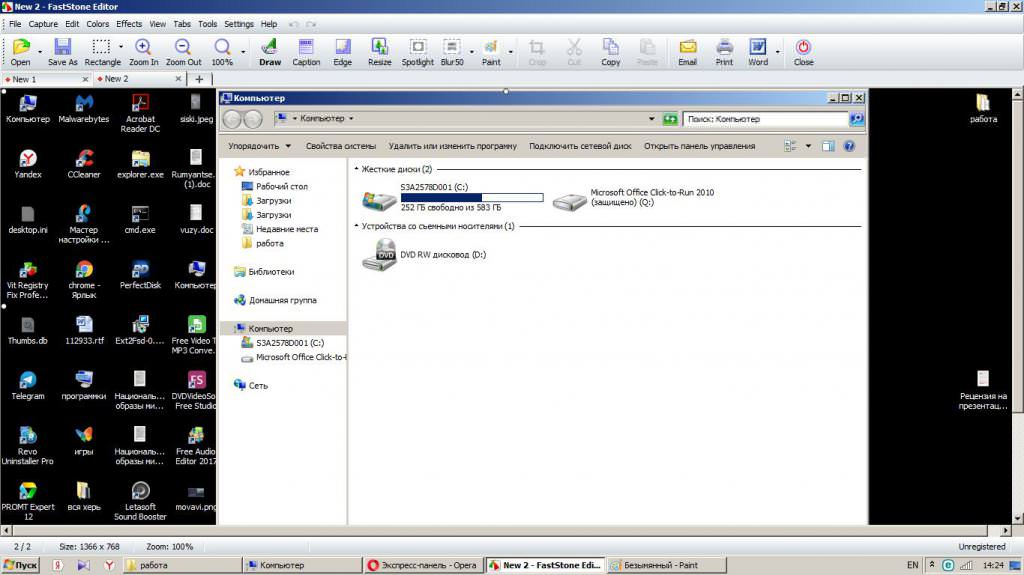
На питання про те, як робити скріни на компі за допомогою FastStone, відповість інструкція наведена нижче.
Скачайте дистрибутив програми з офіційного сайту розробника.
Встановіть утиліту. З цією операцією впорається будь-який користувач – на всіх екранах інсталятора досить натискати на кнопку з текстом Next.
Запустіть програму. На екрані ПК з’являється минималистичная панель.
Клікніть по іконці правою у вигляді екрану з галочкою, а в отобразившемся меню виберіть Settings.
У діалоговому вікні перейдіть на закладку Hotkeys.
До того як робити скріни екрану, задайте клавіші для зйомки зображень різних типів або запам’ятайте встановлені за промовчанням.
Скріншот створюється натисканням на гарячу клавішу, після чого відразу ж відкривається у вбудованому редакторі.
Для збереження знімка екрану клікніть по іконці з написом Save As, після чого вкажіть директорію для запису файлу, формат та ім’я, а потім натисніть ENTER.
Snagit
Додаток Snagit вважається одним з кращих в області захоплення екрану. З його допомогою можна не тільки робити скріншоти, але і знімати відео. Snagit дозволяє робити знімки різних областей: всього екрану, окремого вікна (навіть прокручуваного), прямокутного виділення і навіть пунктів меню. У утиліті є функціонал, що дозволяє додавати на скріншоти водяні знаки і написи автоматично. В додаток Snagit вбудований графічний редактор, в якому можна додати на готове зображення стрілки, рамки, лінії, значки, підписи і т. п.
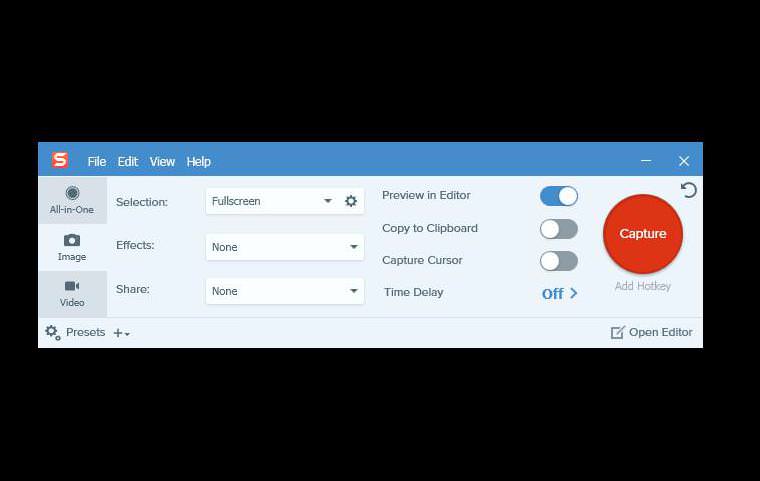
Як робити скріни на ноутбуці за допомогою Snagit? Виконайте дії:
Завантажте утиліту на комп’ютер і встановіть її.
У панелі, клацніть по тексту Image, розташованому в лівій її частині.
Навпроти тексту Selection виберіть тип зйомки екрану: окреме вікно, виділена область, меню і т. п.
Після вибору натисніть на кнопку Capture. У разі, коли обраний варіант зйомки всього екрану, панель на мить потухне, а потім зображення відкриється у вбудованому редакторі. Якщо ж вказана зйомка прямокутної області, виділіть місце, яке хочете захопити в графічний файл, або клацніть по вікну, якщо бажаєте зробити скріншот виключно його. В панелі можна вимкнути автоматичне відкриття редактора, після захоплення екрану. Важливо, що після цього доступне створення декількох скріншотів поспіль без необхідності збереження кожного окремо.
Коли всі скріншоти будуть зроблені, клікніть по напису Open Editor, щоб відкрити редактор зображень. У нижній його частині відображаються всі зроблені знімки.
Для збереження всіх зображень, зроблених за сесію, клікніть по тексту File у верхній частині вікна, а в випадаючому меню клацніть по Export.
Виберіть сесію і натисніть “Далі”.
У наступному вікні виберіть ефект, який слід застосувати для скріншотів, а потім знову натисніть “Далі”.
Вкажіть каталог для збереження і задайте формат майбутніх файлів. Знову клацніть по кнопці з написом “Далі”, а потім “Готово”.
Screenpresso
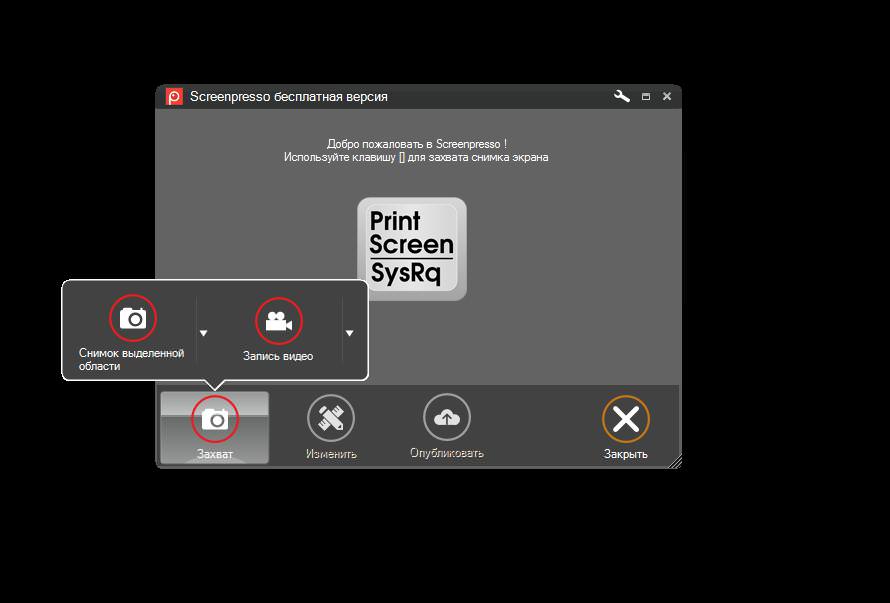
Screenpresso – дуже проста утиліта для створення знімків екрану. Як робити скріни з її допомогою? Виконайте інструкції:
Скачайте дистрибутив утиліти.
Після запуску прийміть умови ліцензійної угоди та клікніть по тексту “Почати без установки”.
Клацніть по кнопці у вигляді камери. На екрані з’являться дві іконки.
Поряд з лівою клацніть по стрілці, направленій вниз, і виберіть об’єкт, який потрібно зберегти на майбутній картинці.
Після зйомки в панелі утиліти відобразиться превью знімка. Ніяких додаткових дій для збереження робити не потрібно.
Для переходу в каталог із зображеннями клацніть по будь-якому з них правою кнопкою миші, а в яке розгорнулося меню виберіть “Відкрити папку”.
Joxi
Якщо необхідно зробити знімок екрану і відразу ж завантажити його в інтернет для загального доступу, додаток Joxi буде кращим вибором.
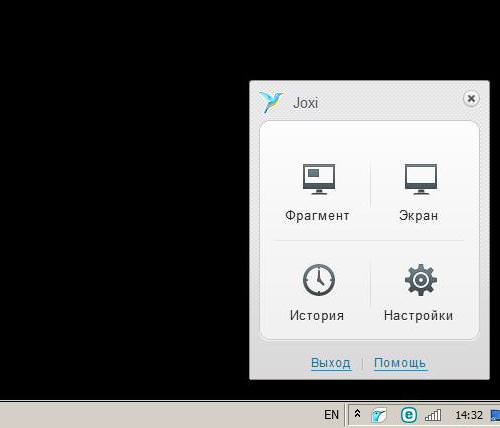
Як робити скріни програмою Joxi? Використовуйте наступну інструкцію:
Завантажте утиліту, встановіть її і запустіть.
Після першого завантаження додаток попросить зареєструватися. На цьому кроці потрібно ввести ваш e-mail і створити пароль для входу в аккаунт.
По завершенні реєстрації з’явиться іконка в треї у вигляді пташки.
До того як зробити скрін екрану, клацніть по значку правою кнопкою миші. Вкажіть, чи весь екран слід сфотографувати або тільки його частина. Клікнувши по кнопці “Фрагмент”, виберіть прямокутну область, яка згодом стане картинкою.
Після створення скріншоту на екрані відобразиться простий редактор. Щоб зберегти скріншот, слід натиснути на значок у вигляді галочки на синьому тлі. На цьому кроці почнеться автоматичне завантаження знімка екрану в Інтернет, після чого можна клацнути по кнопці з текстом “Відкрити” для переходу на сторінку з збереженим зображенням. Якщо скріншот необхідно зберегти на локальний комп’ютер, то в редакторі слід клікнути по стрілочці, яка розташована поруч з іконкою із зображенням галочки, після чого вибрати пункт “Зберегти”.
При збереженні картинки на локальний комп’ютер потрібно вибрати майбутнє місце розташування скріншота і задати його ім’я.
Як робити скріни на айфоне?
Мобільні пристрої все глибше входять у повсякденне життя користувачів і, використовуючи їх, теж іноді потрібно робити знімки екрану. Щоб створити скріншот на пристрої під управлінням iOS, достатньо натиснути на кнопки “Додому” і “Вимикання” одночасно. Перша знаходиться на передній панелі телефону, друга – на бічній. Після цього екран на мить буде залитий білим кольором, а про успішне створення скріншота користувача повідомить звуковий сигнал.
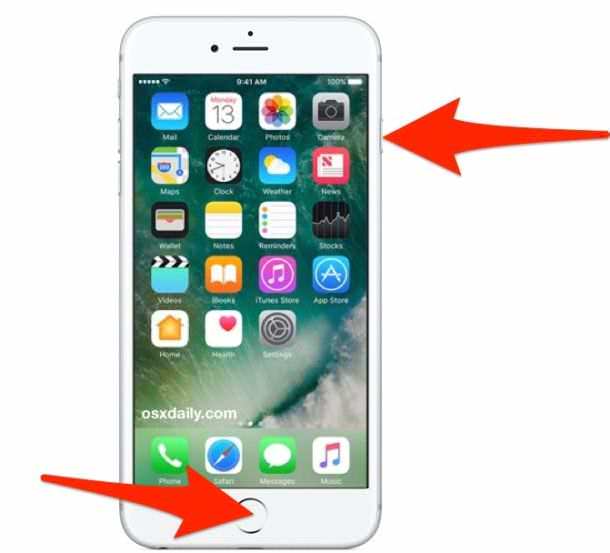
Знімок екрана одразу ж відобразиться у стандартній програмі “Фото”. В деяких версіях операційної системи для зберігання скріншотів створюється спеціальний альбом. З зображеннями екрану можна працювати, як і з будь-якими іншими.
Знімки екрану у системі Android
В операційну систему Android також вбудовано засіб створення скріншотів. Щоб зробити знімок, досить натиснути на кнопку вимикання та зменшення гучності.
Щоб відкрити створений скріншот, досить зробити свайп вниз від верхньої частини дисплея, а в розгорнулася шторці клікнути по повідомленню. В деяких версіях Android поруч з картинкою в повідомленні будуть розташовані дата її створення і напис про те, що зображення є скріншотом.
Телефони Samsung
Деякі виробники мобільних телефонів, наприклад, Samsung, змінюють гарячі клавіші для основних дій. Як робити скріни на “Самсунг”?

На більшості смартфонів цього розробника для цієї операції задано поєднання клавіш “Будинок” і “Вимикання”. Якщо цей спосіб не спрацьовує, натисніть одночасно на фізичну кнопку “Додому” і сенсорну – “Назад”.