Більшість сучасних користувачів комп’ютерів, незалежно від встановлених операційних систем, звикли до того, що жорсткий диск розбитий на системний та логічні розділи. Але іноді, наприклад, при купівлі нового вінчестера або твердотільного накопичувача SSD ситуація змінюється. Потрібно розбити диск на розділи, оскільки спочатку виробник такі процедури не виробляє. Те ж саме стосується і ситуацій, коли під системний розділ відведено невиправдано багато місця, і його бажано використовувати більш ефективно. Для виконання таких дій можна запропонувати кілька простих рішень, заснованих на використанні і штатних засобів Windows, і стороннього програмного забезпечення.
Для чого потрібно створення логічних розділів?
Трохи відволікаючись від основної теми, давайте спочатку подивимося, для чого взагалі може знадобитися розбити жорсткий диск на розділи. Переваг таких дій можна нарахувати досить багато. Найголовніше, що після розбиття користувач отримує віртуальний розділ, на якому збереження важливої інформації буде більш безпечним. У чому це виражається? Тільки в тому, що навіть при «зльоті» Windows, коли нічого крім переустановки не допомагає, повторна інсталяція буде проведена в системний, а не логічний розділ. Навіть при форматуванні диска «С» дані, що зберігаються у віртуальному розділі, порушені не будуть (якщо система не буде встановлюватися саме у віртуальний розділ).
Ще один плюс для професіоналів – можливість встановлення другої операційної системи, яка у модифікації відрізняється від основної, саме у вільний логічний розділ без використання різного роду віртуальних машин.
Створення розділів на стадії установки операційної системи
Тепер перейдемо до практики і подивимося, як розбити диск на розділи ще на стадії інсталяції операційної системи.
На певному етапі установник видасть запит з приводу того, в який саме розділ ви хочете встановити Windows, якщо обраний варіант вибіркової інсталяції. На новому вінчестері спочатку потрібно видалити існуючий розділ, натиснувши на відповідну кнопку, щоб у списку з’явилося незайняте простір.
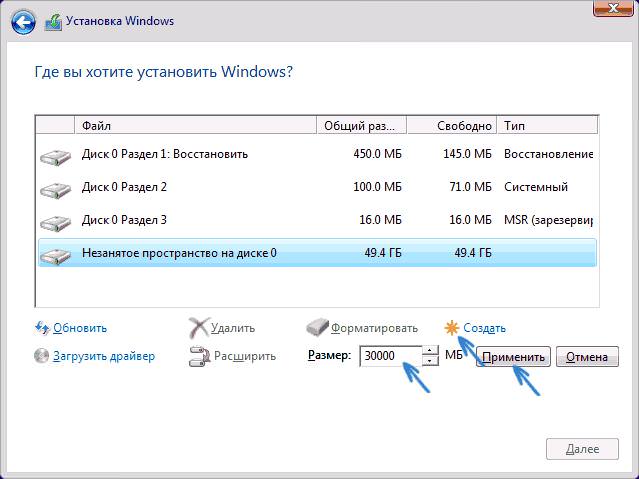
Після цього його можна буде розбити на два розділу (системний і віртуальний), натиснувши кнопку створення розділу і вказавши для системного диска необхідний обсяг. Точно так же створюється і другий розділ, але розмір вручну можна не вказувати, оскільки він буде відповідати залишку незайнятого простору. Значення розміру можна вводити в тому випадку, якщо передбачається створення більш одного логічного розділу.
Примітка: для всіх розділів рекомендується відразу ж провести форматування (можна навіть швидке), оскільки по закінченні установки в «Провіднику» вони не можуть визначитися.
Як розбити диск на розділи Windows 10 штатними засобами?
Тепер кілька слів про аналогічних операціях у вже встановленої системи. До появи сьомої версії Windows для розбиття доводилося користуватися виключно сторонніми програмами, але, починаючи з Windows 7, в систему був інтегрований власний штатний інструмент у вигляді утиліти управління дисками. З її допомогою Windows розбити диск дозволяє протягом декількох хвилин, хоча використання цього інструментарію виглядає дещо незрозумілим, ніж аналогічні можливості сторонніх програм. На них зупинимося трохи пізніше, а поки розглянемо стандартний процес.
Спочатку необхідно викликати сам розділ управління, використовуючи для цього адміністрування або консоль «Виконати» з введенням команди diskmgmt.msc. Для неї обов’язково наявність прав адміністратора. Якщо в меню виконання пункту старту від імені адміна немає, можна скористатися «Диспетчер завдань», створити нове завдання та ввести в поле, яке в точності відповідає консолі «Виконати», аналогічну команду, відзначивши пункт виконання завдань від імені адміністратора.
Як розбити диск в цьому редакторі? Дуже просто! Припустимо, що у нас є тільки диск «С».
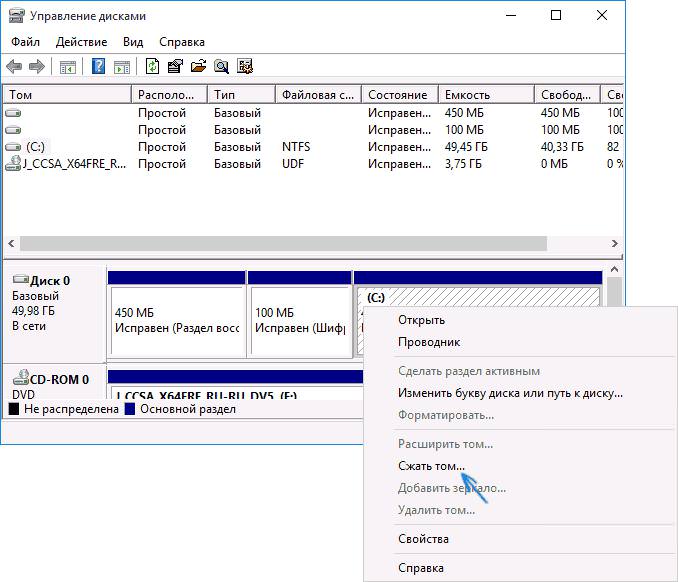
Спочатку через ПКМ вибирається пункт стиснення тома. Система запропонує вивільнити все наявне місце. Робити цього не рекомендується. Залиште під потреби системи мінімум 10-15 Гб в якості вільного резерву (взагалі, рекомендується тримати незайнятим обсяг близько 10 % від повного розміру системного розділу).
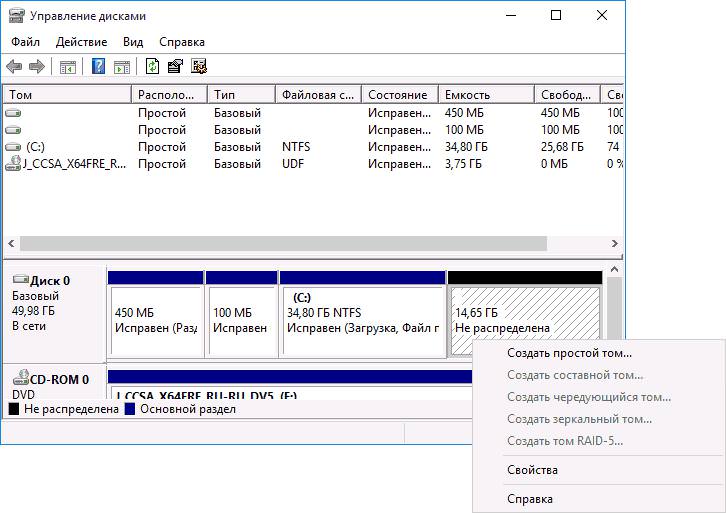
Після стиснення з’явиться нерозподілений область, для якої через меню ПКМ вибирається пункт створення простого тома, а потім запуститься «Майстер», який видасть запит з приводу розміру розділу. Якщо створюється тільки один віртуальний диск, значення можна не змінювати. Після цього потрібно буде надати розділу літеру (наприклад, D) і погодитися з пропозицією форматування. По завершенні всіх дій новий розділ з’явиться в файловому менеджері навіть без перезавантаження.
Як розбити жорсткий диск через командний рядок?
Тепер кілька слів про те, як зробити розбиття диска з використанням універсального інструменту diskpart, який працює виключно в командної консолі і ніякими іншими способами не викликається. Для цього необхідно виконати декілька простих команд.
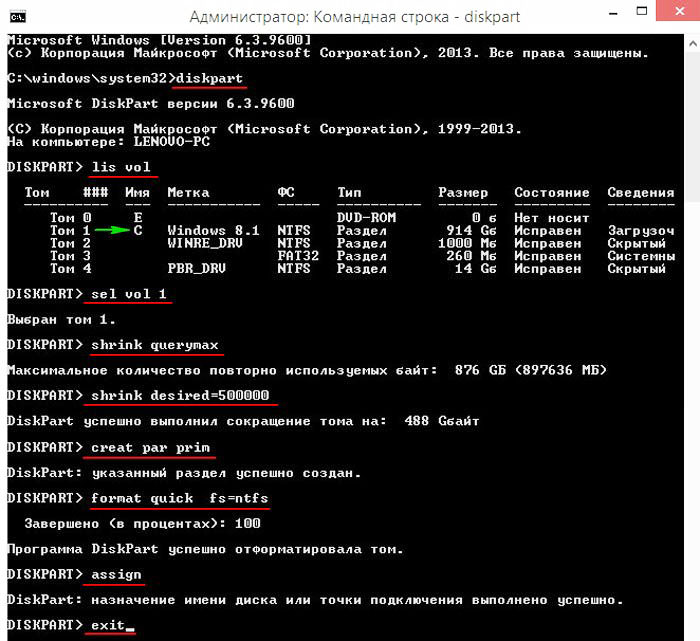
Трактування кожної команди в наведеному вище алгоритмі пересічному користувачеві в загальному-то не потрібна. Увагу потрібно звернути тільки на початковий вибір розбивається розділу і вказівка розміру створюваного тому. Призначення літери диска, якщо вона не вказується, буде зроблено автоматично.
Програма AOMEI Partition Assistant
Нарешті, перейдемо до спеціалізованими програмами і подивимося, як розбити диск з допомогою асистента від AOMEI. Відразу можна відзначити, що програма зовні дуже нагадує панель керування дисками Windows, однак виконувані в ній дії більш прості і зрозумілі рядовому користувачеві.

В додатку достатньо вибрати разбиваемый розділ і в меню зліва задіяти пункт поділу розділу, після чого встановити для обох дисків необхідні параметри шляхом пересування спеціального повзунка. Далі для підтвердження встановлюваних параметрів натискається кнопка ОК, а для старту процесу – кнопка «Застосувати», розташована зверху.
Примітка: розбиття розділу відбудеться не відразу, а після рестарту комп’ютерної системи, і може зайняти досить багато часу, в залежності від початкового об’єму. Сам же процес буде запущений ще до старту Windows.
Додаток Minitool Partition Wizard
Ця програма в плані виконуваних дій нагадує минулу утиліту. Тільки спочатку вибирається пункт Move/Resize, а потім так само за допомогою фейдера встановлюються необхідні параметри, що стосуються створюваних розділів. Після цього використовується пункт створення розділу (Create), а потім – створення простого тома (у цьому розділі можна нічого не міняти, а лише ввести мітку нового диска). Після натискання кнопки Apply зверху стартує основний процес.
Пакет Acronic Disk Director
Нарешті, подивимося, як розбити диск за допомогою цього інструменту. Власне, практично весь алгоритм точно такий же, як у тільки що описаної програми, за винятком необхідності створення простого тома.

З такою утилітою впорається навіть новачок. Головне – не переборщити з зменшенням розміру системного розділу.
Короткі висновки
Ось коротко і все, що стосується методик розбиття диска на декілька складових у вигляді логічних розділів. Нічого особливо складного тут немає, але в плані використання, звичайно ж, три описані програми виглядають набагато більш простими, ніж власні інструменти Windows, тому всім тим, хто не розбирається в тонкощах таких процесів, віддати перевагу варто саме цим програмним пакетам.








