Acronis Disk Director: покрокова інструкція
Починається робота з запуску програми. У вікні видно, що з лівого боку знаходиться список доступних операцій, а в центрі вказані всі існуючі розділи вінчестера.
Щоб вибрати вихідний розділ досить один раз клацнути по ньому лівою кнопкою миші. Далі є два варіанти розвитку:
- змінити розмір тома;
- розділити тому.
Обидві операції працюють практично в однаковому режимі, за винятком кількох кроків, які пояснюють, як розбити жорсткий диск на розділи за допомогою Disk Director.
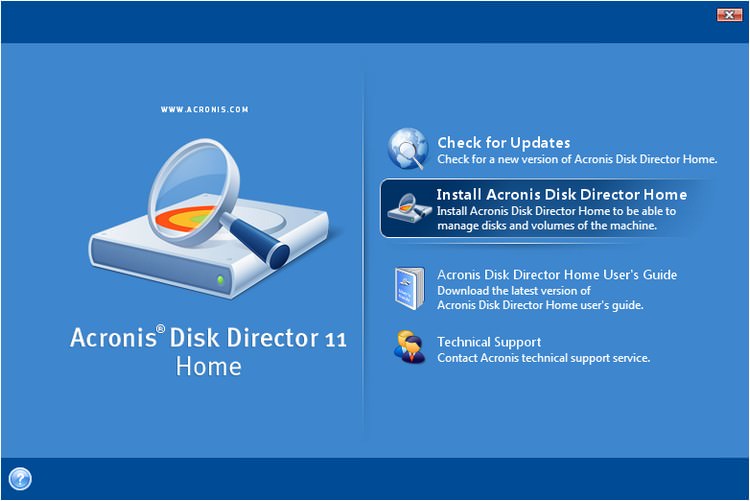
Щоб змінити розміри розділу достатньо пересунути повзунок в активному вікні ліворуч – отримані обсяги нового розділу (він вказується як «зайняте») можна переглянути нижче, де у двох рядках відображається обсяг вихідного тома і його розмір після зміни.
Тепер потрібно підтвердити виконані дії. Для цього слід натиснути команду «Застосувати заплановані операції». Однак тепер потрібно створити логічний/активний розділ з отриманого вільного дискового простору.
Для цього потрібно створити те, клікнувши на попередньо розділ «зайняте». Після чого відкриється майстер створення томи, де потрібно буде прописати мітку, вибрати літеру і вказати тип створюваного розділу.
Знову ж таки, завершенням всіх операцій є натискання команди «Застосувати заплановані операції», після чого комп’ютер перезавантажиться.
Ось і все, тепер жорсткий диск розбитий на кілька розділів, що виконують різні функції.
Кожен з перерахованих вище способів розбивки вінчестера на кілька томів хороший. Але варто обмовитися, що якщо користувач володіє комп’ютерними навичками на поверхневому рівні, то самому годі й намагатися зробити кілька томів. Оптимальним рішенням буде віддати ПК фахівцям для гарантії успішного виконання поставленого завдання.








