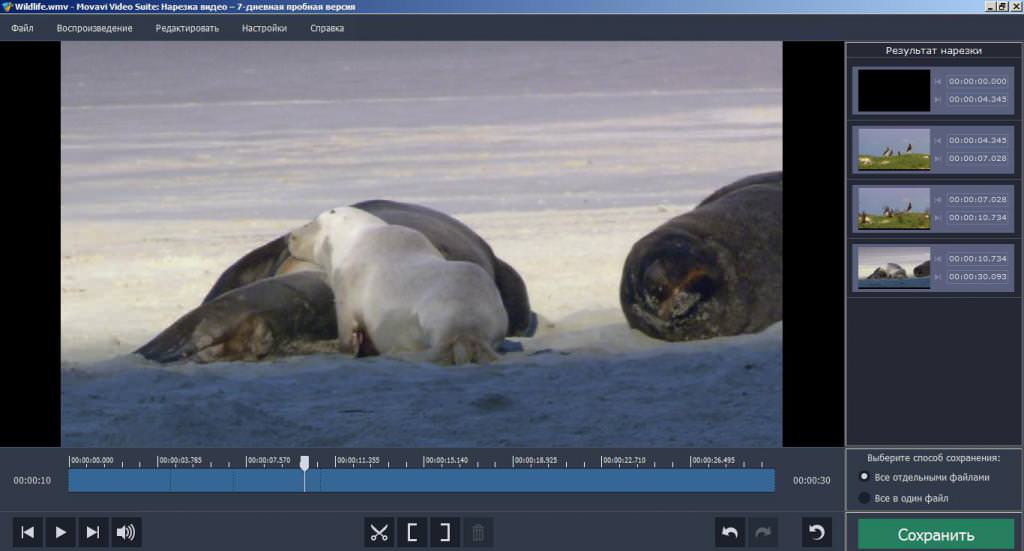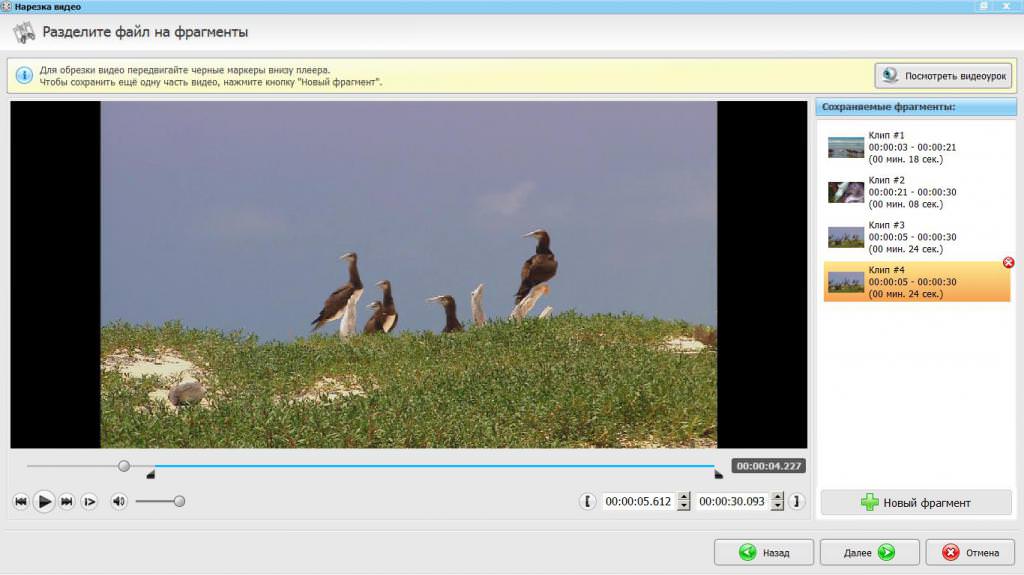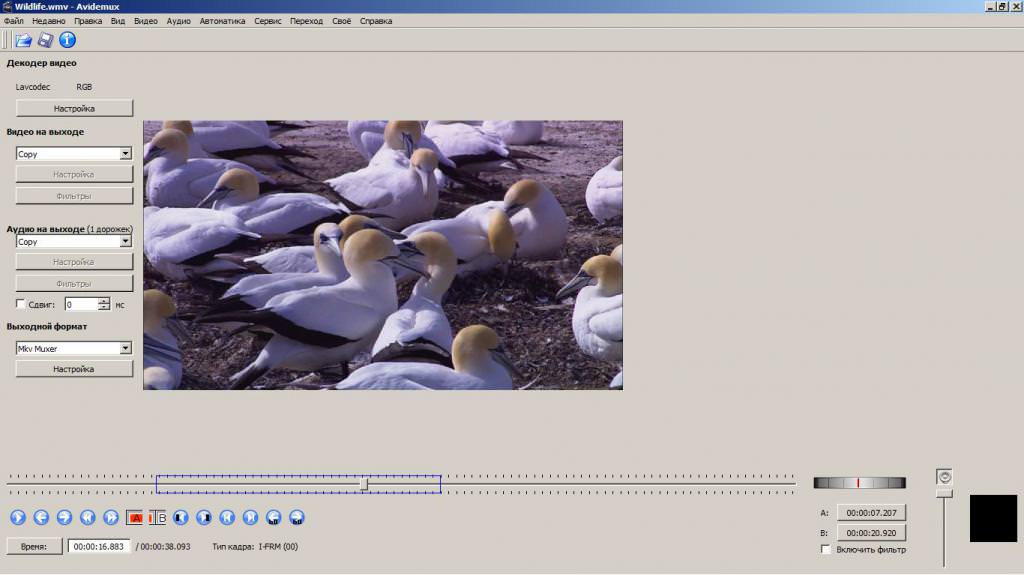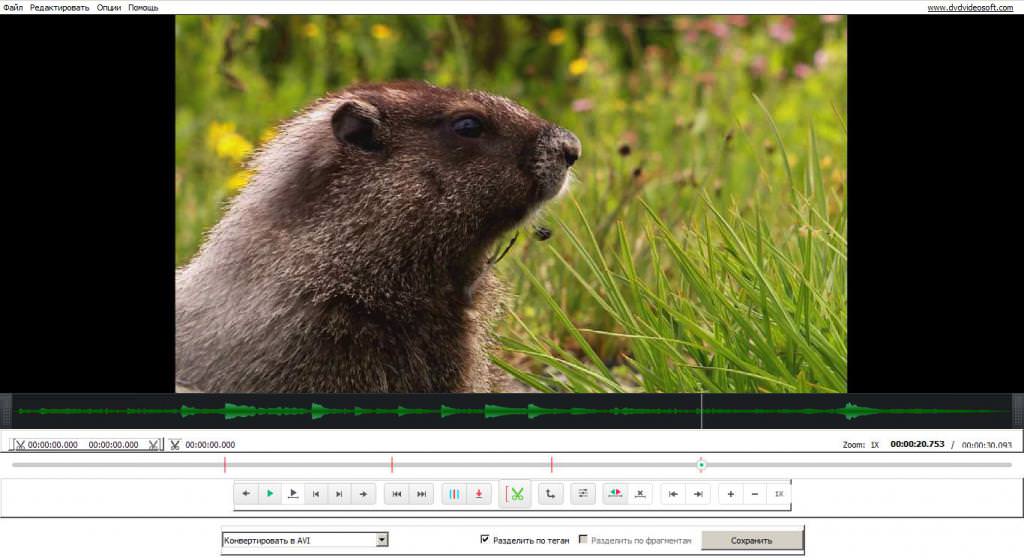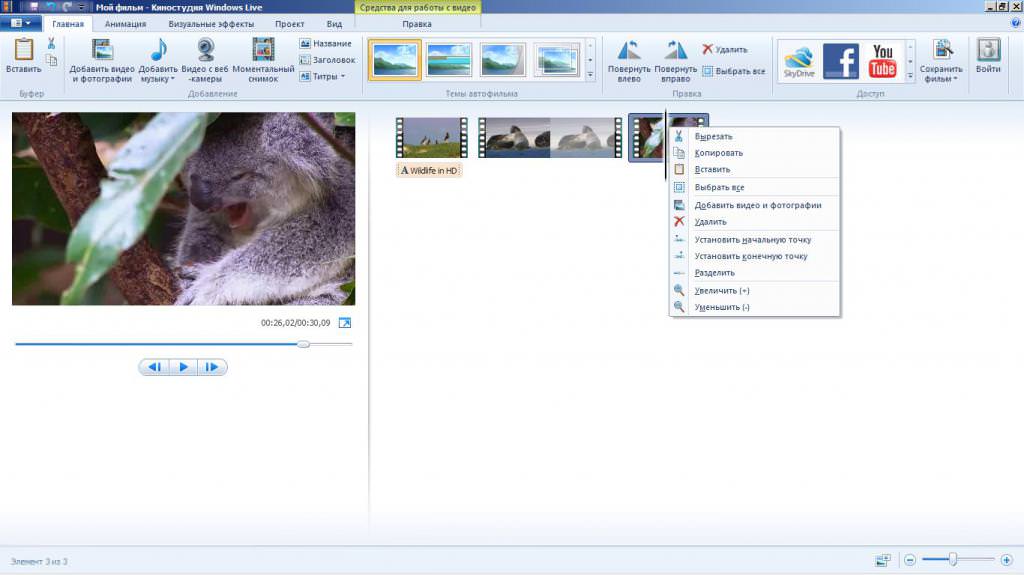Для поділу довгого відео на кілька коротких слід використовувати спеціалізований софт. Програми, у функціях яких присутня нарізка відео, називаються відеоредакторами. Дана стаття не є інструкцією по розділенню відеозаписів на окремі частини за допомогою самого популярного ПЗ.
Movavi Video Suite
Movavi Video Suite – потужний засіб редагування відеороликів. Програма дозволяє як розрізати відео, так і виконувати інші монтажні операції, наприклад, додавати переходи, накладати музику, застосовувати ефекти. Інтерфейс програми повністю русифікований.
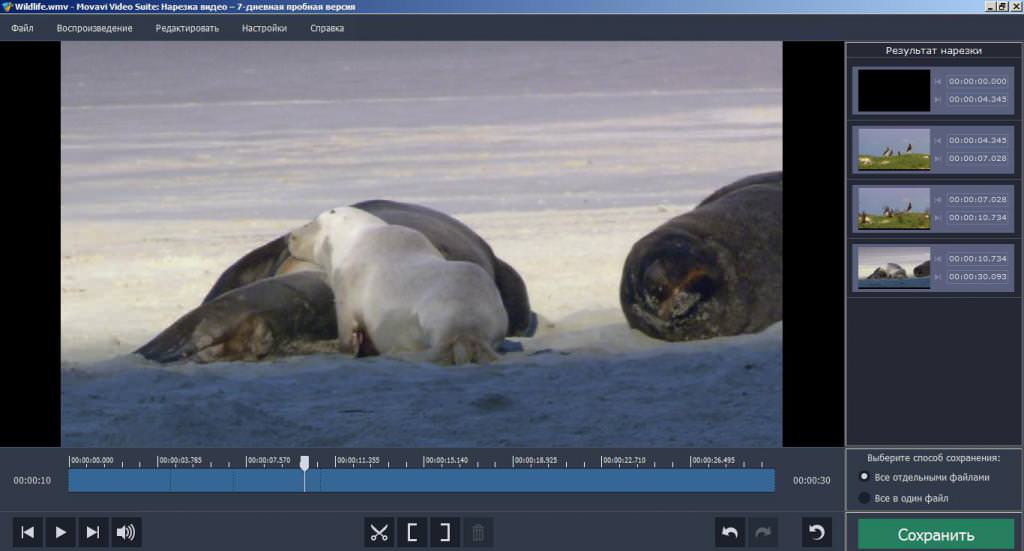
Для поділу відеофайлу виконайте наступні дії:
Скачайте утиліту і встановіть її. Процес інсталяції стандартний і не викличе труднощів навіть у недосвідчених користувачів. В цілому, достатньо натиснути на кнопку “Далі”.
Запустіть програму.
Відразу після запуску на екрані з’явиться вікно з вибором дії. У ньому клікніть по тексту “Нарізка відео”.
Клікніть по напису “Відкрити файл”, яка знаходиться в центральній області отобразившегося вікна.
Виберіть відеоролик, з яким ви збираєтеся працювати.
На часовій шкалі перемістіть курсор на момент, де має бути розподіл і клацніть по іконці, на якій зображені ножиці. Якщо ви не впевнені, де розташовувати курсор, використовуйте кнопку “Відтворення/пауза”, під час програвання відео він буде переміщуватися автоматично. Трек можна розрізати кілька разів. Після кожного поділу в правій частині екрана буде з’являтися превью фрагмента з зазначенням часу початку і кінця відносно вихідного файлу.
Якщо якісь частини розрізаного відео не потрібні, виділіть їх на тимчасовій шкалі і натисніть “DEL”. Також перемістіть фрагменти один до одного, якщо ви вирізали з ролика непотрібну інформацію.
Збереження роликів в Movavi після закінчення редагування
Не поспішайте закривати програму, коли вказівка часу початку і кінця кожного епізоду буде завершено. Ще необхідно виконати збереження результатів. Для цього дотримуйтесь інструкції:
У правій нижній частині вікна програми виберіть метод збереження розрізнених фрагментів в один файл, або різні. У першому випадку все, що знаходиться на тимчасової шкалою, стане одним відеороликом. У другому – всі розділені частини стануть окремими файлами.
Клікніть на кнопку “Зберегти”, а після завершення операції на “ОК”, і на екрані відобразиться директорія з кінцевими відеороликами.
Програма “Відеомонтаж”
“Відеомонтаж” – програма для редагування відео російською мовою, яка дозволяє виконати поділ ролика на частини або видалити непотрібний фрагмент.
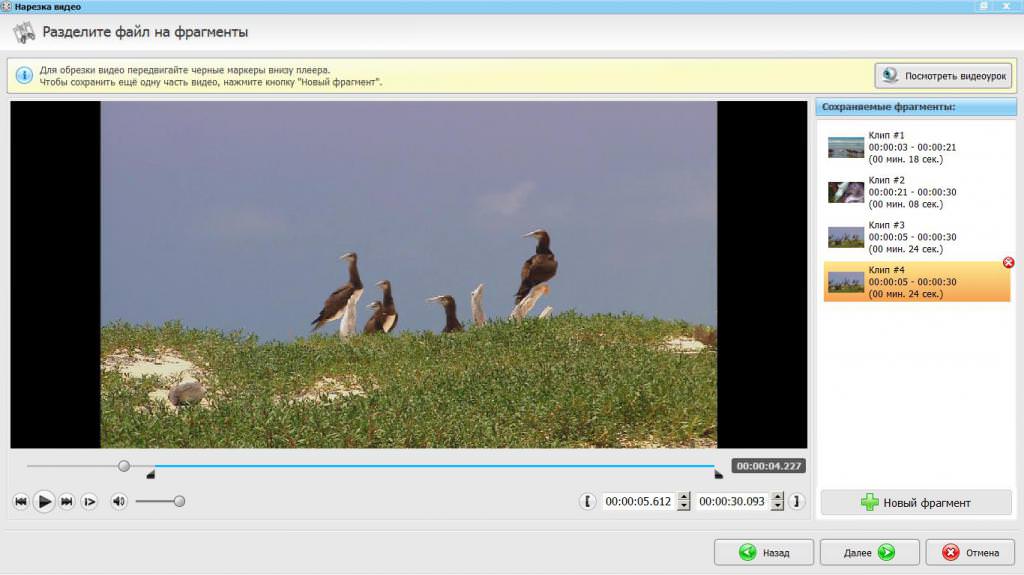
Для розрізання відео виконайте наступні дії:
Скачайте і встановіть програму.
Відкрийте програму.
У розташовувався вікні з вибором дії клікніть по тексту “Нарізка відео”, а потім – за “Вибрати відео”.
Вкажіть, з яким роликом збираєтеся працювати, і клацніть по кнопці з текстом “Відкрити”. Після цього на екрані з’явиться головне робоче вікно.
З лівої і з правої сторін тимчасової шкали розташовані іконки у вигляді куточків. Переміщаючи їх, можна вказати початок і кінець фрагменту, який згодом буде збережений. Якщо потрібно вирізати з відео кілька частин, то після виділення першого фрагмента клікніть по кнопці з написом “Новий фрагмент”, а потім знову використовувати іконки у вигляді куточків для визначення початку і кінця майбутнього ролика.
Після зазначення часу всіх шматочків файлу, які ви хочете вирізати, клікніть по напису “Далі”.
Вкажіть, чи потрібно залишити формат ролика незмінним або виконати конвертування. В останньому випадку відкриється вікно конфігурації, де можна буде вибрати кінцевий контейнер, кодек, дозвіл і бітрейт.
Після цього вкажіть місце, куди повинні зберегтися фрагменти відео.
Коли операція завершиться, утиліта покаже вікно з кнопкою “Відкрити папку з відео”. Клікнувши по ній, можна швидко переміститися до каталогу із збереженими файлами.
Avidemux
Avidemux – повністю безкоштовна програма для різання відео і його редагування. Щоб розділити відео на кілька частин, дотримуйтесь інструкції:
Встановіть утиліту і запустіть її.
В основному вікні клацніть по значку у вигляді папки.
Виберіть відео, з яким ви збираєтеся працювати.
На часовій шкалі за допомогою кнопок “A” і “B” задайте початок і кінець непотрібного фрагмента і натисніть “DEL”, щоб видалити його. Таким чином, щоб відставити частина відео з середини файлу, доведеться виділити і видалити дві області: перед потрібним епізодом і після нього.
По завершенні роботи в випадаючому списку під текстом “Відео на виході” вибрати кодек, за допомогою якого буде виконано конвертація файлу. Також, клацнувши по кнопці “Налаштування”, можна виконати детальний конфігурування і задати частоту кадрів, бітрейт, дозвіл і т. п. Точно так само, розгорнувши меню під текстом “Аудіо на виході”, можна задати формат звуку і виконати тонку настройку. Якщо зміна форматів не потрібно, то в обох випадках виберіть “Copy”.
У нижній частині додатка є меню “Вихідний формат”, у ньому слід вибрати контейнер для кінцевого відео.
Розгорніть випадаюче меню “Файл” і клацніть по тексту “Зберегти як”.
Вкажіть директорію, в яку програма для різання відео перемістить кінцеві файли. Тут же задайте ім’я для відеоролика, після чого натисніть “ENTER”.
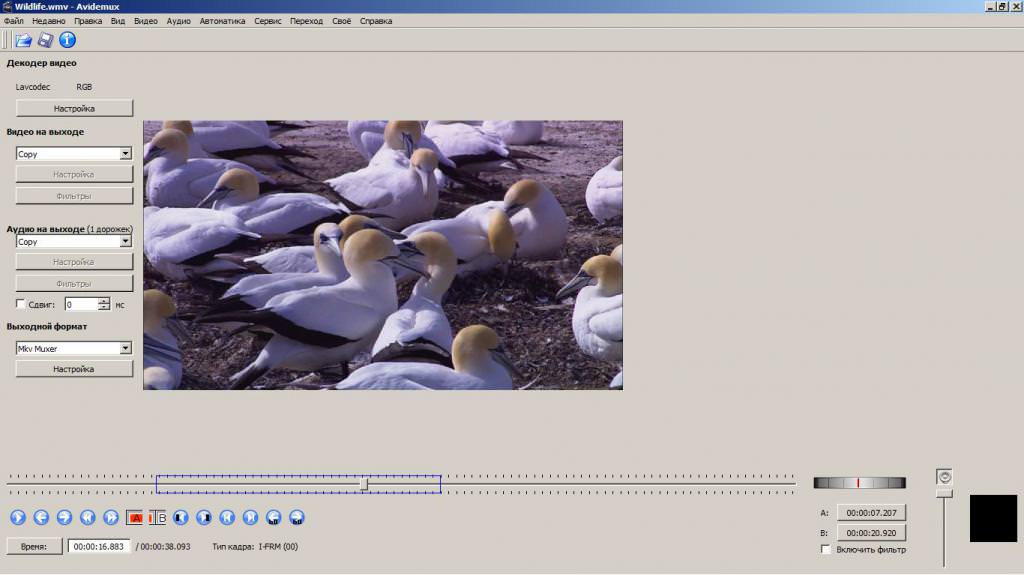
До недоліків програми можна віднести необхідність виконувати одні і ті ж дії по кілька разів, якщо необхідно зробити з одного відео кілька роликів. До того ж в утиліті доводиться вказувати не те, які частини початкового файлу слід зберегти, а ті, які будуть видалені, що не завжди зручно.
Free Video Dub
Free Video Dub – проста програма, яка дозволяє розділити довге відео на частини. Як розрізати відео на комп’ютері, використовуючи цю утиліту?
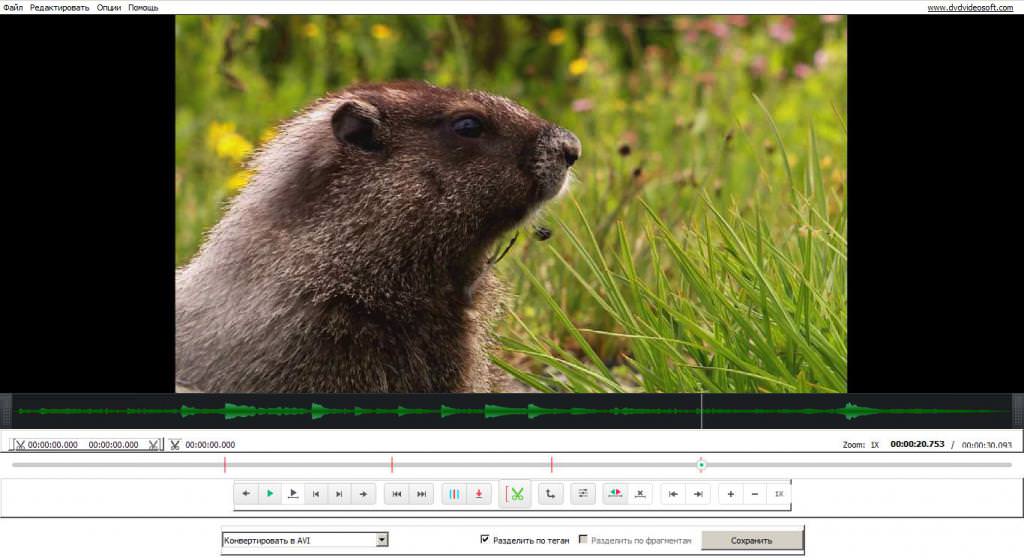
Виконайте інструкції:
Скачайте, встановіть і запустіть додаток.
У головному вікні клацніть по посиланню “Додати файл”.
Виберіть відео, яке хочете розділити.
Якщо ви хочете розбити відео на окремі фрагменти, перемістіть курсор у місце, де повинна бути виконана розрізання, і клацніть по іконці у вигляді стрілки, спрямованої вниз. Після цього на часовій шкалі буде встановлений маркер.
Щоб видалити частину відео з кінцевого відеоролика, перемістіть курсор на тимчасової шкалою початок непотрібного фрагмента і натисніть на іконку, на якій намальовані ножиці. Потім таким же чином позначте кінець непотрібного епізоду.
В нижній частині вікна у випадаючому вікні виберіть контейнер, в якому буде збережено кінцевий ролик.
Якщо вам необхідно розділити відео на кілька частин, встановіть галочку навпроти тексту “Розділити по тегам”. Якщо ж ви хочете видалити виділену “ножицями” частина відео, то не встановлюйте ніяких прапорців.
Тепер залишається тільки клікнути по кнопці з текстом “Сохранить”, після чого вибрати формат кінцевого ролика і натиснути на “ENTER”.
Кіностудія Windows Live
“Кіностудія Windows Live” – стандартний додаток, яке поставляється разом з Windows. Воно дозволяє виконувати базове редагування відеофайлів.
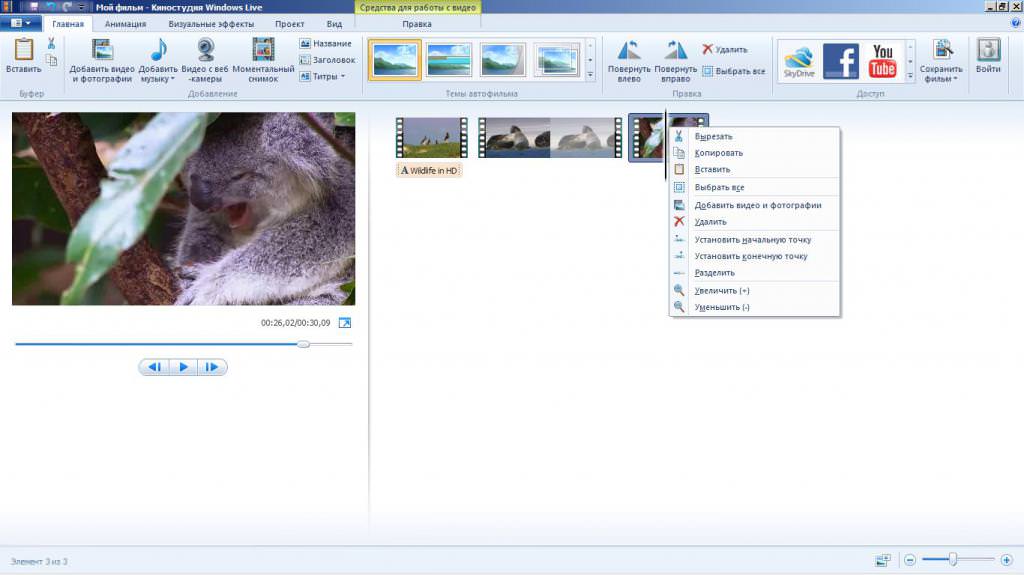
Як розрізати відео в “Кіностудії”? Виконайте інструкції:
Відкрийте програму. Для цього клікніть по кнопці з текстом “Пуск”, а потім напишіть назву в рядок пошуку. Після цього клацніть по рядку з написом “Кіностудія Windows Live”.
Після відкриття головного вікна клікніть по тексту “Додати відео”.
Виберіть файл, який потрібно розрізати.
Виконайте відтворення до початку фрагмента, який згодом буде збережений, або перемістіть курсор у потрібне місце на тимчасове столі.
Клікніть правою кнопкою миші по тимчасовій діаграмі і виберіть пункт з текстом “Розділити”.
Після цього виконайте поділ в місці закінчення епізоду.
Клікніть по фрагменту до збереженого епізоду і натисніть “DEL”. Те ж саме зробіть з фрагментом після епізоду, який повинен бути вийнятий з відео.
Розгорніть меню, клацнувши по лівій верхній іконці. У ньому перемістіть курсор на текст “Записати фільм”, а потім виберіть одну з вимог якості. Якщо ви хочете виконати тонке налаштування вихідного формату, то в цьому меню клікніть по “Створити настроюваний параметр”.
Вкажіть директорію для збереження кінцевого файлу і вкажіть його ім’я.
Клікніть по кнопці з написом “Зберегти”.
Як розрізати відео в “Кіностудії”, якщо з одного файлу слід зробити кілька з різним часом початку та кінця епізодів? Простого способу зробити це немає. Всі дії, описані вище, доведеться виконувати для збереження кожного окремого фрагмента.