Створення віртуальних дисків вже давно перестало бути чимось з області фантастики, і сьогодні в будь-якій операційній системі, незалежно від її розробника, такі дії можна виконати абсолютно елементарно, використовуючи для цього кошти самих ОС, або вдавшись до допомоги сторонніх програмних розробок. Про те, як створити віртуальний диск на Windows 7 і в системах рангом вище, далі пропонується ознайомитися. Але для початку слід визначитися, який саме диск вам потрібно. Від цього буде залежати і застосовувана методика, і вибір потрібного програмного забезпечення.
Як створити віртуальний диск на Windows 7 і вище: варіанти дій
Що стосується самого поняття віртуального диска, чомусь у багатьох користувачів відразу ж виникає помилкова асоціація, що це є програмне емулювання оптичного привода CD/DVD-ROM. Більшість геть забуває про те, що логічні розділи, створювані при розбитті звичайного вінчестера або твердотільного накопичувача, теж в рівній мірі відносяться до віртуальних дисків. Саме тому слід розглядати обидва варіанти дій, а використовувані для цього інструменти системи або сторонні програми можуть різнитися досить сильно, і не тільки за можливостями, але і взагалі по призначенню.
Розбиття диска на розділи при установці
І для початку зупинимося саме на логічних розділах. Створити віртуальний диск у вигляді такого розділу можна ще на стадії установки операційної системи.
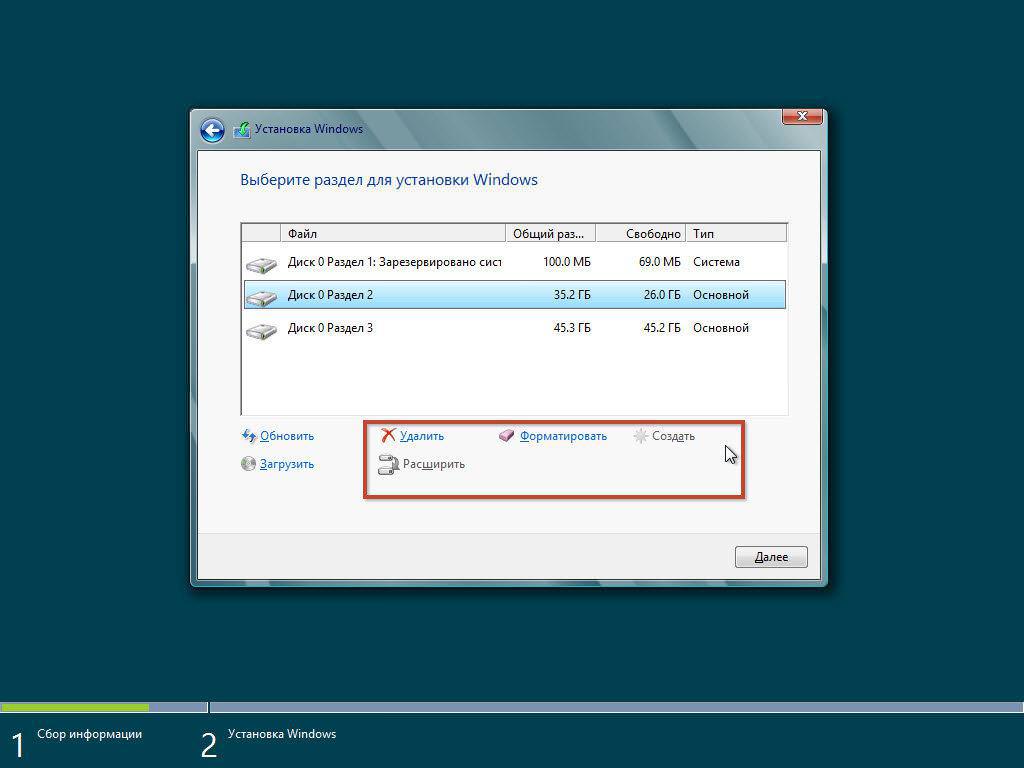
На один з етапів інсталятор запропонує вибрати системний розділ, на який буде встановлена ос Windows. При бажанні, якщо диск спочатку не розбитий, слід використовувати кнопку створення розділів і вказати потрібні параметри для кожного з них. Тут нічого складного немає.
Утиліта керування дисками
Аналогічні дії можна виконати і за допомогою спеціального інструменту Windows у вигляді програми управління дисками, доступ до якої можна отримати через меню «Виконати», задавши команду diskmgmt.msc.
Але! Тут є два варіанти дій. Можна розбити жорсткий диск на розділи, а можна створити віртуальний диск у вигляді аналога звичайного HDD. Але в чому ж, власне, різниця? А в тому, що логічний розділ в системі буде присутній постійно, і позбутися від нього можна тільки видаленням. Само собою зрозуміло, що і присутня там інформація теж буде знищена.
Інша справа – віртуальний жорсткий диск. Вся інформація зберігається в спеціальному VHD-файл, який фізично знаходиться на вінчестері. Однак такий диск у разі необхідності можна вимкнути (від’єднати), а збережені на ньому файли і папки нікуди не подінуться.
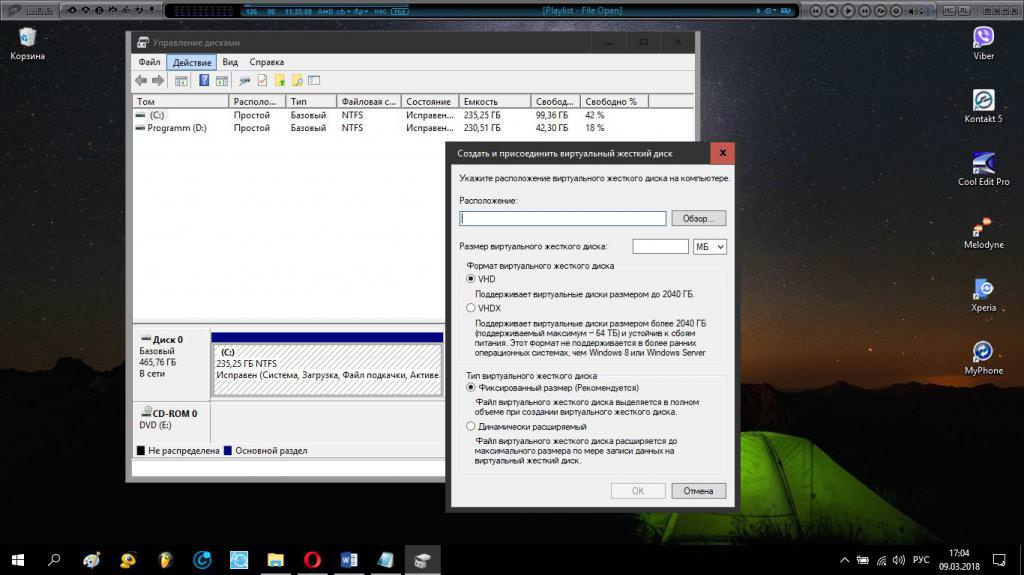
Для того щоб створити віртуальний диск, необхідно вибрати відповідний пункт у меню дій, а потім встановити початкові параметри формату файлу, який безпосередньо залежить від обсягу створюваного диска (до 2 Тб або 2 Тб і більше), вибрати місце збереження файлу і вказати його тип. Рекомендується вибирати фіксований розмір, оскільки при встановленні динамічно розширюваного при переповненні віртуального диска місце буде «откусываться» від основного розділу. У випадку з системним розділом це може призвести до катастрофічних наслідків, оскільки для безперебійного функціонування операційної системи вільним повинно залишатися не менше десяти відсотків від загального обсягу. Після підтвердження налаштувань натисненням кнопки «ОК» диск з’явиться в списку.
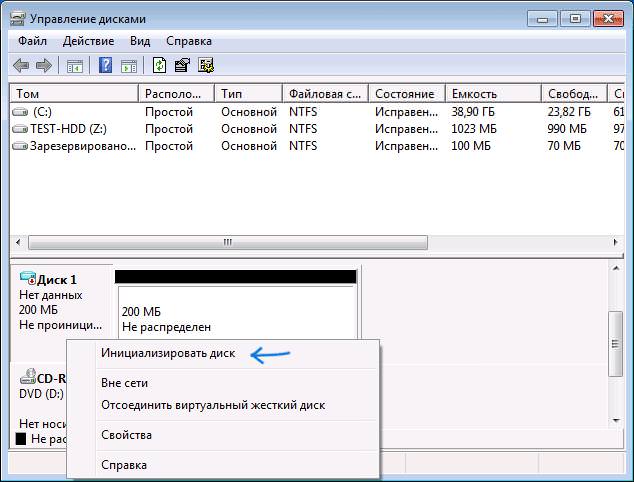
Після цього його необхідно ініціалізувати, вибравши відповідний пункт у меню ПКМ, а потім вказавши стиль. Для дисків розмірів менше 2 Тб встановлюється MBR, для обсягів вище – GPT.
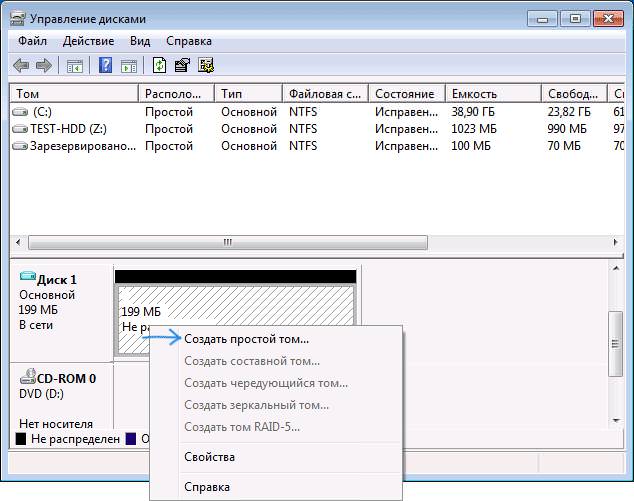
На завершення слід задати створення простого тома, вказати бажану літеру, а також задати потрібний розмір або залишити встановлений системою без змін. Після закінчення всіх процедур з новим диском можна буде працювати, як із звичайним вінчестером, а при необхідності відключити, вибравши відповідну команду.
Командна консоль
Створити віртуальний диск можна і через командний рядок. Часу це займе практично стільки ж, скільки і у випадку з основним інструментом системи, проте в цьому випадку перевага полягає в тому, що поява яких би то не було помилок і збоїв практично повністю виключається.
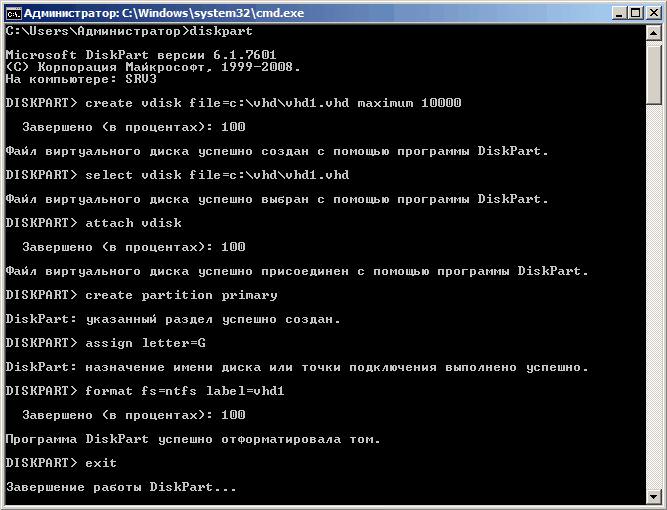
Для здійснення необхідних операцій достатньо виконати команди, представлені на скріншоті вище, а результат буде точно таким же, як і в першому випадку.
Утиліта Disk2vhd
Перед нами, мабуть, найбільш проста і найкраща програма для створення віртуальних дисків, які буде аналогічні вінчестера або логічним розділам. Тут все просто.
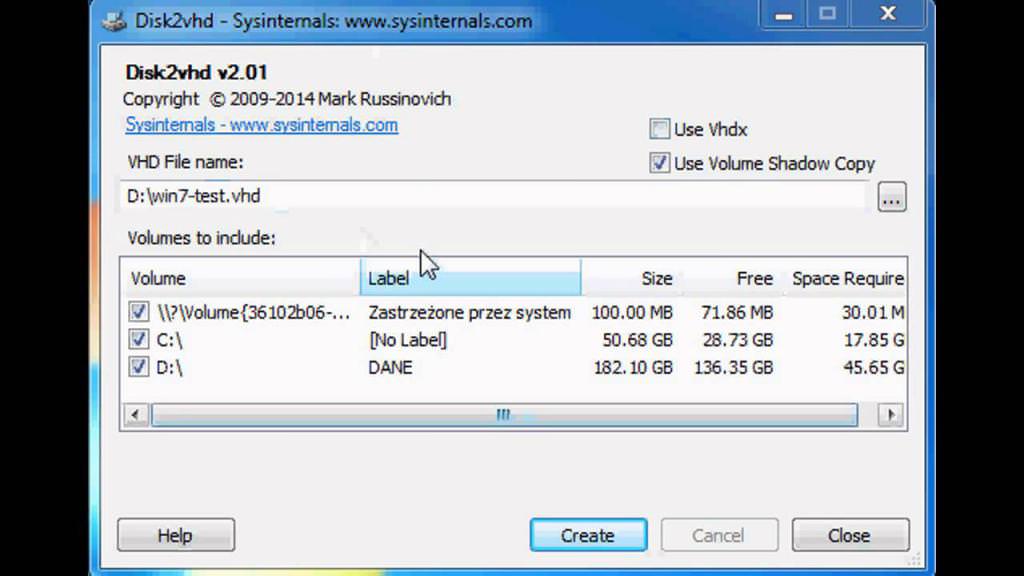
Досить вибрати бажаний формат файлу (VHD або VHDX), зазначити конвертовані розділи, задати назву і літеру, а потім натиснути кнопку Create. Додаток виконає всі інші дії без участі користувача. До речі сказати, створений диск можна перенести на знімний носій або приєднати до віртуальної машини (наприклад, для тестування інструментів усунення помилок і збоїв).
Як створити віртуальний диск на комп’ютері у вигляді емулятора приводу?
Нарешті, розглянемо створення аналогів оптичних приводів. Особливо варто відзначити десяту версію системи. Справа в тому, що в Windows 10 програма для створення віртуального диска у вигляді емулятора оптичного приводу є вбудованою і при спробі відкрити файл образу будь-якого формату спрацьовує автоматично. Досить зробити подвійний клік на файлі, після чого віртуальний привід тут же з’явиться в системі.
Що ж стосується стороннього програмного забезпечення, для таких цілей чудово підійдуть популярні утиліти для роботи з образами (UltraISO, Nero, Daemon Tools, Alcohol 120 % і т. д.). Принцип дії у них однакова, а різниця може складатися тільки в назвах основних команд меню.
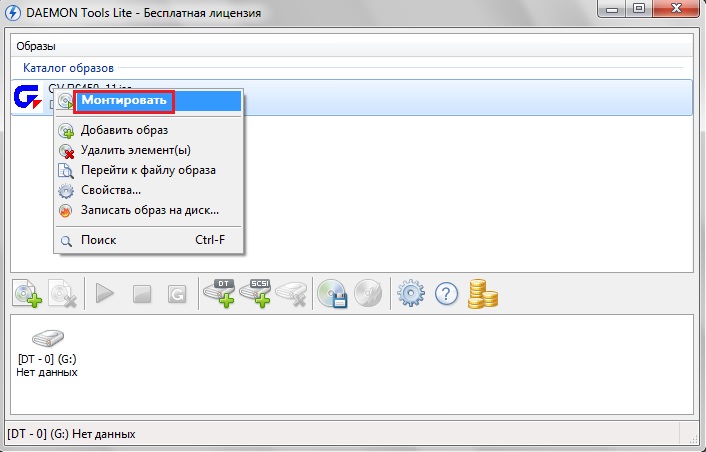
Грубо кажучи, потрібно всього лише відкрити потрібний файл образу і використовувати команду монтування віртуального приводу. Звичайно, в порівнянні з автоматизованим засобом Windows 10 ці додатки дещо програють, але в модифікаціях ОС, де власні кошти такого напрямку не передбачені, застосовуватися як раз і можуть.
Короткі підсумки
Якщо підбивати підсумки, можна зазначити, що для створення віртуальних дисків зовсім необов’язково встановлювати додаткові утиліти, оскільки в більшості випадків можна обійтися і засобами операційних систем. Правда, саме для віртуальних жорстких дисків простіше всього використовувати утиліту Disk2vhd. У плані емуляції приводів всі перераховані програми хороші і, загалом-то, без різниці, яке з них буде використано. Але ось в Windows 10 вони не потрібні абсолютно.








